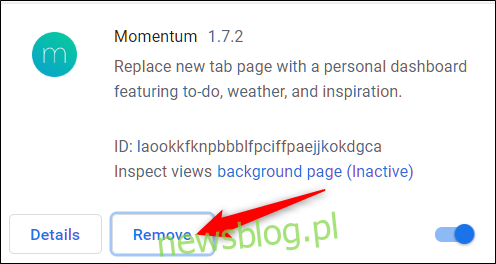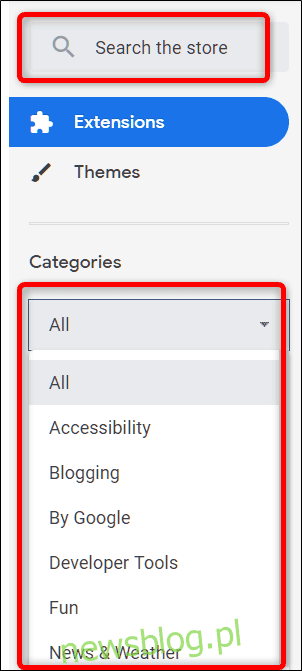
Một trong những điều tốt nhất về Google Chrome là khả năng mở rộng khả năng của nó bằng cách thêm vô số tiện ích mở rộng giúp cải thiện chức năng, khả năng sử dụng, quyền riêng tư và năng suất. Dưới đây là cách cài đặt và quản lý các tiện ích mở rộng của Google Chrome.
Cách cài đặt tiện ích mở rộng của Chrome
Tải xuống các tiện ích mở rộng chính thức của Chrome từ Cửa hàng Chrome trực tuyến từ các nguồn mà bạn biết hoặc tin cậy. Bạn nên đảm bảo rằng nó an toàn trước khi cài đặt bằng cách nghiên cứu một chút và kiểm tra trang web của nhà phát triển – nếu có – xếp hạng hoặc thậm chí xem mã nguồn nếu bạn cảm thấy thích.
Truy cập Cửa hàng Chrome trực tuyến để tìm tiện ích mở rộng và sử dụng thanh tìm kiếm hoặc duyệt theo danh mục để tìm tiện ích mở rộng phù hợp. Nếu bạn không chắc nên bắt đầu từ đâu, Google sẽ thực hiện khá tốt việc chọn một cửa hàng và đề xuất các tiện ích mở rộng trên trang đầu tiên.
Khi bạn tìm thấy tiện ích mở rộng mà mình muốn thêm, hãy nhấp vào biểu tượng để chuyển đến trang của tiện ích mở rộng đó.
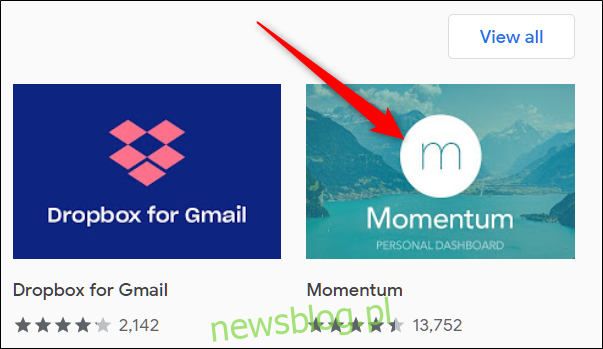
Khi ở trên trang tiện ích mở rộng, hãy nhấp vào “Thêm vào Chrome” để thêm tiện ích mở rộng vào trình duyệt của bạn.
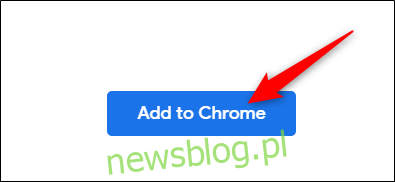
Một cửa sổ sẽ xuất hiện yêu cầu các quyền mà tiện ích mở rộng yêu cầu. Đọc kỹ các quyền và quyết định xem bạn có muốn cấp quyền truy cập tiện ích mở rộng này hay không, sau đó nhấp vào “Thêm tiện ích mở rộng”.
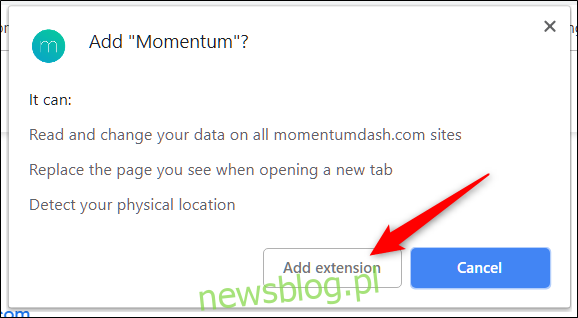
Sau khi hoàn tất cài đặt tiện ích mở rộng, một biểu tượng thường được thêm vào trình duyệt Chrome ở góc trên bên phải, bên cạnh biểu tượng cài đặt.
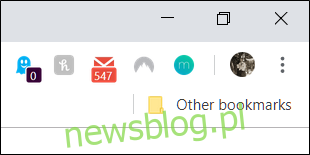
Khi bạn cài đặt thêm tiện ích mở rộng, khu vực này có thể bắt đầu trở nên lộn xộn. May mắn thay, bạn có thể nhấp chuột phải vào biểu tượng của tiện ích mở rộng và chọn “Ẩn trong Menu Chrome” để di chuyển tiện ích đó vào menu và ra khỏi thanh công cụ Chrome.
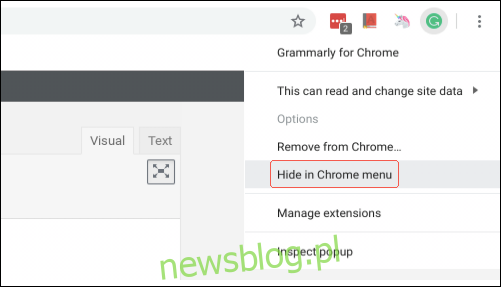
Cách quản lý tiện ích mở rộng của Chrome
Để mở trang tiện ích mở rộng, hãy nhấp vào biểu tượng menu (ba dấu chấm) ở góc trên bên phải của Chrome, trỏ tới “Công cụ khác”, sau đó nhấp vào “Tiện ích mở rộng”. Bạn cũng có thể nhập chrome://extensions/ vào thanh địa chỉ của Chrome và nhấn Enter.
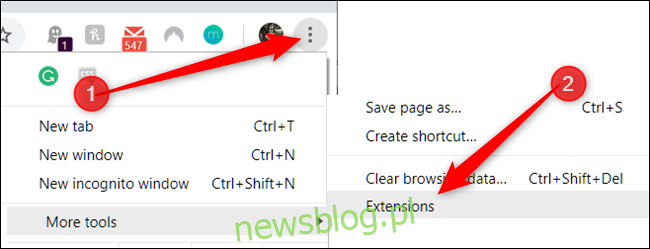
Cuộn qua các tiện ích của bạn để tìm tiện ích bạn muốn quản lý và nhấp vào nút “Chi tiết” để xem cài đặt của tiện ích đó.
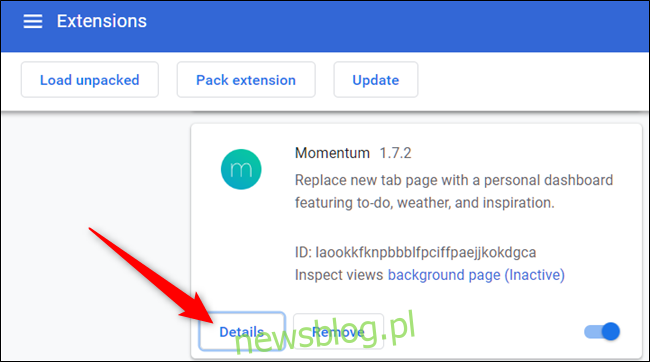
Mặt khác, nếu bạn biết mình muốn thay đổi tiện ích mở rộng nào – và tiện ích mở rộng đó đã được gắn vào trình duyệt của bạn – bạn có thể nhấp chuột phải vào biểu tượng của tiện ích mở rộng trong giá Chrome, sau đó nhấp vào “Quản lý tiện ích mở rộng” để tránh truy cập trang đích chính của tiện ích mở rộng.
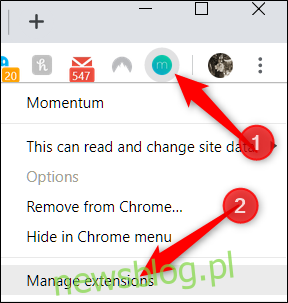
Trong cửa sổ cài đặt, bạn có thể bật hoặc tắt tiện ích mở rộng, cho phép tiện ích mở rộng ở chế độ ẩn danh (hầu hết các ứng dụng ở đó đều bị tắt theo mặc định), truy cập các tùy chọn tiện ích mở rộng, mở trang web của tiện ích mở rộng và cho phép truy cập trang web.
Truy cập trang web cho phép tiện ích mở rộng truy cập dữ liệu trang web trên các trang web cụ thể. Đây là bản cập nhật gần đây cho phép mọi người tiếp cận chi tiết hơn đối với loại dữ liệu mà tiện ích mở rộng có thể đọc và thay đổi. Bạn có ba tùy chọn: khi bạn nhấp vào tiện ích mở rộng, trên một trang web cụ thể hoặc trên tất cả các trang web.
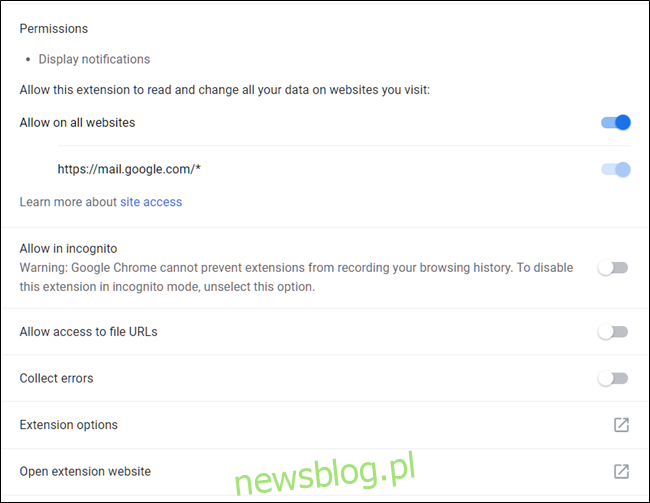
Đó là tất cả. Nếu bạn muốn gỡ cài đặt các tiện ích mở rộng mà bạn không cần nữa, bắt đầu gặp trục trặc hoặc vô tình được cài đặt, hãy truy cập chrome://extensions/, nhấp vào “Xóa”, sau đó nhấp lại vào “Xóa” trong cửa sổ bật lên xác nhận. Tương tự, bạn có thể nhấp chuột phải vào tiện ích mở rộng trong menu Chrome và chọn “Xóa khỏi Chrome”.