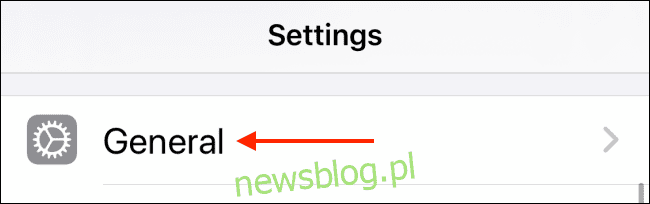
Trong trường hợp bạn chưa biết, có rất nhiều bàn phím của bên thứ ba dành cho iPhone và iPad ngoài kia. Mọi thứ từ GIF đến đề xuất biểu tượng cảm xúc và thậm chí Google Tìm kiếm đều có thể được thêm vào thiết bị của bạn. Dưới đây là cách cài đặt và sử dụng bàn phím của bên thứ ba trên iPhone và iPad.
Vì đây là một tính năng hệ thống nên quá trình cài đặt bàn phím trên iPhone, iPad sẽ không đơn giản như chỉ cài app. Nó thực sự là một chút phức tạp.
Trước khi chúng tôi đến đó, bạn cần bắt đầu bằng cách tải xuống bàn phím của bên thứ ba từ App Store. Dưới đây là một số khuyến nghị của chúng tôi:
Gboard: Bàn phím tất cả trong một hiện tại của Google. Mọi tính năng bạn có thể nghĩ đến đều có trong ứng dụng Gboard. Bạn nhận được Tìm kiếm GIF, Google Dịch, Chủ đề, Nhập bằng cử chỉ và Tìm kiếm của Google ngay từ bàn phím của mình.
Bàn phím Swiftykey của Microsoft: Một giải pháp thay thế chắc chắn cho Gboard, đặc biệt khi đề xuất tự động. Việc tùy chỉnh và gõ cử chỉ cũng không tệ.
Bàn phím GIF: Nếu bạn không muốn sử dụng GIPHY, Bàn phím GIF của Tenor là giải pháp thay thế tốt nhất để gửi ảnh GIF trực tiếp từ bàn phím của bạn.
Cách cài đặt bàn phím của bên thứ ba trên iPhone và iPad
Sau khi tải xuống ứng dụng bàn phím từ App Store, hãy bắt đầu quá trình cài đặt. Bạn không cần phải mở ứng dụng cho việc này. Thay vào đó, hãy chuyển đến ứng dụng “Cài đặt”. Tại đây, nhấn vào tùy chọn “Chung”.
Bây giờ chọn tùy chọn “Bàn phím”.
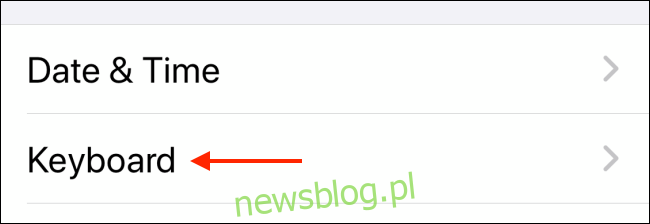
Tại đây, hãy nhấn vào nút “Bàn phím”.
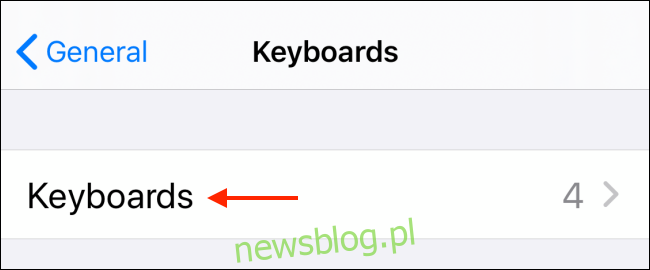
Bạn sẽ thấy tất cả các bàn phím đã cài đặt (bao gồm bàn phím cho các ngôn ngữ và biểu tượng cảm xúc khác nhau). Vuốt xuống và nhấn vào nút “Thêm bàn phím mới”.
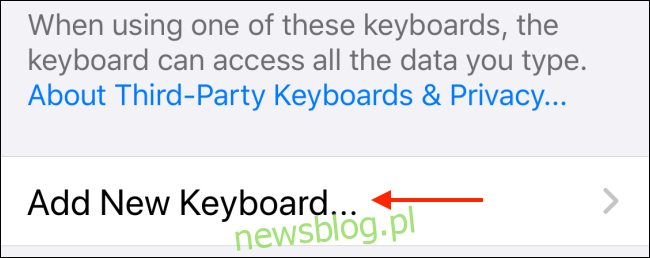
Bây giờ bạn sẽ thấy một danh sách dài các ngôn ngữ ở trên cùng. Cuộn xuống cho đến khi bạn tìm thấy phần Bàn phím của bên thứ ba. Chọn ứng dụng bàn phím bạn đã tải xuống.
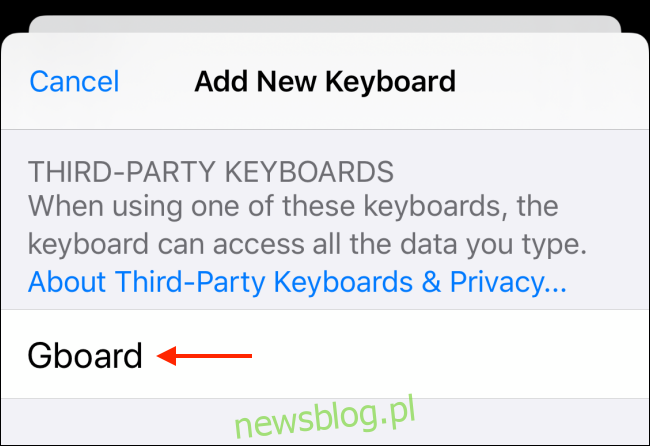
Bây giờ bạn sẽ quay lại màn hình Bàn phím và bạn sẽ thấy rằng bàn phím mới đã được cài đặt và kích hoạt.
Nhưng nó vẫn chưa rõ ràng. Nếu muốn sử dụng các tính năng như tìm kiếm GIF, bạn phải cho phép truy cập bàn phím đầy đủ. Để làm như vậy, hãy chọn bàn phím bên thứ ba mới cài đặt của bạn từ danh sách bàn phím.
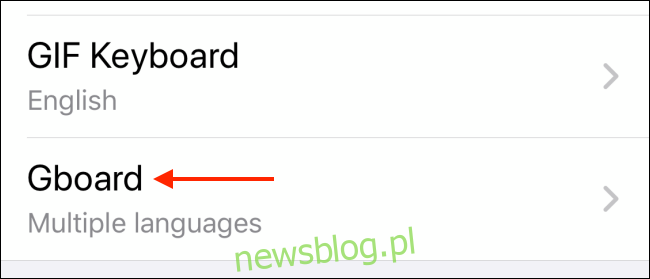
Trên màn hình tiếp theo, hãy nhấn vào nút gạt bên cạnh “Cho phép truy cập đầy đủ”.
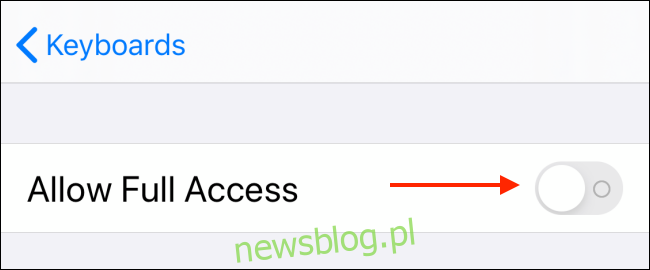
Trong cửa sổ bật lên, chạm vào nút “Cho phép” để xác nhận.
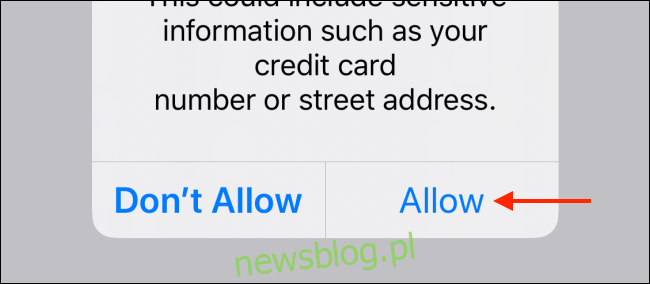
Và cuối cùng bàn phím của bạn đã sẵn sàng hoạt động.
Cách sử dụng bàn phím của bên thứ ba trên iPhone và iPad
Bạn có thể cài đặt nhiều bàn phím của bên thứ ba trên iPhone hoặc iPad và dễ dàng chuyển đổi giữa chúng bằng phím Globe trên bàn phím ảo. Bạn có thể biết điều đó nếu bạn đã sử dụng bàn phím Emoji.
Nhấn phím Globe sẽ di chuyển đến bàn phím tiếp theo trong danh sách. Nhưng nếu bạn muốn chuyển sang một bàn phím cụ thể, hãy nhấn và giữ phím “Quả cầu”. Bạn sẽ thấy một danh sách tất cả các bàn phím có sẵn. Chọn bàn phím bạn vừa cài đặt. Trong trường hợp của chúng tôi, đó là Gboard.
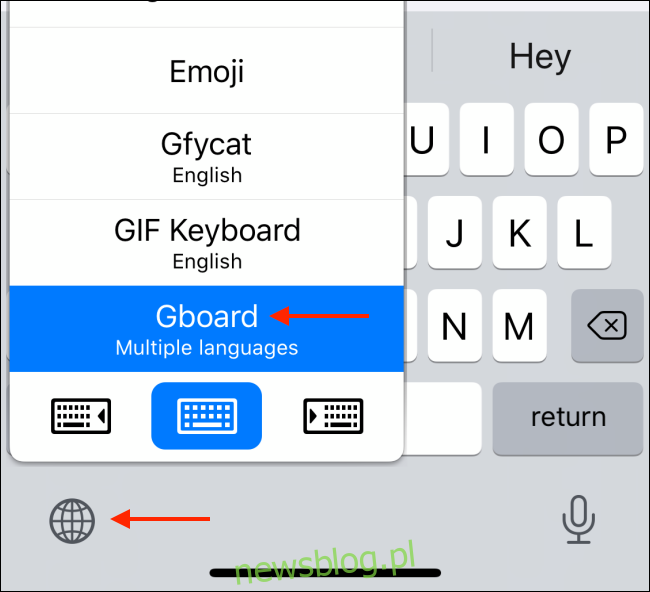
Bạn sẽ ngay lập tức chuyển sang bàn phím mới.
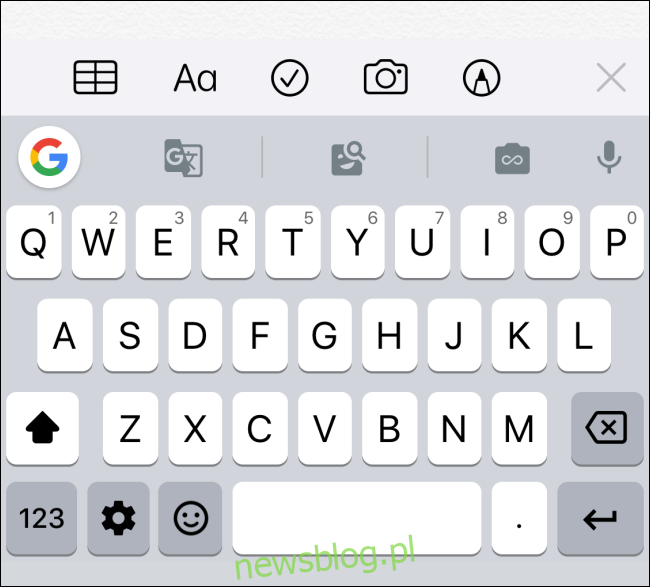
Giờ đây, bạn có thể sử dụng bàn phím mới của bên thứ ba và tận hưởng tất cả các tính năng mà bạn không có quyền truy cập trên bàn phím iPhone và iPad mặc định.
Nói về bàn phím mặc định trên iPhone, nó có một lợi thế so với bàn phím của bên thứ ba. Bạn có thể sử dụng nhiều cử chỉ chỉnh sửa văn bản ẩn để nhanh chóng chọn, sao chép và dán văn bản.
