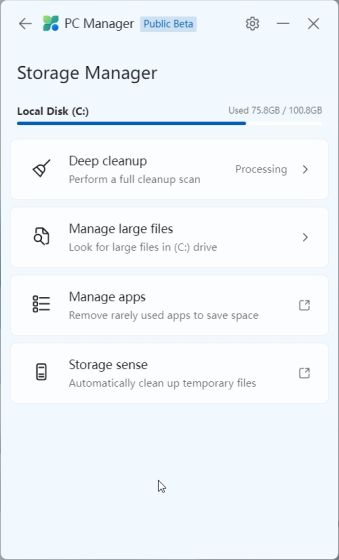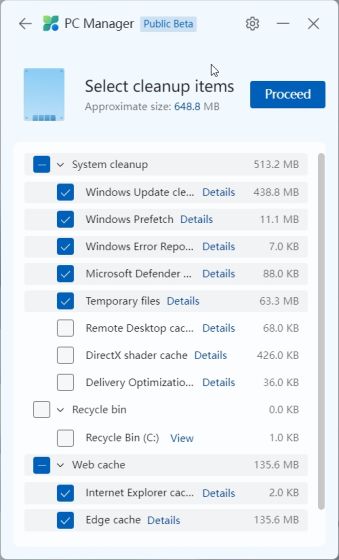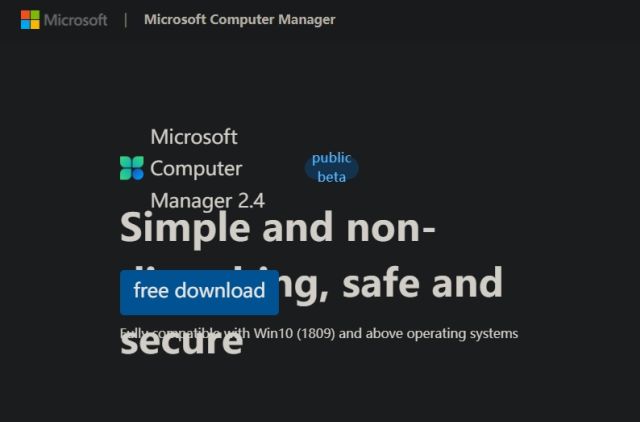
Microsoft không ngừng cải thiện hiệu suất hệ thống Windows 11 và cũng giới thiệu những cải tiến nhỏ cho hệ thống Windows 10. Nhưng ít người dùng cho rằng thế là đủ. Do đó, công ty hiện đang nghiên cứu một ứng dụng mới có tên PC Manager sẽ giúp tăng tốc độ hoạt động của PC Windows 11 và 10. Ban đầu được giới thiệu với thị trường PC Trung Quốc, công cụ này nhằm mục đích nhanh chóng cải thiện hiệu suất và vô hiệu hóa các chương trình ảnh hưởng đến tình trạng và việc sử dụng máy tính. Vì vậy, nếu bạn muốn tìm hiểu cách cài đặt và sử dụng Microsoft PC Manager, bạn đã đến đúng nơi. Trong hướng dẫn này, chúng tôi sẽ hướng dẫn bạn các bước để tải xuống Microsoft PC Manager, cùng với ấn tượng đầu tiên của tôi về ứng dụng. Vì vậy, trên lưu ý đó, hãy bắt đầu ngay.
Cài đặt và sử dụng Microsoft PC Manager trên hệ thống của bạn Windows 11 và 10 (2022)
Trong hướng dẫn này, tôi đã thêm các hướng dẫn chi tiết về cách sử dụng Microsoft PC Manager trên hệ thống của bạn Windows 11. Ngoài ra, tôi cũng chia sẻ những ấn tượng đầu tiên của mình sau một thời gian ngắn sử dụng Microsoft PC Manager trong tuần này. Nếu bạn đã cài đặt ứng dụng, hãy mở rộng bảng bên dưới để xem các tính năng chính.
Cài đặt Microsoft PC Manager trên PC của bạn Windows
Trước khi bắt đầu, hãy đảm bảo máy tính của bạn đang chạy hệ thống Windows 11 hoặc Windows 10 (1809 trở về sau). Bạn có thể mở Cài đặt hệ thống Windows -> Hệ thống -> About để kiểm tra phiên bản hệ thống Windows trên máy tính của bạn. Không còn cách nào khác, chúng ta hãy chuyển sang cầu thang.
1. Để tải xuống Microsoft PC Manager, hãy truy cập pcmanager.microsoft.com và nhấp vào “Tải xuống miễn phí”. Lưu ý rằng trang web được đề cập bằng tiếng Quan thoại, nhưng ứng dụng hỗ trợ tiếng Anh và chuyển sang ngôn ngữ mặc định của hệ thống sau khi cài đặt.
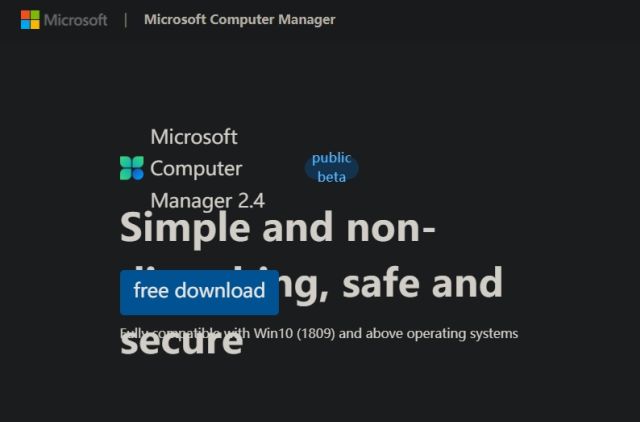
2. Bây giờ hãy bấm đúp vào tệp thiết lập (MSPCManagerSetup.exe) và làm theo hướng dẫn trên màn hình để cài đặt Microsoft PC Manager. Nó là một công cụ nhẹ (5,7 MB), vì vậy quá trình cài đặt sẽ không mất nhiều thời gian.
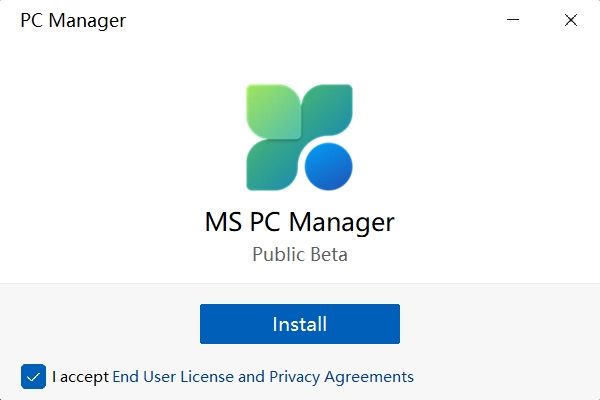
Tổng quan về tính năng: Cách sử dụng Microsoft PC Manager
Tăng hiệu suất máy tính của bạn
Sau khi PC Manager được cài đặt, hãy mở nó từ menu Bắt đầu hoặc sử dụng phím tắt trên màn hình của bạn. Ứng dụng nằm ở khay hệ thống ở góc dưới bên phải. Bạn có thể truy cập nó bất cứ lúc nào.
Bây giờ, để tăng hiệu suất của máy tính, chỉ cần nhấp vào nút “Boost”. Nó sẽ xóa các tập tin tạm thời và giải phóng bộ nhớ ngay lập tức. Trong các thử nghiệm của tôi, nó đã giảm mức sử dụng bộ nhớ từ 65% đến 50% và các tệp rác đã bị xóa hoàn toàn khỏi hệ thống. Về cơ bản, hãy nhấp vào “Boost” khi bạn cảm thấy máy tính của mình đang chạy Windows nó bị chậm và nên tăng tốc nó lên.
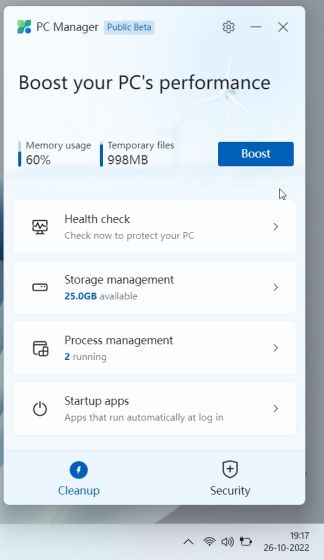
Kiểm tra sức khỏe
Ngoài việc tăng hiệu suất, bạn còn nhận được tính năng “Kiểm tra sức khỏe” để tìm các sự cố tiềm ẩn trên PC hệ thống của mình Windows 10/11. Nó tìm kiếm tất cả các loại tệp rác (không chỉ tệp tạm thời) bao gồm cả bộ đệm hệ thống Windows, nhật ký hệ thống và danh sách tệp gần đây. Ngoài ra, nên đặt Microsoft Edge làm trình duyệt mặc định nếu bạn đang sử dụng trình duyệt sử dụng nhiều tài nguyên hơn như Chrome. Đây dường như là một chiến thuật xâm nhập khác của Microsoft để quảng bá trình duyệt của mình. Cuối cùng, công cụ Kiểm tra tình trạng trong Microsoft PC Manager cũng đề xuất các chương trình có thể tắt khi khởi động để giảm thời gian khởi động.
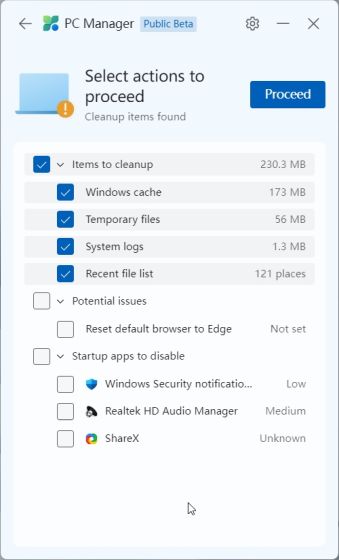
quản lý bộ nhớ
Trong phần “Quản lý bộ nhớ”, bạn có thể thực hiện dọn dẹp toàn bộ máy tính của mình. Về cơ bản, đây là một dọn dẹp đĩa trên hệ thống Windows 10/11 nhưng nó đã được truy cập dễ dàng thông qua ứng dụng này. Công cụ này tìm mọi tệp dùng một lần và cho phép bạn xóa chúng ngay lập tức. Từ các tệp nâng cấp của cài đặt hệ thống trước đó Windows đối với các tệp không quan trọng của Bộ bảo vệ Microsoft, bạn có thể xóa chúng và giải phóng dung lượng trên PC của mình Windows 11 hoặc 10.
Bên cạnh đó, bạn có thể thấy các tệp lớn chiếm dung lượng trên máy tính của mình và quyết định xóa chúng. Cuối cùng, bạn cũng có thể tìm các ứng dụng hiếm khi được sử dụng và gỡ cài đặt chúng ngay lập tức.
Kết thúc các ứng dụng ngốn tài nguyên
Trong phần “Quản lý tiến trình”, Trình quản lý PC hiển thị các ứng dụng thường xuyên tiêu tốn RAM khi chạy một số tiến trình ở chế độ nền. Trung bình có khoảng 150 tiến trình chạy trên một hệ thống Windows 11 không có ứng dụng đang hoạt động. Nếu bạn có một số lượng lớn các quy trình đang chạy trên máy tính của mình, bạn cũng cần sử dụng số lượng đó và chấm dứt các quy trình đang ngốn RAM một cách không cần thiết. Chỉ cần nhấp vào “Hoàn tất” bên cạnh tên ứng dụng để dừng quá trình ngay lập tức.
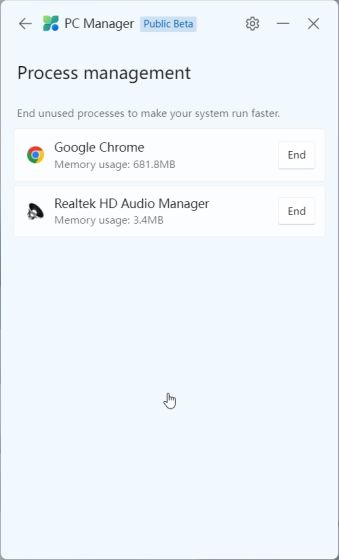
Vô hiệu hóa các ứng dụng khởi động
Trong phần “Ứng dụng khởi động”, bạn có thể bật hoặc tắt nhanh các ứng dụng chạy mỗi khi hệ thống khởi động. Chúng ta đều biết rằng các ứng dụng khởi động là một trong những nguyên nhân phổ biến nhất gây ra xung đột trên PC. Mỗi khi bạn đăng nhập vào hệ thống Windows 10/11, các ứng dụng này tự động khởi động làm chậm mọi thứ. Bạn phải đợi ít nhất 2-3 phút trước khi bạn bắt đầu. Vì vậy, tốt nhất là tắt các ứng dụng khởi động không cần thiết khi khởi động.
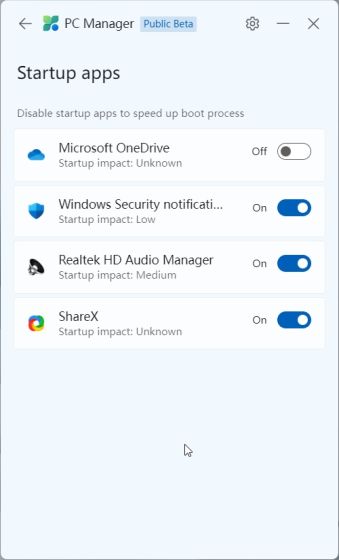
Bảo mật và cập nhật
Ngoài ra còn có tab “Bảo mật” trong Microsoft PC Manager. Tại đây, bạn có thể nhanh chóng quét máy tính của mình để tìm các mối đe dọa và phần mềm độc hại. Có vẻ như MSRT (Microsoft Safety Scanner) đã được tích hợp vào Trình quản lý PC để dễ dàng truy cập. Tại phần “Windows Update”, bạn có thể tìm thấy các bản cập nhật chất lượng và tính năng mới nhất cùng với các bản cập nhật trình điều khiển. Bạn cũng có thể chọn bản cập nhật bạn muốn cài đặt trên máy tính của mình.
Với “Bảo vệ trình duyệt”, bạn có thể bật cài đặt mới sẽ ngăn các ứng dụng độc hại thay đổi trình duyệt mặc định trên PC của bạn Windows 10/11. Tôi nghĩ đó là một tính năng bảo mật tốt, nhưng nó chỉ giới hạn ở Edge và Chrome trong quá trình thử nghiệm của tôi. Tôi không thể đặt Opera làm trình duyệt mặc định và tôi thấy khó chịu khi trình quản lý PC thay đổi trình duyệt mặc định của tôi mỗi khi tôi khởi động lại.
Cuối cùng, bạn có “Quản lý cửa sổ bật lên” chặn cửa sổ bật lên trong ứng dụng. Có vẻ như tính năng này được phát triển để ngăn phần mềm quảng cáo chạy điên cuồng trên máy tính của bạn.
Microsoft PC Manager: Ấn tượng đầu tiên của tôi
Vì Microsoft PC Manager có sẵn dưới dạng bản beta công khai trong các thẻ đã chọn, nên tôi không thể đưa ra phán quyết cuối cùng vì công cụ có thể thay đổi trước khi phát hành ổn định. Công ty đã thêm các tính năng mới và tung ra các phiên bản cập nhật của công cụ này với tốc độ chóng mặt. Tuy nhiên, ngay cả ở dạng hiện tại, tôi thực sự thích ý tưởng của ứng dụng. Chắc chắn, ứng dụng hiện chủ yếu nhắm đến người dùng Trung Quốc, nhưng tôi không thấy bất kỳ lý do nào khiến nó không được triển khai cho người dùng ở các khu vực khác.
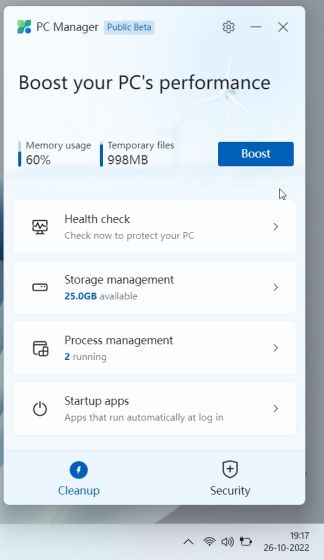
Trên hết Windows 10/11 có một số lượng lớn các công tắc và tùy chọn cài đặt. Và người dùng thông thường không biết tìm hầu hết các tính năng này ở đâu, phải làm gì với chúng và cài đặt nào để bật hoặc tắt. Trình quản lý PC của Microsoft sửa nó.
Microsoft PC Manager đơn giản hóa và lưu trữ tất cả các cài đặt cần thiết trong một ứng dụng mà người dùng thông thường có thể sử dụng để nhanh chóng cải thiện hiệu suất bằng cách ngăn chặn các ứng dụng gây khó chịu. Từ giải phóng dung lượng ổ đĩa đến vô hiệu hóa các ứng dụng khởi động không cần thiết, kết thúc các chương trình sử dụng nhiều RAM, bật tính năng bảo vệ trình duyệt, v.v. Có vẻ như PC Manager là một ứng dụng bảo trì tiềm năng cho hầu hết người dùng.
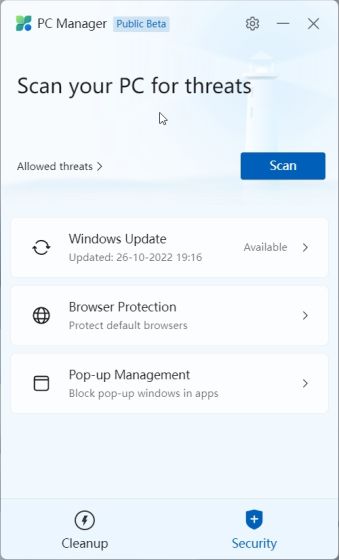
Tôi sẽ không so sánh nó với các chương trình như CCleaner vì PC Manager tốt hơn. Ứng dụng không chứa phần mềm rác, ngoại trừ khuyến nghị chuyển sang Edge. Bên cạnh đó, nó tiêu thụ nhiều nhất 180-200 MB RAM và chạy bảy quy trình trong nền với mức sử dụng CPU tối thiểu. Nói chung, Microsoft PC Manager là một công cụ bảo trì PC tất cả trong một cho hệ thống của bạn Windows 11/10 và đối với những người dùng ít kinh nghiệm, nó có thể rất hữu ích.
Tăng hiệu suất hệ thống Windows 10/11 cảm ơn Microsoft PC Manager
Tất cả đều có trong công cụ PC Manager mới của Microsoft. Thoạt nhìn, nó có vẻ giống như một hành vi lạm dụng bảo trì PC khác, nhưng nó cung cấp các tính năng năng suất rất cần thiết mà không cần đi sâu vào cài đặt hệ thống Windows. Dù sao, đó là tất cả từ chúng tôi. Nếu bạn đang tìm kiếm các cài đặt hệ thống tốt nhất Windows 11 để thay đổi, hãy truy cập bài viết được liên kết của chúng tôi. Để tìm hiểu thêm về tính năng Điều khiển ứng dụng thông minh mới nhất trên hệ thống của bạn Windows 11, vui lòng xem phần giải thích chi tiết của chúng tôi. Cuối cùng, nếu bạn có bất kỳ câu hỏi nào, hãy cho chúng tôi biết trong phần bình luận bên dưới.