– Quảng cáo –
Nếu bạn là người sử dụng năng lượng, rất có thể bạn sẽ sử dụng máy tính theo một cách hơi khác so với người dùng hàng ngày. Người dùng có quyền lực biết chính xác nên sử dụng máy tính như thế nào để có thể xử lý nhiều công việc đơn giản với các nhiệm vụ đơn giản hơn với mục đích duy nhất là tăng năng suất. Nếu bạn đang trên Windows, có một số cách để tăng năng suất và hợp lý hóa quy trình làm việc hàng ngày của bạn. Nếu bạn đang trên Windows Tuy nhiên, 10 bạn nên biết về Microsoft PowerToys, đây là một bộ công cụ bổ sung có thể giúp bạn tăng năng suất và là điều bắt buộc đối với mọi người dùng.
Ngay cả khi bạn không coi mình là người sử dụng năng lượng và bạn sử dụng máy tính của mình cho các tác vụ thông thường, Microsoft PowerToys vẫn có thể hữu ích cho bạn theo một số cách vì nó đi kèm với các công cụ dễ sử dụng cho mọi loại người dùng ở đó Microsoft PowerToys ban đầu được phát hành cho windows 95 và mặc dù phiên bản chính thức của PowerToys không còn khả dụng, bạn vẫn có thể tải xuống Microsoft PowerToys với một bộ công cụ tiện dụng từ GitHub. Sau khi bạn tải xuống Microsoft PowerToys trên máy tính, bạn có thể khám phá một số cách mới để thực hiện các hoạt động hàng ngày của mình một cách đơn giản nhất. Ngay cả khi bạn đang sử dụng nhiều chương trình cho một số tác vụ khác nhau, Microsoft PowerToys là chương trình mà bạn chắc chắn nên cài đặt trên máy tính của mình.
Đề xuất: Cách cài đặt hệ điều hành Android Phoenix trên Windows 10
Tải xuống, cài đặt và sử dụng Microsoft PowerToys
Vì vậy, không có bất kỳ sự chậm trễ nào nữa, hãy để bắt đầu với cách bạn có thể tải xuống Microsoft PowerToys trên máy tính của mình và sử dụng các công cụ có sẵn trong đó.
Bươc 1: Tải xuống trình cài đặt MSI Power Đồ chơi MSI.
Chỉ cần nhấp vào sau đây liên kết để đi đến trang nơi bạn có thể tải xuống Microsoft PowerToys trên máy tính của mình. Nhấp vào liên kết MSI của công cụ này trên Trang Github và nó sẽ bắt đầu tự động tải xuống Trình cài đặt MSI Power Đồ chơi MSI.

Bươc 2: Chạy PowerToys từ Windows 10 khay hệ thống
Sau khi bạn đã tải xuống PowerToys, hãy cài đặt chương trình giống như cách bạn cài đặt khác Windows các chương trình. Sau khi cài đặt hoàn tất, bạn có thể tìm thấy Microsoft PowerToys đang chạy trong Windows khay hệ thống. Chỉ cần nhấp đúp vào biểu tượng để mở và khám phá các tùy chọn có sẵn.
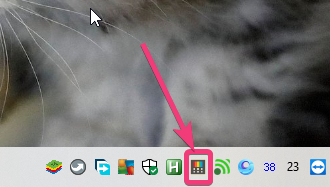 Chạy PowerToys
Chạy PowerToys
Bươc 3: Kích hoạt FacyZones & các công cụ khác
Bây giờ, chỉ cần kích hoạt FancyZones, PowerRenamevà Hướng dẫn phím tắt, ba công cụ có sẵn với PowerToys, nếu chúng không được bật theo mặc định.
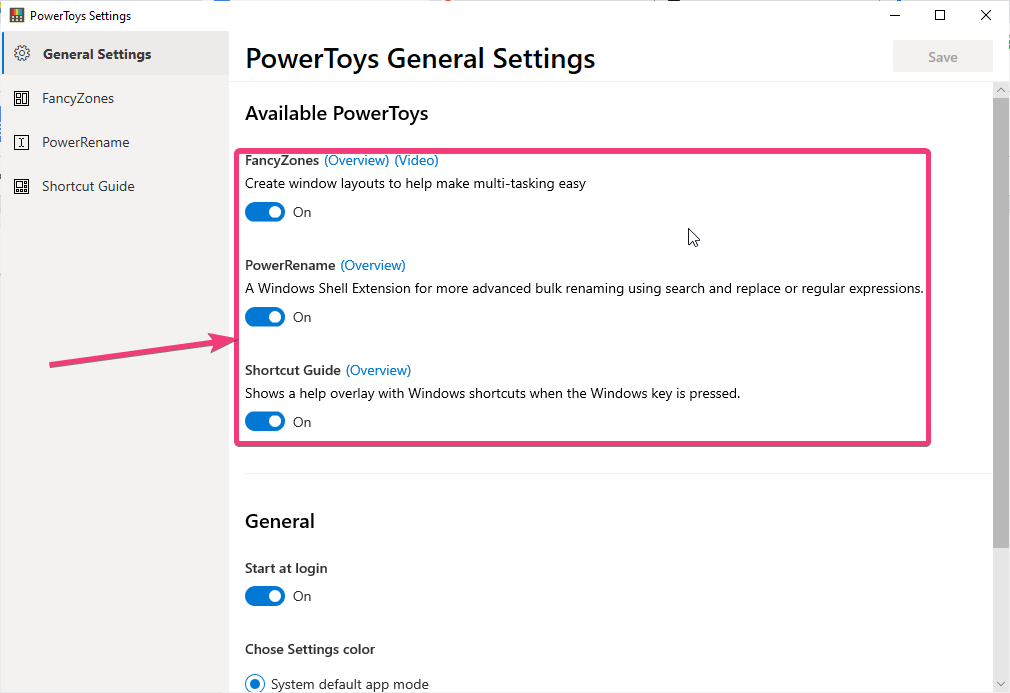 Kích hoạt FacyZones và các công cụ khác
Kích hoạt FacyZones và các công cụ khác
Cài đặt FancyZones
FancyZones là một trong những mô-đun tốt nhất có sẵn với PowerToys về cơ bản có thể tạo nhiều vùng trên máy tính để bàn của bạn để căn chỉnh nhiều windows và cuối cùng hợp lý hóa quy trình làm việc của bạn. Điều này có thể hữu ích, rõ ràng nếu bạn có một màn hình lớn và bạn không cần phải mở tối đa mọi cửa sổ. Chỉ cần nhấp vào tab FancyZones và bật hoặc sửa đổi các tùy chọn mà bạn thấy quan trọng.
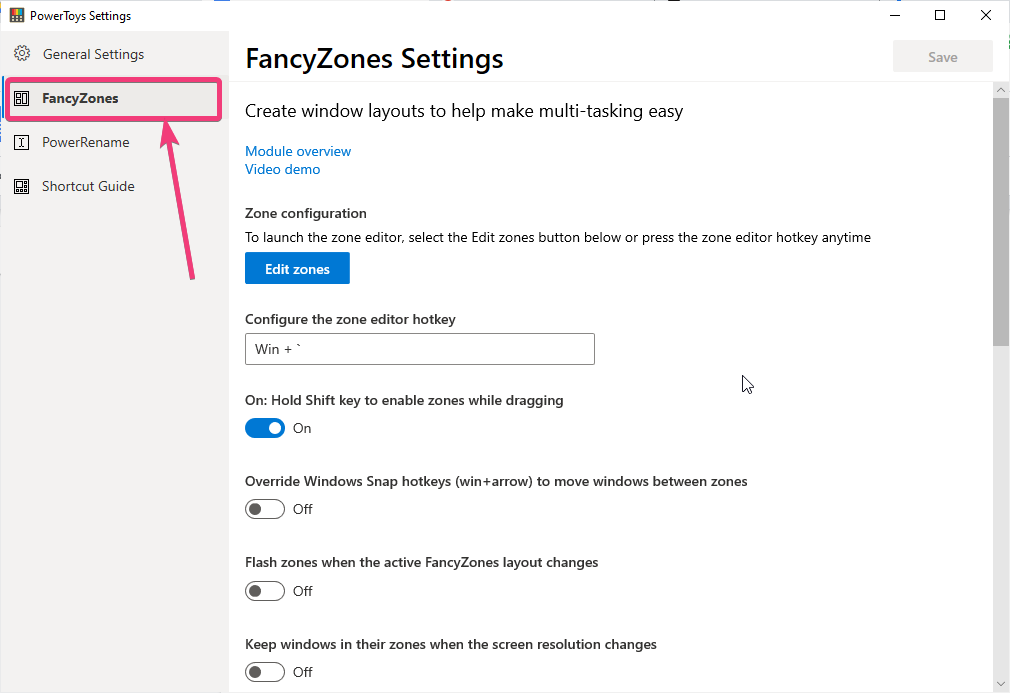 Cài đặt FancyZones
Cài đặt FancyZones
Sau đó, khi bạn đang kéo một cửa sổ, chỉ cần sử dụng Chuyển dịch và bạn có thể gán cửa sổ đã chọn cho bất kỳ vùng nào có sẵn.
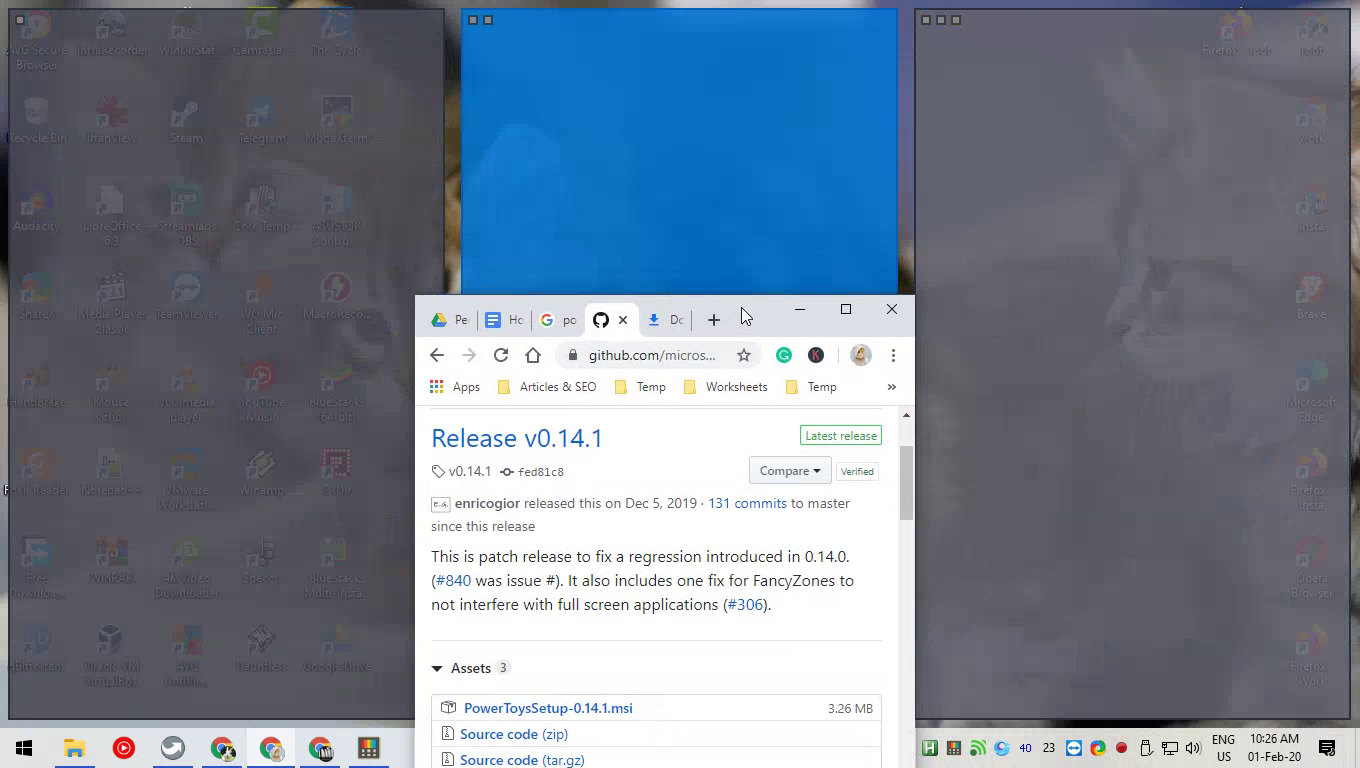 cửa sổ đã chọn cho bất kỳ khu vực có sẵn
cửa sổ đã chọn cho bất kỳ khu vực có sẵn
Đây là cách căn chỉnh cửa sổ sẽ trông giống như các khu vực được căn chỉnh để 3 cột.
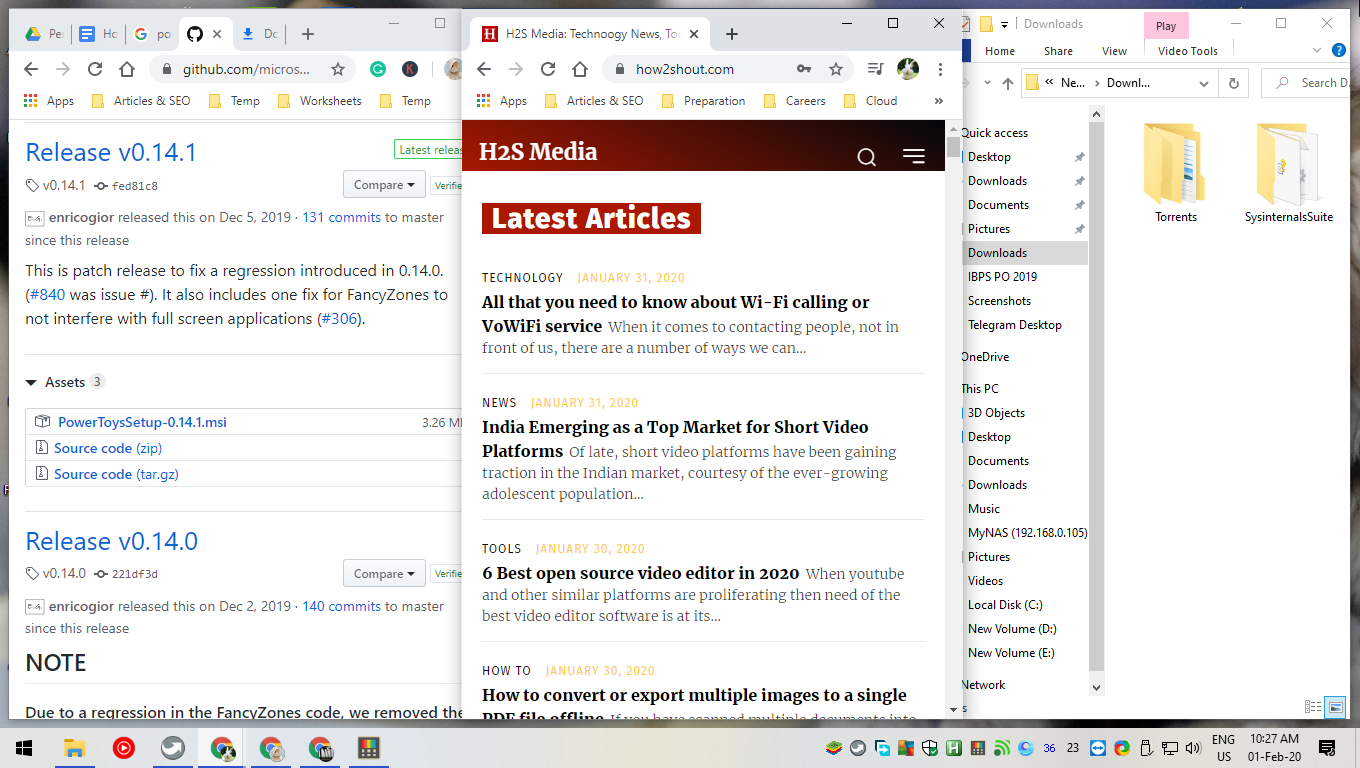 Microsoft PowerToys windows căn chỉnh
Microsoft PowerToys windows căn chỉnh
Bạn cũng có thể sử dụngWindows + `Phím tắt trực tuyến để cấu hình các vùng.
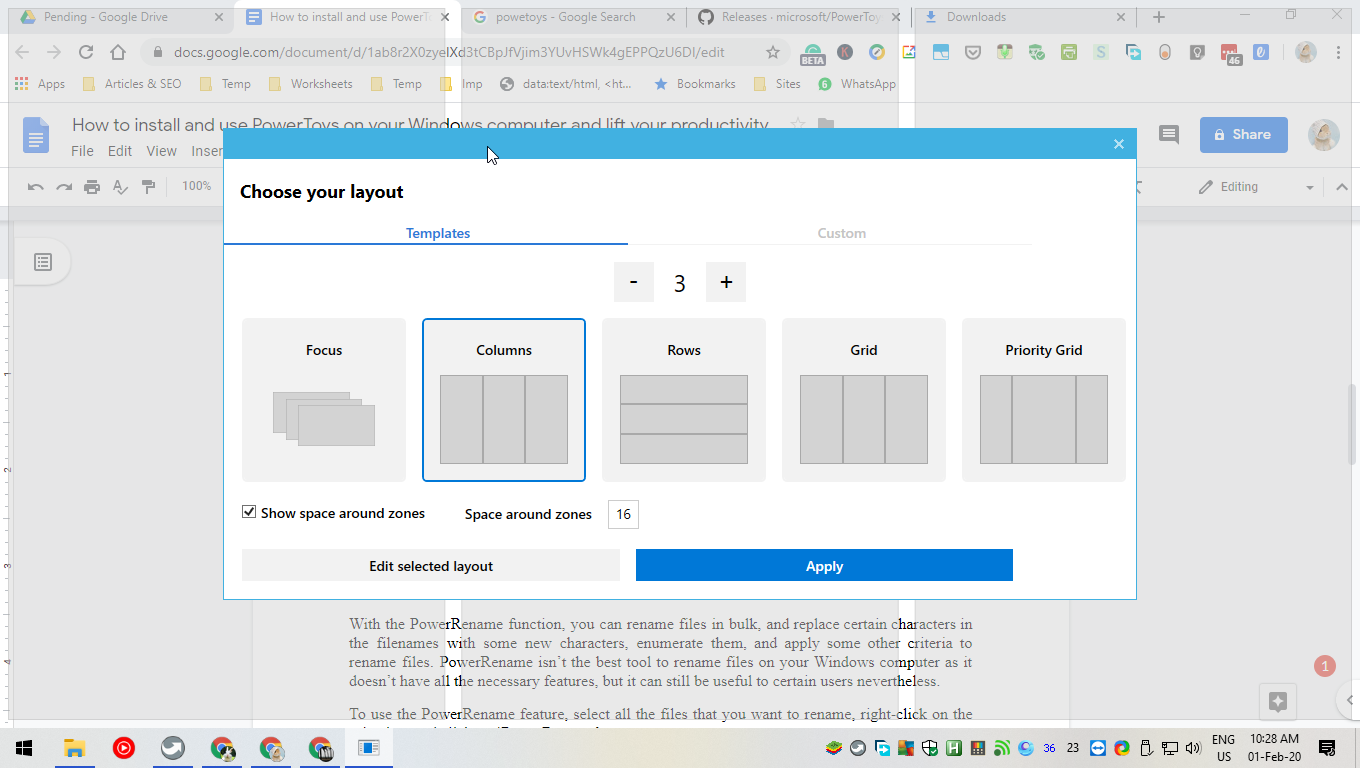 Phím tắt để cấu hình các vùng
Phím tắt để cấu hình các vùng
Cài đặt Microsoft PowerToys- PowerRename
Với chức năng PowerRename, bạn có thể đổi tên hàng loạt tệp và thay thế một số ký tự trong tên tệp bằng một số ký tự mới, liệt kê chúng và áp dụng một số tiêu chí khác để đổi tên tệp. PowerRename không phải là công cụ tốt nhất để đổi tên các tệp trên Windows máy tính như nó không có tất cả các tính năng cần thiết, tuy nhiên nó vẫn có thể hữu ích cho một số người dùng nhất định.
Để sử dụng tính năng PowerRename, chọn tất cả các tệp bạn muốn đổi tên, nhấp chuột phải vào lựa chọn và nhấp vàoTên nguồnCúc.
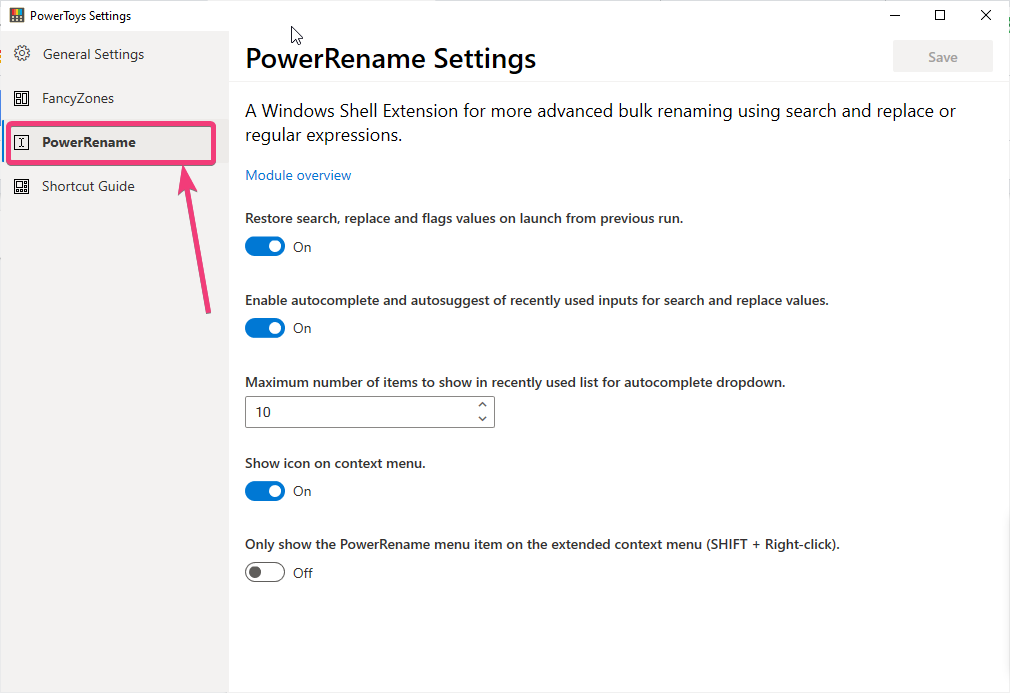 Cài đặt PowerRename
Cài đặt PowerRename
Do đó, chỉ cần chọn cách bạn muốn đổi tên các tệp. PowerRename về cơ bản là tất cả về việc đổi tên các tệp bằng cách thay thế các ký tự trong tên tệp bằng cách thêm số thứ tự từng cái một.
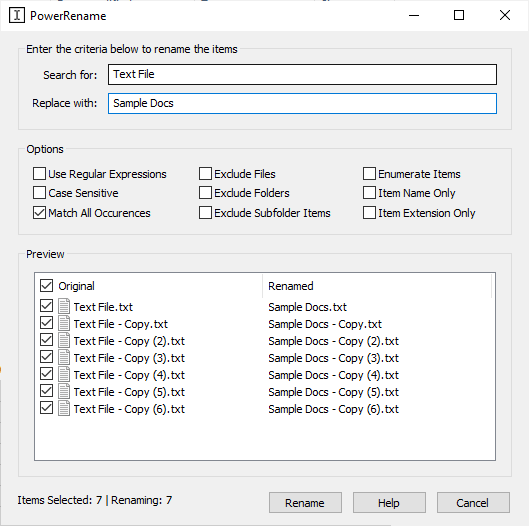 PowerRename về cơ bản là tất cả về việc đổi tên tệp
PowerRename về cơ bản là tất cả về việc đổi tên tệp
Hướng dẫn cài đặt lối tắt
Tùy chọn cuối cùng khả dụng trong PowerToys là Hướng dẫn lối tắt sẽ hiển thị cho bạn danh sách các phím tắt mà bạn có thể sử dụng trên Windows máy tính kết hợp với Windows Chìa khóa.
Chỉ cần nhấn và giữ Windows Phím để tìm danh sách các phím tắt tiện dụng có thể được sử dụng kết hợp với phím. Bạn cũng có thể thay đổi độ mờ của màn hình phím tắt và định cấu hình độ trễ của thao tác nhấn dài của Windows phím trước khi các phím tắt được hiển thị.
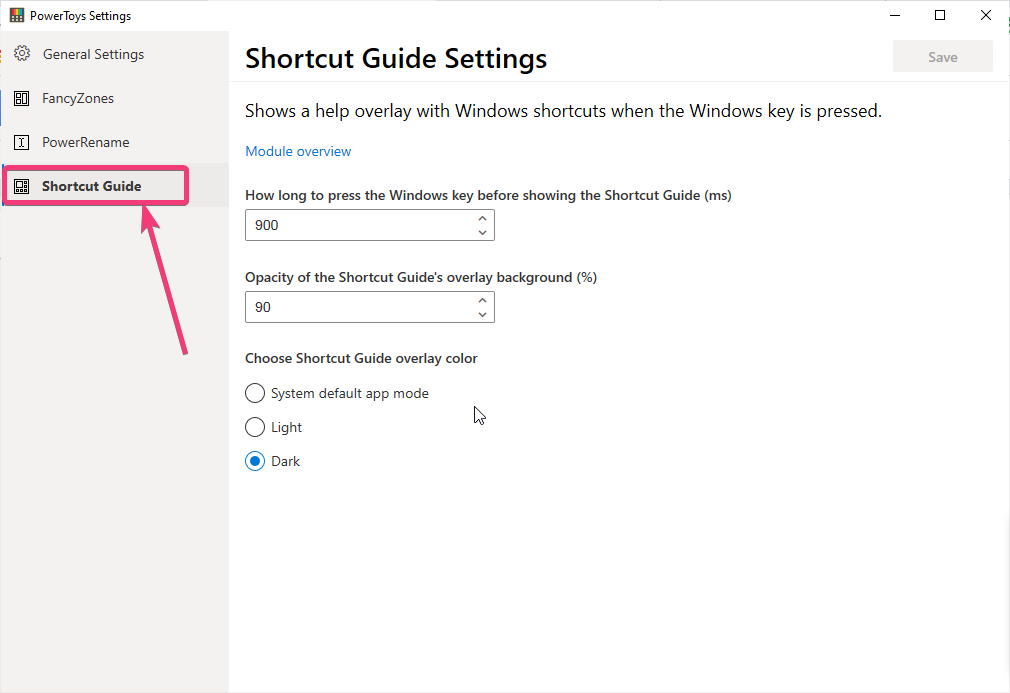 Hướng dẫn cài đặt lối tắt
Hướng dẫn cài đặt lối tắt
Đây là cách nó sẽ nhìn.
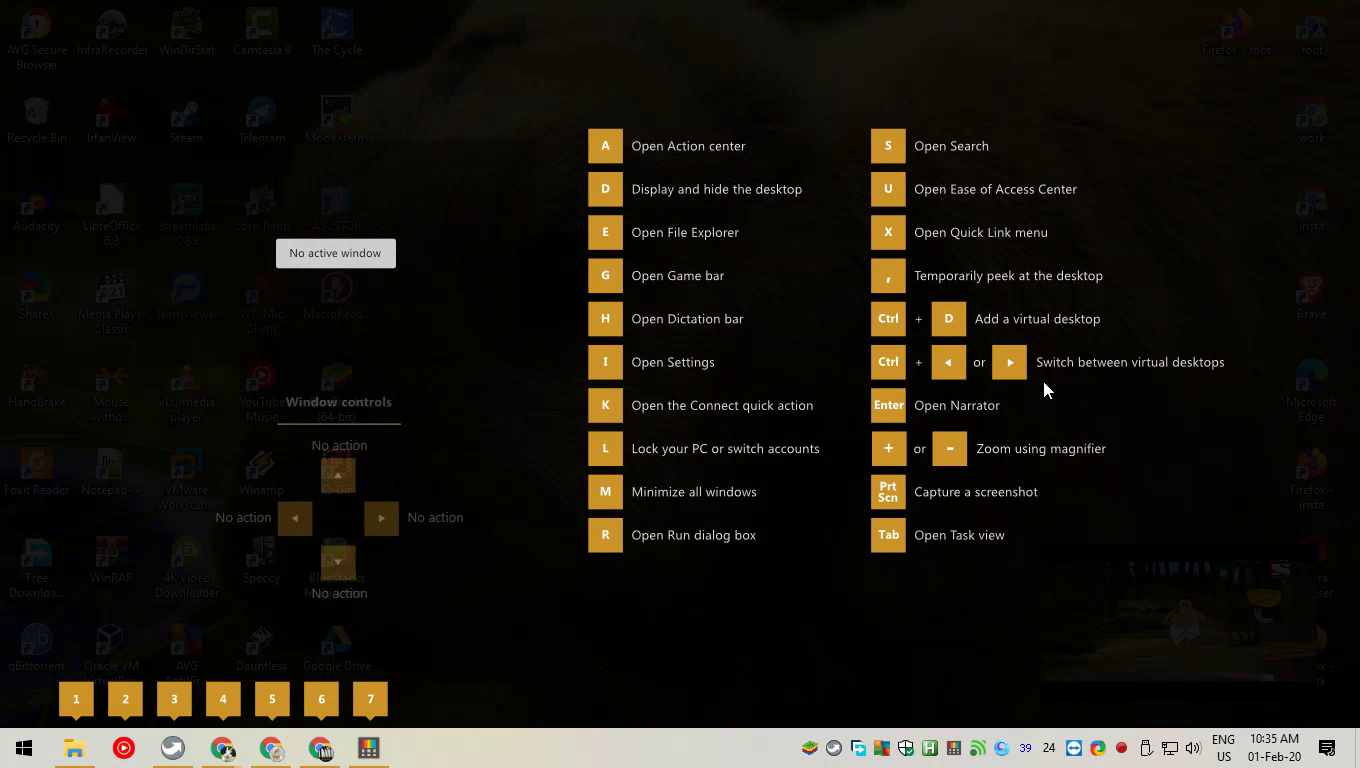 Tinh chỉnh PowerToys của Microsoft
Tinh chỉnh PowerToys của Microsoft
Vì vậy, PowerToys thêm một số cải tiến thú vị cho máy tính của bạn đang chạy Windows 10, và bạn cũng có thể điều chỉnh một vài cài đặt trên Windows máy vi tính.
Vì vậy, đó là tất cả về cách bạn cài đặt và sử dụng PowerToys trên Windows máy vi tính. Bạn có điều gì muốn nói? Hãy bình luận trên cùng dưới đây. Các bài viết khác:
