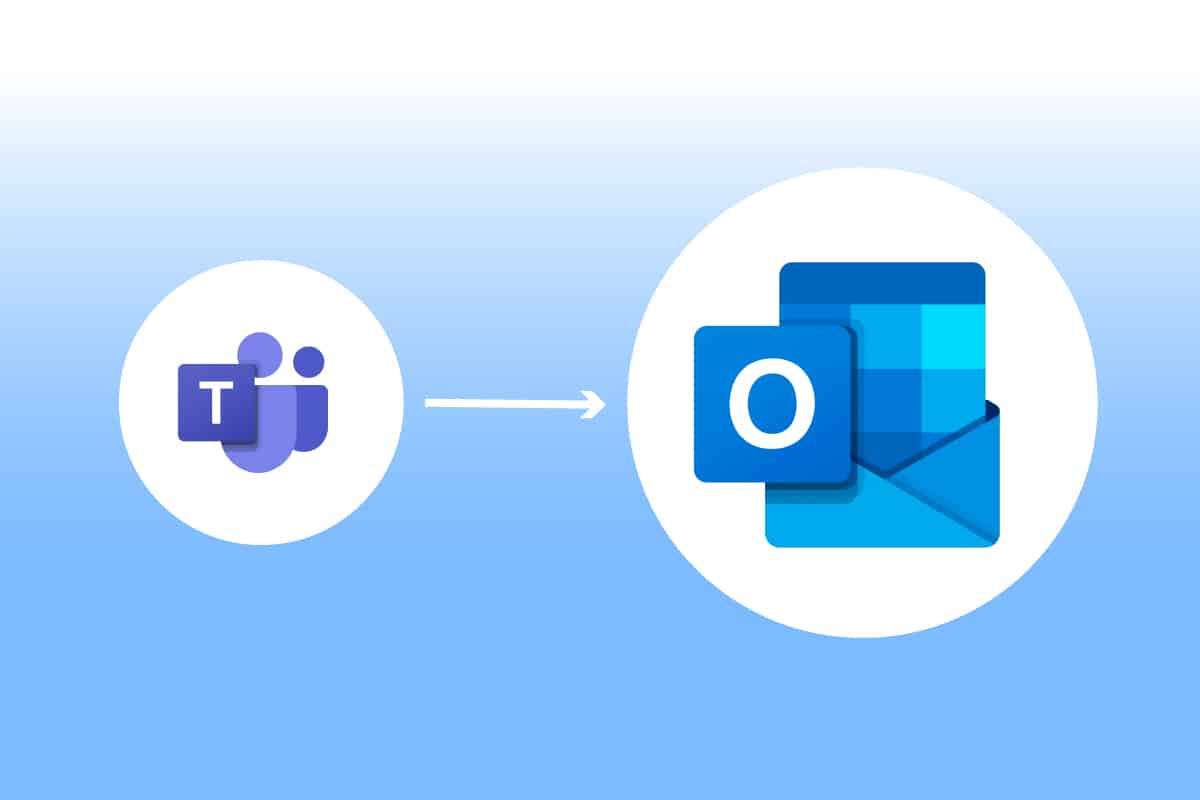
Microsoft Teams là một nền tảng kinh doanh cho phép phát triển nhiều dịch vụ cho một tập đoàn kinh doanh. Các dịch vụ này bao gồm hội nghị truyền hình, gọi điện tại nơi làm việc, lưu trữ tệp và chia sẻ tài liệu. Teams chắc chắn đã cho phép các doanh nghiệp từ xa phát triển, tổ chức và kết nối tốt hơn với nhân viên của họ. Giờ đây, khi có thể tích hợp với Microsoft Teams Outlook, việc giữ liên lạc đã trở nên dễ dàng hơn. Điều này khá hiệu quả đối với những người dùng có xu hướng sử dụng cả hai nền tảng, đặc biệt là trong một tập đoàn kinh doanh. Nếu bạn cũng đang tìm cách kết hợp cả hai nền tảng và hợp lý hóa công việc của mình, thì bạn đang ở đúng nơi. Chúng tôi cung cấp cho bạn một hướng dẫn tuyệt vời để giúp bạn tìm hiểu cách cài đặt bổ trợ Microsoft Teams cho Outlook. Vì vậy, hãy bắt đầu bằng cách tìm hiểu thêm về ý nghĩa chính xác của sự kết hợp các nền tảng này và cách thực hiện.
Cách cài đặt và sử dụng Teams Add trong Outlook
Sự kết hợp của Microsoft Teams Outlook rất hữu ích cho người dùng của cả hai chương trình. Sự tích hợp này cho phép người dùng tổ chức các cuộc họp hoặc sử dụng Microsoft Teams trực tiếp từ Outlook mà không cần phải mở riêng cả hai ứng dụng. Sau khi Microsoft Teams được thêm vào Outlook, nó sẽ xuất hiện trên trang chủ Outlook dưới dạng logo nhóm có thể được truy cập bất cứ lúc nào. Kết nối này có sẵn cho Windowsngười dùng di động, người dùng MAC và thậm chí cả web.
Tôi có thể khởi chạy Teams trong Outlook ở đâu?
Tích hợp sẵn có cho các phiên bản mới nhất của Office 365. Hãy thử chạy các phiên bản được liệt kê sau đây cho Office i Windows cho công cụ bổ sung:
- Văn phòng 2013
- văn phòng 2016
- văn phòng 2019
- văn phòng 2021
- Sở giao dịch chứng khoán 2013
- Sở giao dịch chứng khoán 2016
- cửa sổ 10
- cửa sổ 11
Điều gì cần xem xét đối với tiện ích bổ sung Cuộc họp nhóm?
Trước khi chúng tôi bắt đầu với các bước, bạn cần tải cả hai ứng dụng xuống máy tính của mình. Sau khi có các chương trình này, bạn có thể sử dụng phần bổ trợ để sử dụng Teams trong Outlook.
Bươc 1: Kích hoạt tiện ích bổ sung Microsoft Teams
Nếu không có tiện ích bổ sung, việc tích hợp Teams với Outlook rất khó khăn. Do đó, để nhận được các lợi ích, trước tiên bạn phải kích hoạt tiện ích bổ sung. Làm tương tự như trong các bước được liệt kê dưới đây:
1. cắm chìa khóa Windowsnhập Outlook và nhấp vào Mở.
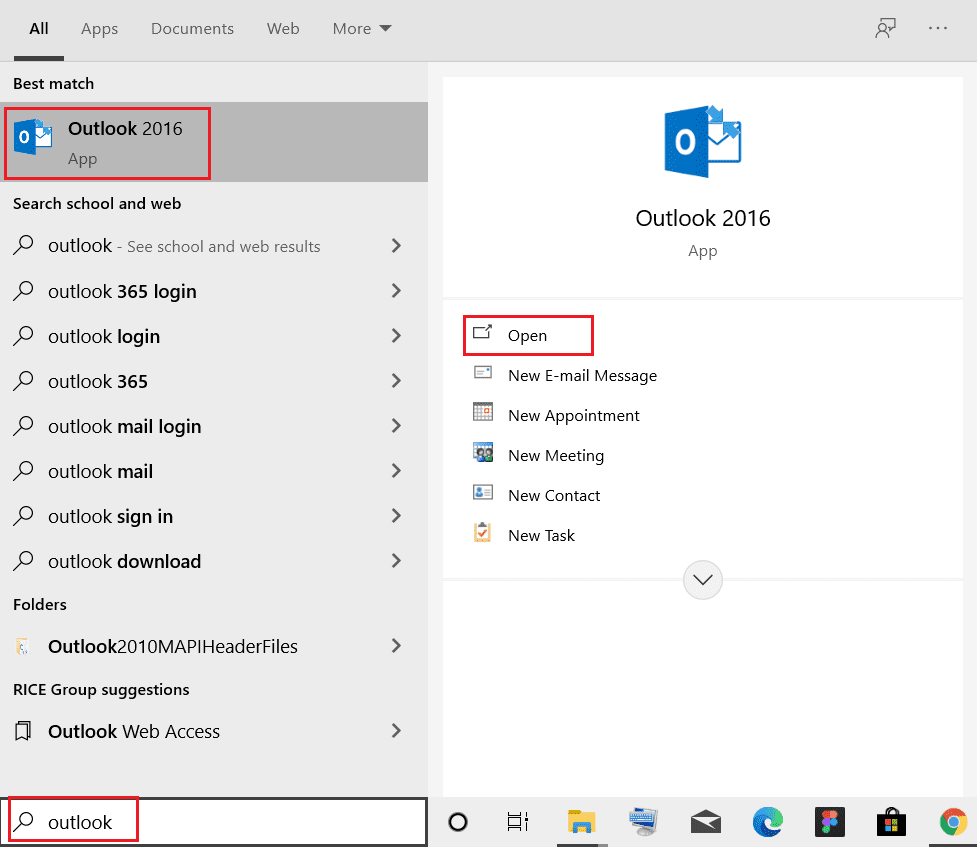
2. Nhấp vào menu Tệp.
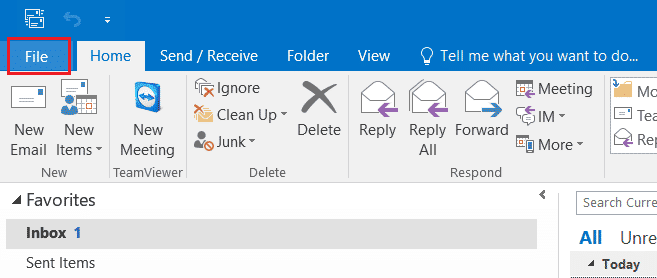
3. Sau đó nhấp vào Tùy chọn.
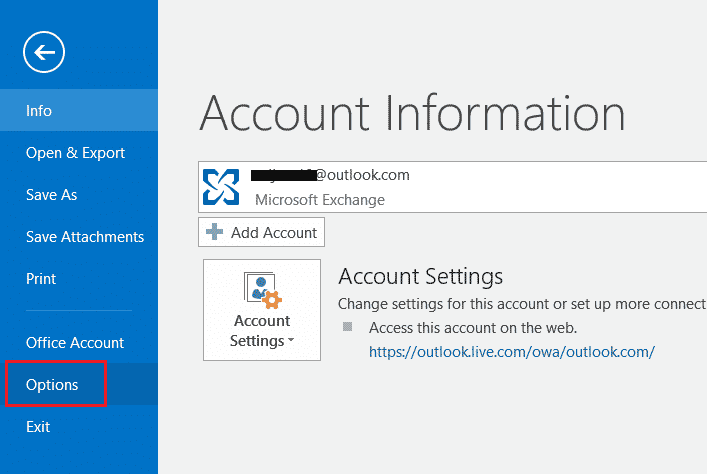
4. Chọn Tiện ích bổ sung.
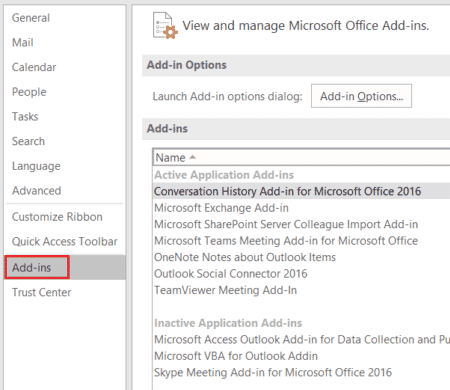
5. Từ danh sách thả xuống, thay đổi Phần bổ trợ COM thành Mục bị vô hiệu hóa và bấm OK.
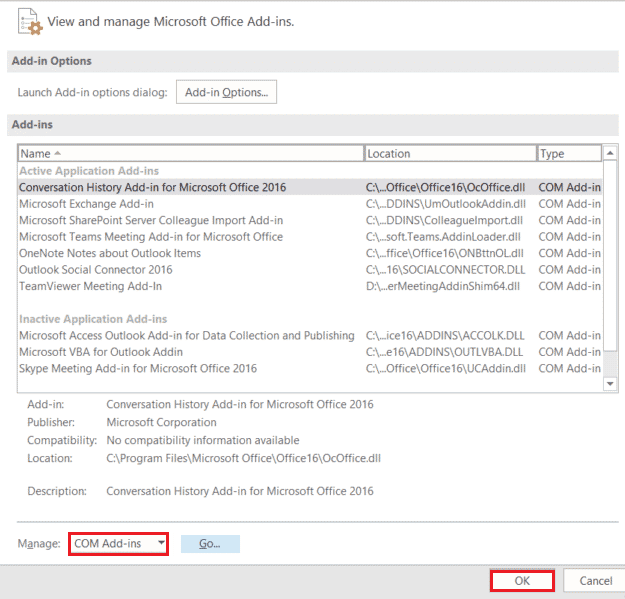
6. Sau đó kiểm tra xem Bổ trợ cuộc họp Microsoft Teams cho Microsoft Office có bị tắt hay không, nếu có, hãy bấm vào Bật.
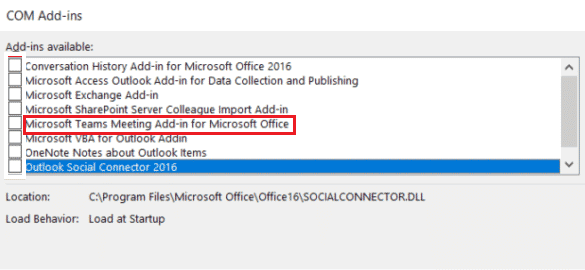
Sau khi được bật, tùy chọn cuộc họp sẽ xuất hiện trên trang chủ của ứng dụng Outlook.
Bươc 2: Thiết lập cuộc họp Microsoft Teams
Tích hợp với Microsoft Teams Outlook cho phép người dùng dễ dàng sử dụng các tùy chọn cuộc họp nhóm từ trang chủ Outlook. Kiểm tra các bước sau để xem nó được thực hiện như thế nào:
1. Khởi chạy Outlook.
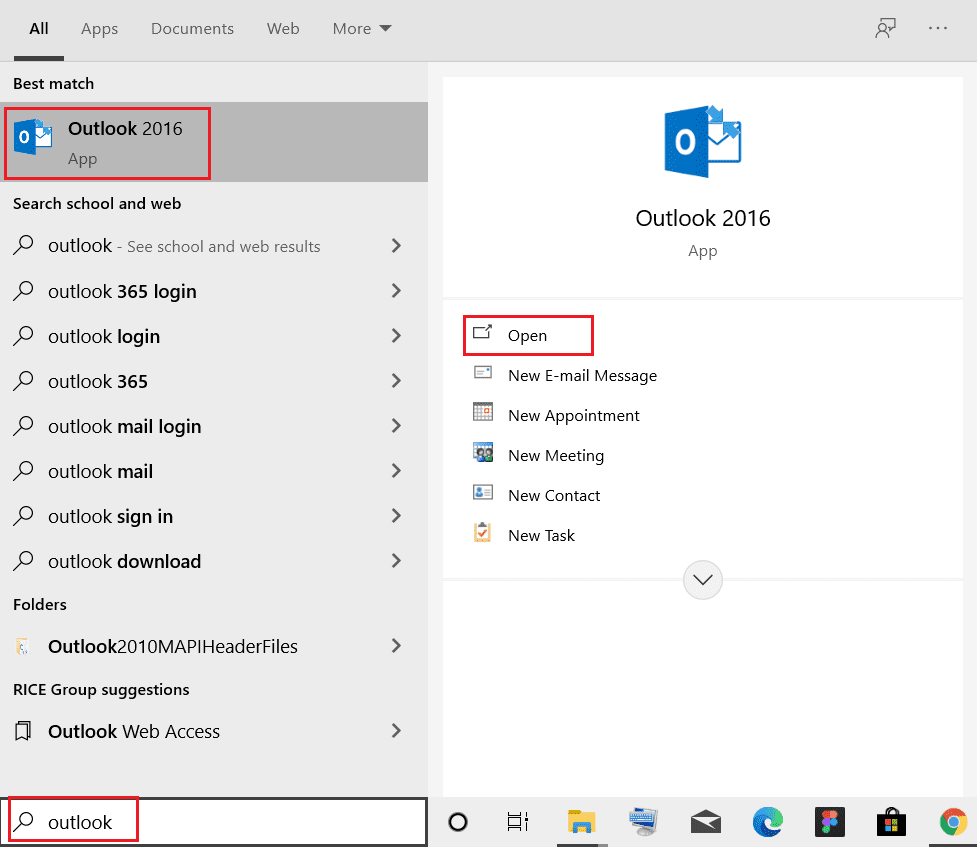
2. Trên trang chủ, nhấp vào Gọi nhóm.

3. Trên màn hình cuộc họp, định cấu hình cài đặt âm thanh và video, sau đó nhấp vào Tham gia ngay.
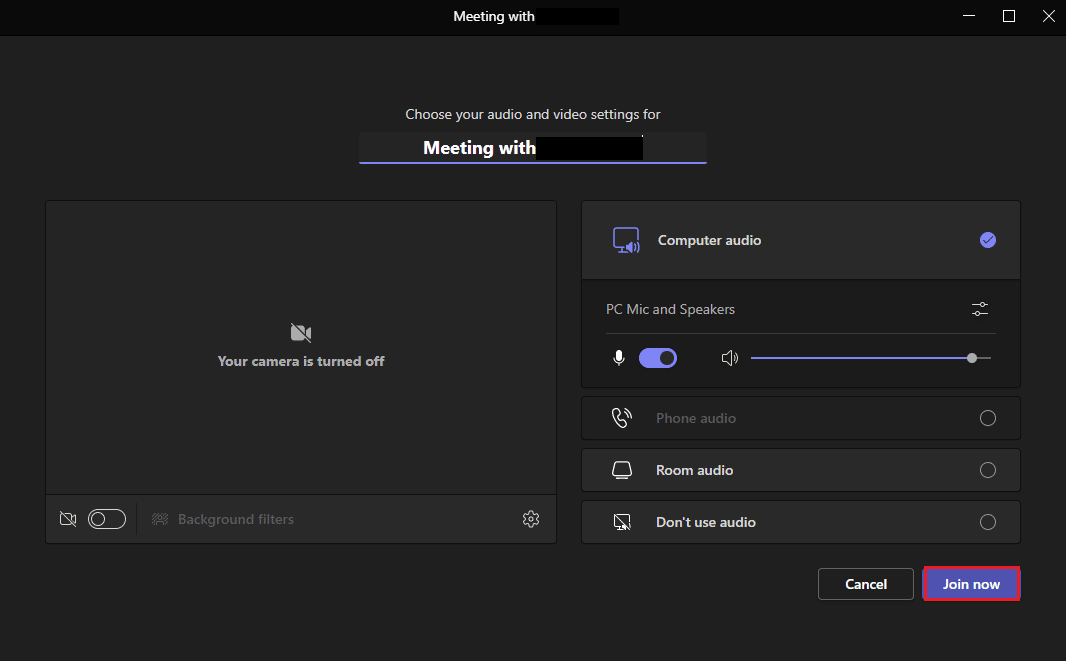
Bươc 3: Định cấu hình lịch
Ngoài các tính năng như thiết lập cuộc họp mới, bạn cũng có thể thiết lập thông tin cuộc họp sắp tới trên lịch của mình bằng cách sử dụng Teams Add in cho Outlook. Bạn cũng có thể thêm chi tiết vào đó, chẳng hạn như chủ đề, thời gian họp và người tham dự. Sau khi bạn chuẩn bị lời mời với tin nhắn, bạn có thể gửi lời mời họp cho các thành viên. Để định cấu hình lịch, hãy làm theo các bước bên dưới để biết mô tả chi tiết:
1. Mở Outlook từ thanh tìm kiếm hệ thống Windows.
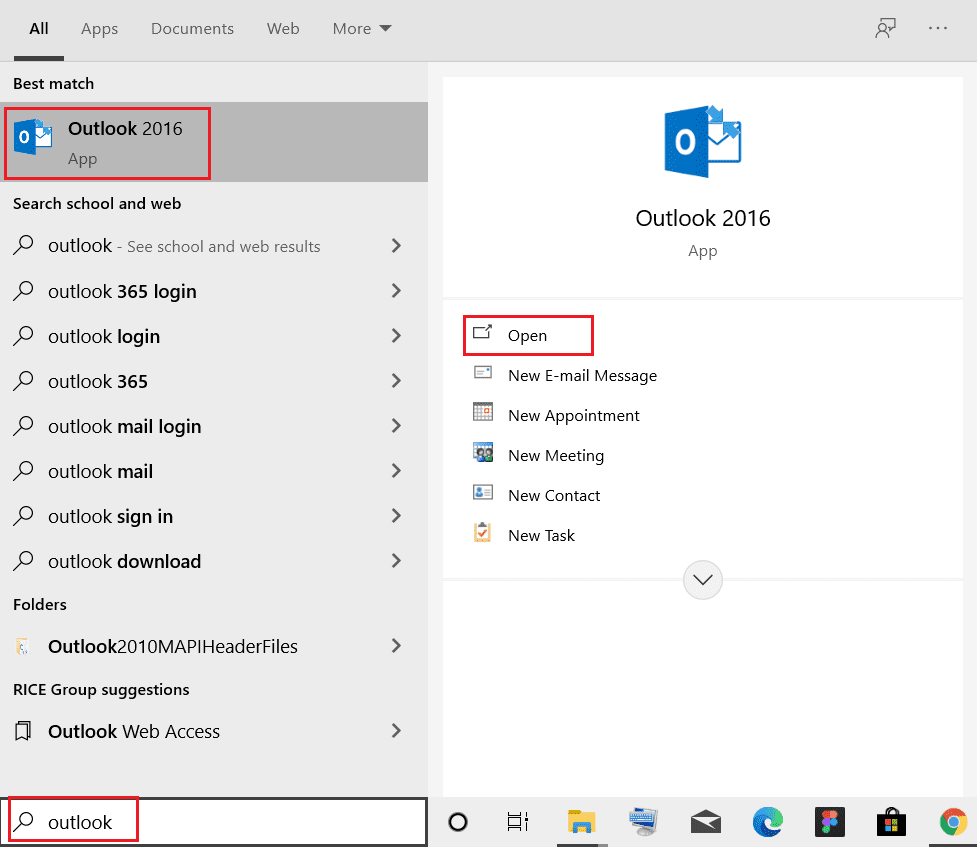
2. Nhấp vào biểu tượng Lịch ở ngăn bên trái của trang chủ.
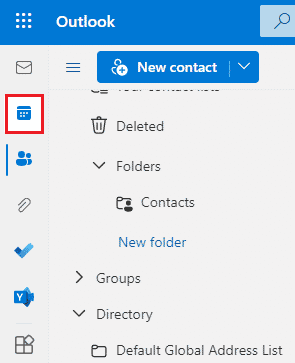
3. Nhấp vào Sự kiện mới.
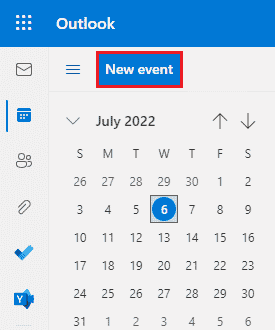
4. Điền thông tin chi tiết và nhấp vào Lưu.
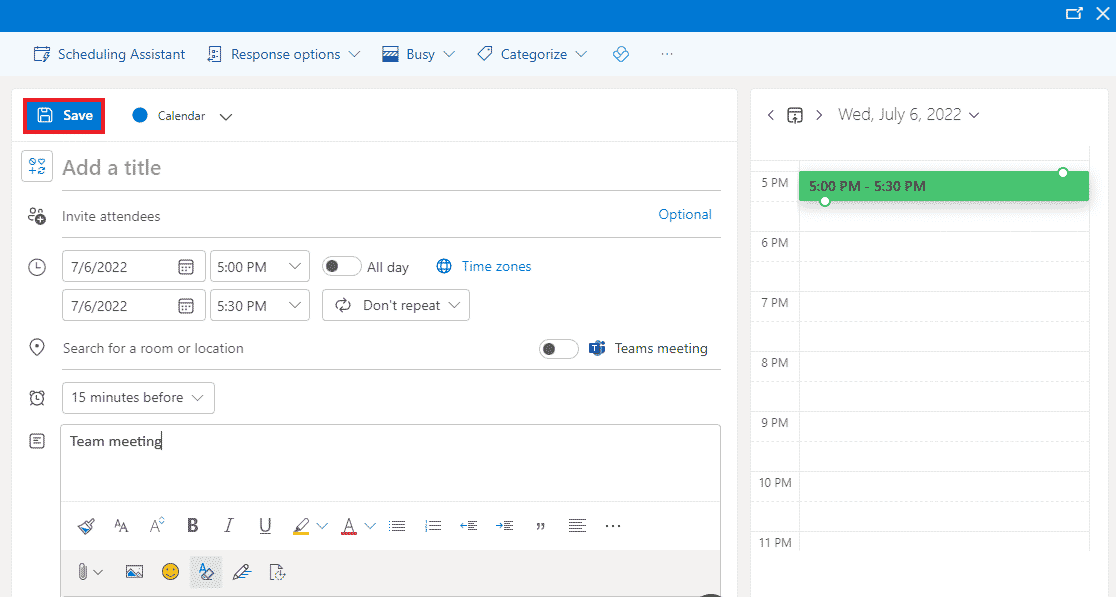
5. Nhấp vào Chia sẻ.
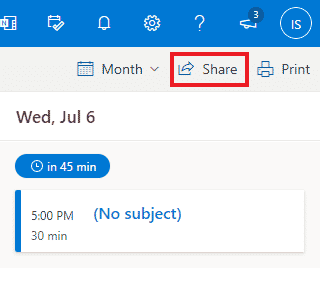
6. Thêm địa chỉ email hoặc tên liên hệ và nhấp vào Chia sẻ.
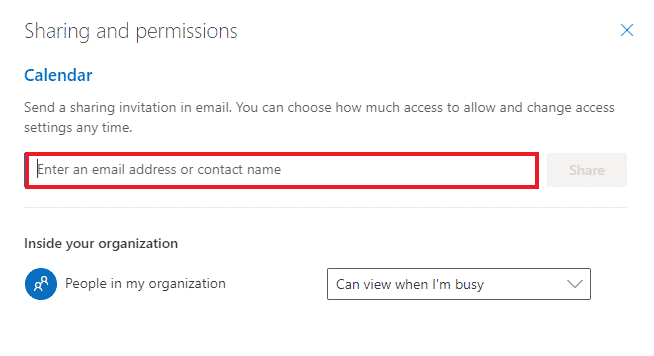
Câu hỏi thường gặp (FAQ)
Q1. Ứng dụng Outlook trên máy tính có miễn phí không?
câu trả lời Có, Outlook cho máy tính để bàn là ứng dụng miễn phí dành cho email, lưu tệp, gọi điện, nhắn tin hoặc mục đích kinh doanh.
Q2. Phần bổ trợ có phải là cách duy nhất để thêm Microsoft Teams vào Outlook không?
câu trả lời Có, bạn chỉ có thể thêm Microsoft Teams vào Outlook bằng phần bổ trợ từ tùy chọn Tệp Outlook.
Q3. Tôi có thể sử dụng Microsoft Teams trong Outlook trên điện thoại di động của mình không?
câu trả lời Nếu bạn đã tải xuống Microsoft Teams và Outlook trên điện thoại di động của mình thì có, bạn có thể sử dụng Teams trong Outlook bằng cách bật Phần bổ trợ.
Q4. Tôi có thể thêm một ứng dụng khác để tích hợp với Outlook không?
câu trả lời Vâng, tích hợp Skype’với Outlook có sẵn cho người dùng Microsoft kích hoạt và sử dụng.
P5. Tích hợp Teams với Outlook trợ giúp như thế nào?
câu trả lời Microsoft Teams trong Outlook rất hữu ích cho người dùng thông thường để thực hiện các tác vụ hàng ngày như cuộc họp, thiết lập lịch cho các cuộc họp trong tương lai, tham gia cuộc họp, v.v. Ngoài ra, việc sử dụng Teams trong Outlook giúp gửi thông báo đến người dùng nhanh hơn.
***
Việc tích hợp Microsoft Teams và Outlook có lẽ là một trong những điều tốt nhất có thể xảy ra với người dùng Microsoft 365. Nó đã giúp quản lý các tác vụ một cách dễ dàng cho thế hệ thiên niên kỷ kinh doanh. Từ việc theo dõi các cuộc họp mới đến tham gia ngay một cuộc gọi mới, nhiều tác vụ có thể được kiểm soát khi sử dụng Outlook. Chúng tôi hy vọng hướng dẫn này không chỉ giúp bạn với quy trình Thêm nhóm cho Outlook mà còn giải thích các ưu điểm của nó. Nếu bạn có thêm câu hỏi về điều này hoặc có bất kỳ đề xuất có giá trị nào để chia sẻ, vui lòng gửi chúng trong phần nhận xét bên dưới.
