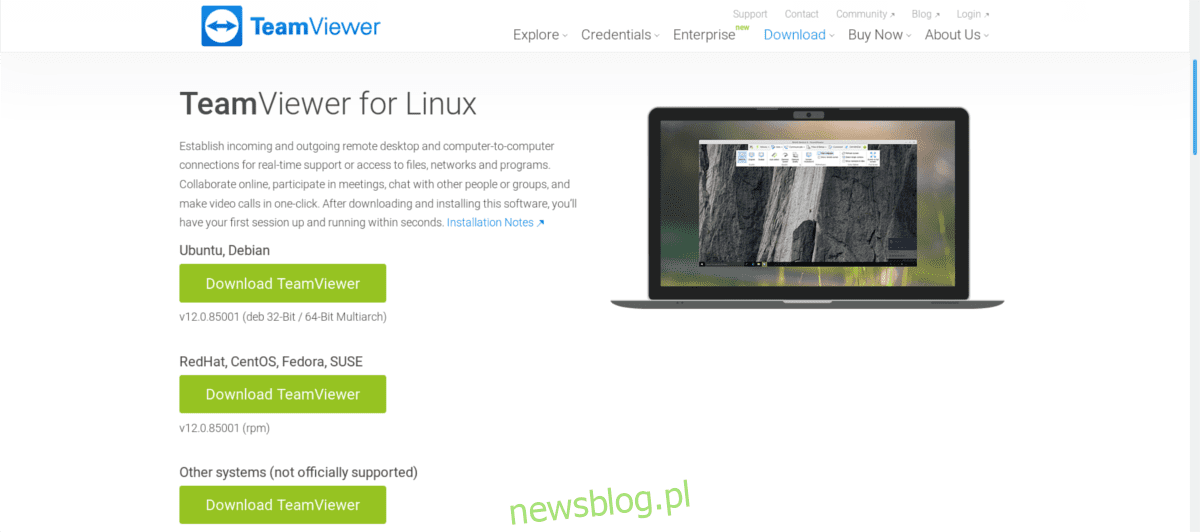
Một cách thực sự nhanh chóng để kết nối từ xa với PC Linux mà không gặp rắc rối là Teamviewer. Nó là một công cụ phổ biến trong số các nhà khoa học máy tính. Phần mềm khôn ngoan, thật khó để đánh bại. Đặc biệt là vì công cụ này không chỉ cung cấp một cách nhanh chóng và dễ dàng để truy cập máy tính từ xa mà còn giúp bạn dễ dàng nói chuyện với người ở đầu dây bên kia, chia sẻ tệp qua lại và thậm chí lưu kết nối máy tính cho lần sau. Đây là cách sử dụng TeamViewer trên Linux.
CẢNH BÁO SPOILER: Cuộn xuống và xem video hướng dẫn ở cuối bài viết này.
Cài đặt Teamviewer trên Linux
Khi nói đến việc cài đặt Teamviewer trên Linux, không có bản phân phối nào giống bản phân phối nào. Công ty thường có sự hỗ trợ tuyệt vời cho người dùng Linux, nhưng một số bản phân phối được yêu thích hơn những bản khác. Đây là cách chạy công cụ trên PC Linux của bạn.
Ubuntu và Debian
Thật không may, không có kho lưu trữ PPA hoặc Debian nào bao gồm TeamViewer. Điều này là do TeamViewer là một chương trình độc quyền và việc phân phối phần mềm này là bất hợp pháp. Ngoài ra, nó không phải là nguồn mở, điều đó có nghĩa là những người bảo trì hệ điều hành sẽ không muốn làm điều đó. May mắn thay, người dùng có thể cài đặt phần mềm bằng tệp gói Debian.
Để bắt đầu quá trình cài đặt, hãy truy cập trang web chính thức và chọn nút tải xuống bên dưới “Ubuntu, Debian”. Khi quá trình tải xuống hoàn tất, hãy mở một cửa sổ đầu cuối và sử dụng lệnh CD để điều hướng đến trình bao Bash đến thư mục Tải xuống trên máy tính của bạn.
cd ~/Downloads
Ở đó, sử dụng tiện ích dpkg để cài đặt phần mềm.
Lưu ý: nếu bạn đang sử dụng Debian, hãy đảm bảo rằng người dùng của bạn có quyền truy cập sudo. Nếu không, hãy làm điều đó. Ngoài ra, thực hiện quá trình này bằng root (su) thay vì lệnh sudo.
sudo dpkg -i teamviewer*.deb
Một số vấn đề có thể xảy ra trong quá trình cài đặt phần mềm này. Teamviewer có thể nói rằng một số phụ thuộc không được đáp ứng. Một cách nhanh chóng để giải quyết vấn đề này là sử dụng:
Ubuntu và Debian hiện tại
sudo apt install -f
Debian cũ
sudo apt-get install -f
Vòm Linux
Vì những lý do pháp lý rõ ràng, Arch Linux không phân phối Teamviewer. Do đó, người dùng phải cài đặt phần mềm thông qua AUR. Để thực hiện việc này, trước tiên hãy mở một thiết bị đầu cuối và cài đặt các phụ thuộc cần thiết để Teamviewer xây dựng.
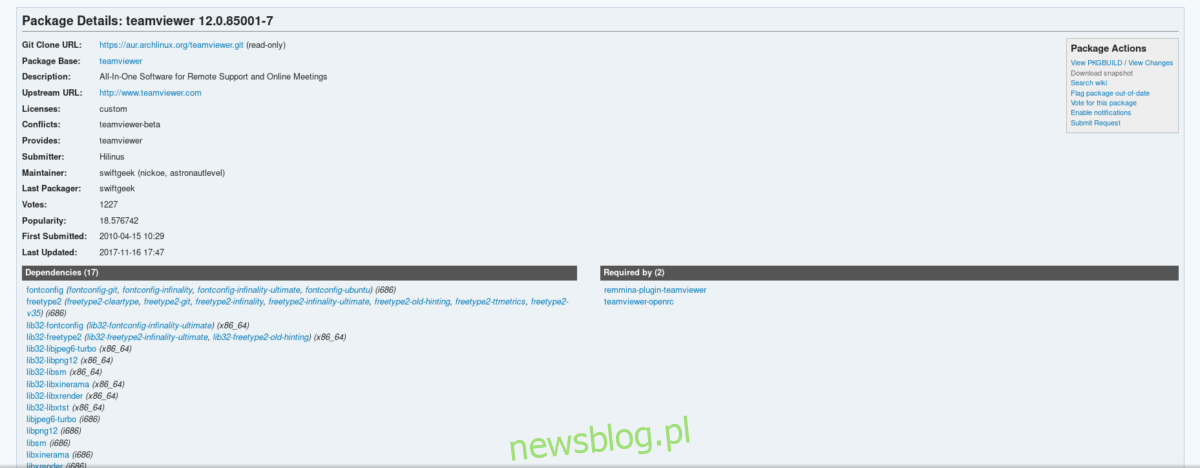
Lưu ý: Bạn phải bật kho lưu trữ nhiều thư viện trong tệp /etc/pacman.conf của mình, nếu không Teamviewer sẽ không xây dựng đúng cách.
sudo pacman -S lib32-libpng12 lib32-dbus lib32-libxinerama lib32-libjpeg6-turbo lib32-libxtst
Khi các phụ thuộc được cài đặt, đã đến lúc bắt đầu quá trình xây dựng. Bắt đầu bằng cách truy cập trang Teamviewer AURi bằng cách nhấp vào “tải xuống ảnh chụp nhanh”. Khi quá trình tải xuống hoàn tất, hãy sử dụng lệnh CD để điều hướng đến thư mục Tải xuống.
cd ~/Downloads
Trong các tệp đã tải xuống, giải nén tệp ảnh chụp nhanh Teamviewer AUR.
tar -xvzf teamviewer.tar.gz
Nhập thư mục lưu trữ ảnh chụp nhanh đã giải nén bằng lệnh CD.
cd teamviewer
Cuối cùng, xây dựng gói Arch bằng lệnh makepkg.
makepkg
Khi makepkg hoàn tất, hãy cài đặt gói bằng trình quản lý gói pacman.
sudo pacman -U teamviewer-*.pkg.tar.xz
Nhớ bật dịch vụ teamviewer qua systemd trước khi sử dụng phần mềm:
sudo systemctl enable teamviewerd sudo systemctl start teamviewerd
Fedora và OpenSUSE
Người dùng Fedora và OpenSUSE thật may mắn vì cả hai hệ điều hành này đều được Teamviewer hỗ trợ chính thức (thông qua tệp nhị phân có thể tải xuống). Để cài đặt phần mềm trên hệ thống của bạn, hãy truy cập trang web chính thức và nhấp vào nút tải xuống màu xanh lục bên dưới “RedHat, CentOS, Fedora, SUSE”.
hướng dẫn Fedora
Đầu tiên, sử dụng lệnh CD trong thiết bị đầu cuối để điều hướng đến thư mục Tải xuống.
cd ~/Downloads
Sau đó sử dụng công cụ gói dnf để cài đặt phần mềm.
sudo dnf install teamviewer_*.i686.rpm
hướng dẫn OpenSUSE
Sử dụng đĩa CD để điều hướng đến thư mục Tải xuống trên máy tính của bạn.
cd ~/Downloads
Sau đó, sử dụng trình tạo gói zypper để cài đặt phần mềm trên máy tính của bạn.
sudo zypper install teamviewer_*.i686.rpm
Hướng dẫn Linux chung
Mặc dù Teamviewer không tạo tệp nhị phân có thể cài đặt cho mọi bản phân phối Linux từng được tạo, nhưng họ vẫn tìm ra cách để mọi người sử dụng sản phẩm của họ. Nếu bạn không sử dụng bản phân phối Linux chính, tất cả những gì bạn cần làm là tải xuống tệp nguồn. Biên dịch là không cần thiết. Thay vào đó, chỉ cần tải xuống tệp lưu trữ tar.gz, giải nén và chạy tệp nhị phân bên trong tệp!
Để tải xuống, hãy truy cập trang web chính thức và tìm “Các hệ thống khác (không được hỗ trợ chính thức)”.
Giải nén ra rồi không biết sao không được? Mở một thiết bị đầu cuối và chạy:
tv-setup checklibs
Sử dụng Teamviewer trên Linux
Kết nối qua Teamviewer rất dễ dàng, ngay cả trên Linux. Để bắt đầu, hãy mở ứng dụng trên máy tính của bạn. Sau đó hỏi người mà bạn muốn kết nối để biết ID và mật khẩu đối tác của họ.
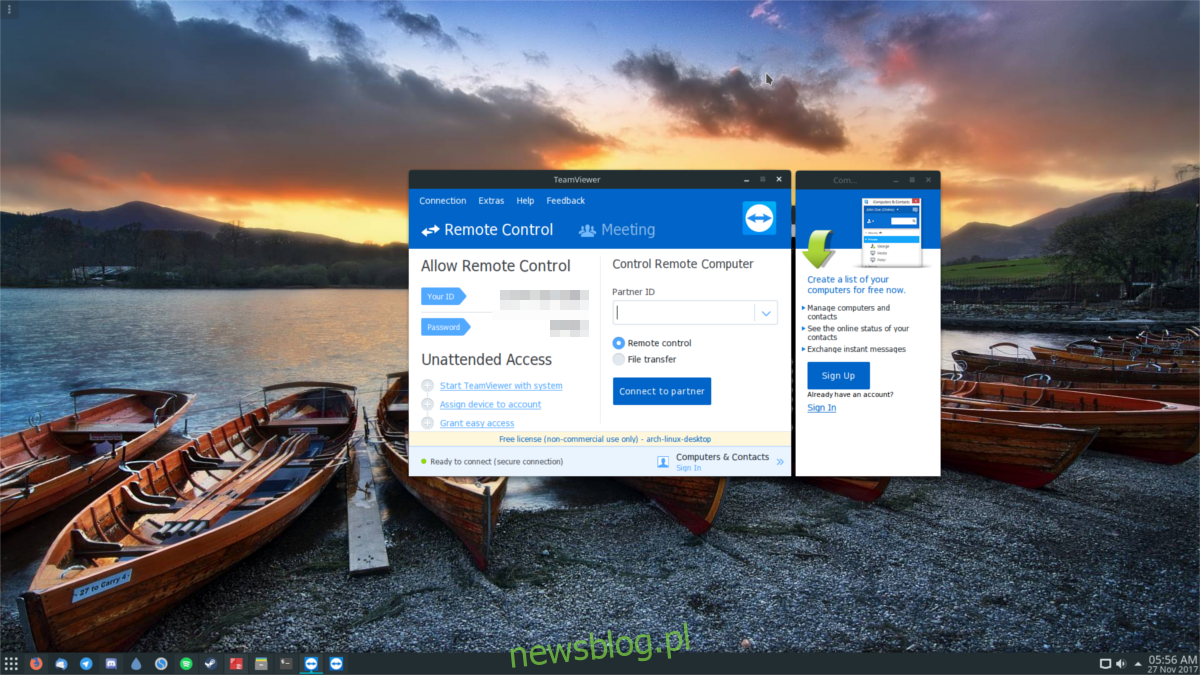
Sau khi bạn có chúng, hãy nhập ID đối tác của bạn vào hộp văn bản. Thao tác này sẽ mở ra một cửa sổ yêu cầu bạn nhập “mật khẩu” của mình. Nhập mật khẩu được cung cấp. Từ đây bạn sẽ đăng nhập vào máy tính từ xa và có toàn quyền.
Từ đây mọi thứ rất đơn giản. Sử dụng chuột để điều hướng máy tính từ xa. Ngoài ra, hãy nhấp vào “âm thanh/video” để nói chuyện với người ở đầu dây bên kia. Nếu bạn muốn người khác kết nối với mình, chỉ cần chia sẻ ID và mật khẩu đối tác của bạn với cô ấy.
Các công cụ máy khách/máy chủ Teamviewer có sẵn để tải xuống trên các nền tảng không phải Linux. Chủ yếu: Android, WindowsMac, iOS và những thứ khác.
