WhatsApp là công cụ nhắn tin đa nền tảng tốt nhất. Nó là miễn phí để sử dụng, và bạn có thể gửi văn bản, hình ảnh, video, GIF cho bất cứ ai. Nó được sử dụng cho cả giao tiếp cá nhân và chuyên nghiệp. Trên hết, bạn có thể dễ dàng thực hiện cuộc gọi âm thanh và video. Thật không may, ứng dụng WhatsApp không khả dụng trên Amazon Cửa hàng ứng dụng Firestick. Thực hiện theo các bước bên dưới để cài đặt và sử dụng WhatsApp trên Firestick bằng các phương pháp thay thế.
Tính năng WhatsApp
- Bạn có thể gửi văn bản, hình ảnh, video, thực hiện cuộc gọi âm thanh và video miễn phí.
- Bạn cũng có thể trò chuyện trong một nhóm với bạn bè của bạn. Bạn có thể thêm tối đa 256 thành viên trong một nhóm.
- Chế độ tối được giới thiệu gần đây.
- Để sử dụng Whatsapp, bạn không phải sử dụng bất kỳ tên người dùng hoặc mật khẩu nào. Số điện thoại của bạn là đủ.
Cách cài đặt WhatsApp trong Firestick
Mặc dù WhatsApp không có sẵn trong Amazon App Store, bạn có thể cài đặt ứng dụng bằng trình cài đặt của bên thứ ba. Có hai cách để cài đặt WhatsApp trên Firestick.
- Sử dụng ứng dụng Downloader
- Sử dụng ứng dụng ES File Explorer
Những điều sơ bộ
Để chuẩn bị Firestick của bạn, bạn phải kích hoạt tính năng Ứng dụng từ nguồn không xác định.
Bước 1: Trên màn hình chính của Firestick, điều hướng đến Cấu hình Lựa chọn

Bước 2: Bấm vào Truyền hình lửa của tôi hoặc Thiết bị Lựa chọn
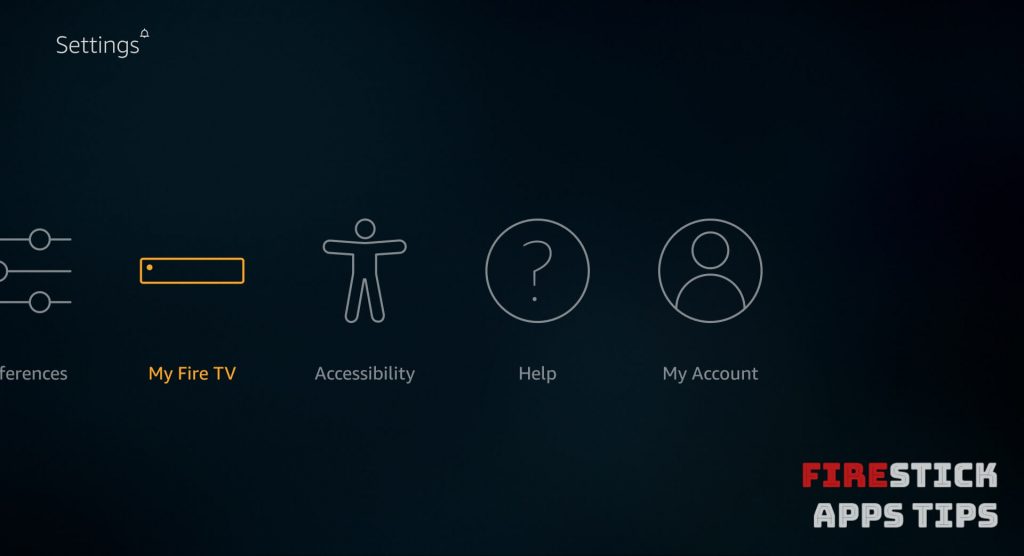 Cài đặt Firestick
Cài đặt Firestick
Bước 3: Trong My Fire TV, chọn Tùy chọn nhà phát triển
Bước 4: Từ menu Tùy chọn nhà phát triển, chọn Các ứng dụng từ các nguồn không xác định tùy chọn để bật
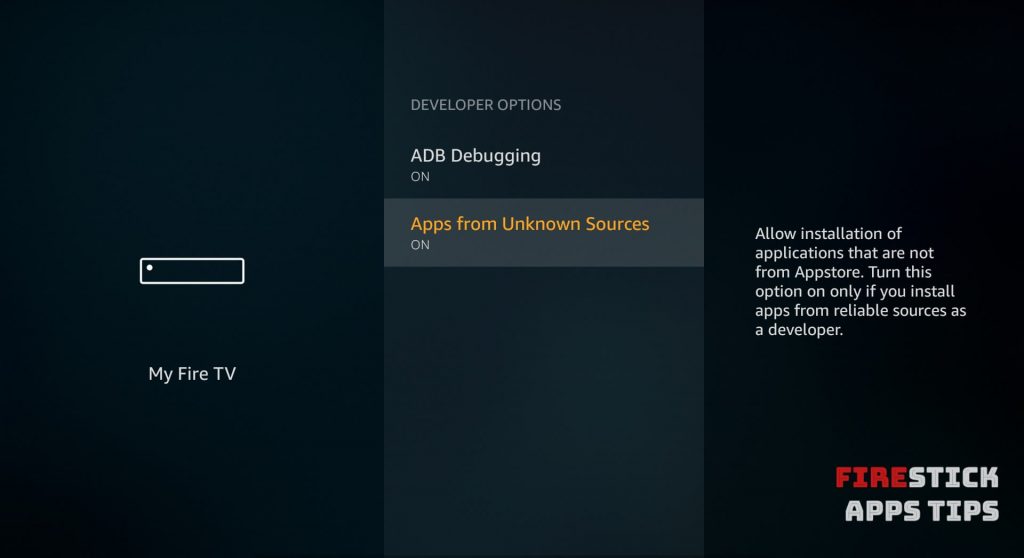
Bước 5: Khi cửa sổ bật lên xác nhận xuất hiện, nhấp vào Bật cái nút.
Các bước để cài đặt WhatsApp trong Firestick bằng Downloader
Trình tải xuống là nguồn bên thứ ba tốt nhất để cài đặt ứng dụng trên Firestick. Nếu bạn không có ứng dụng này, hãy cài đặt nó Trình tải xuống cho Firestick sử dụng liên kết.
Bước 1: Mở Ứng dụng tải xuống và bấm vào Cho phép nếu bất kỳ cửa sổ bật lên xuất hiện
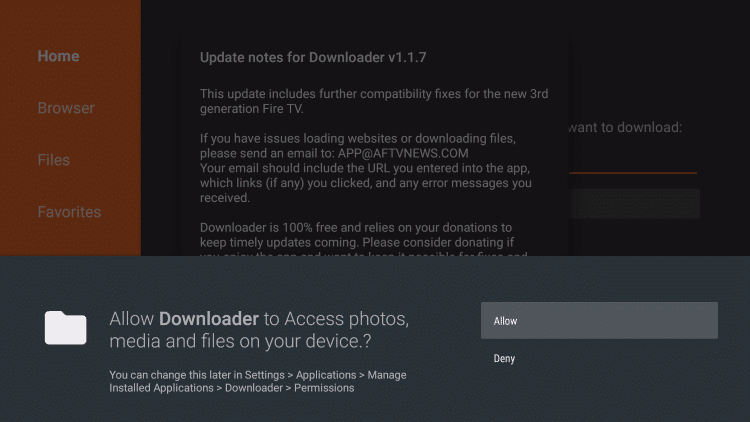
Bước 2: Chuyển đến thanh tìm kiếm và nhập liên kết tải xuống WhatsApp https://bit.ly/2UOw3VZ. Bấm vào Nút đi
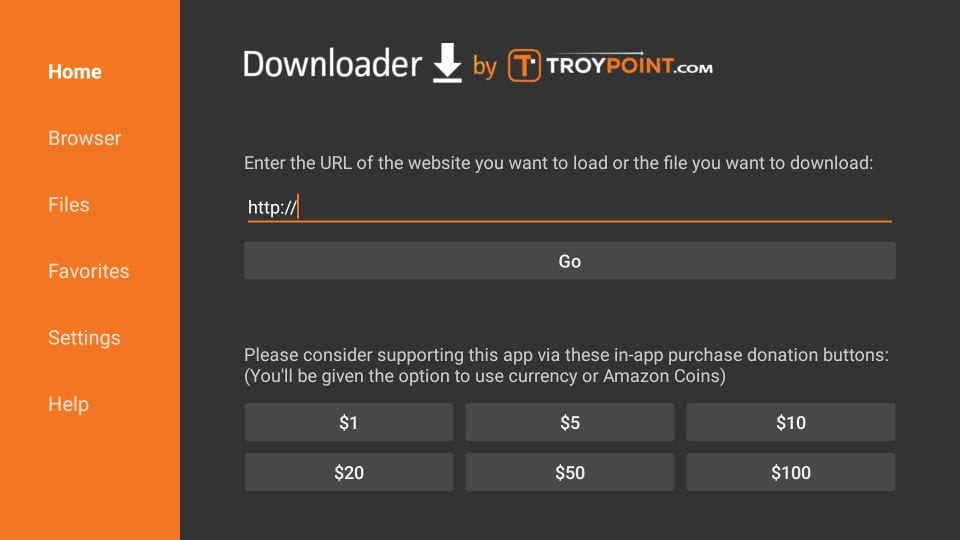
Bước 3: Tệp apk sẽ bắt đầu tải xuống. Khi tải xuống, nhấp vào Cài đặt trên pc nút để cài đặt tập tin apk
Bước 4: Sau khi apk được cài đặt, nhấp vào Nút mở để chạy ứng dụng
Các bước để cài đặt WhatsApp trong Firestick bằng ES File Explorer
ES File Explorer cũng là một trong những nguồn tốt nhất để cài đặt các ứng dụng trên Firestick. Cài đặt ES File Explorer cho Firestick sử dụng liên kết nếu bạn không có ứng dụng này.
Bước 1: Bắt đầu Ứng dụng ES File Explorer trong Firestick của bạn
Bước 2: Bấm vào Biểu tượng trình tải xuống trên màn hình ứng dụng (ở hàng thứ hai)
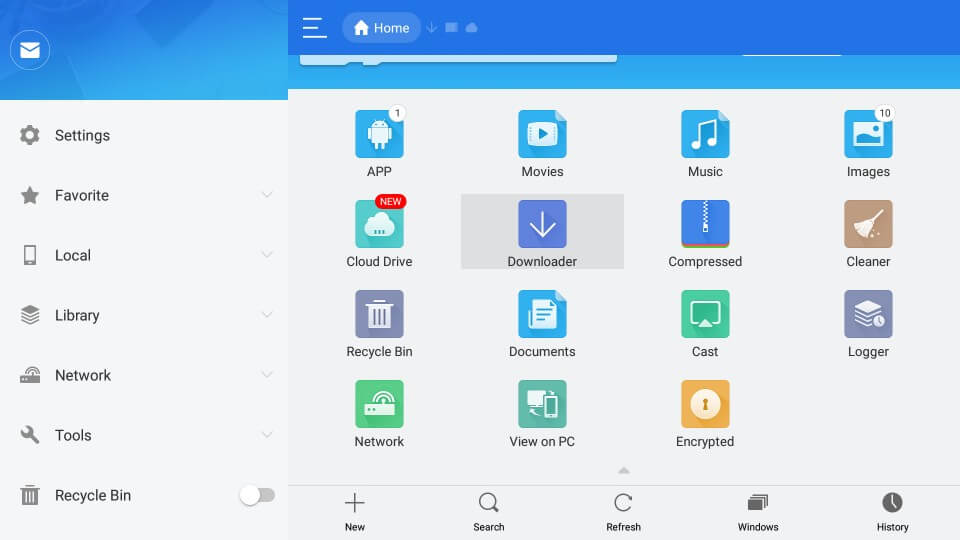
Bước 3: Bây giờ bấm vào + Nút mới ở cuối màn hình
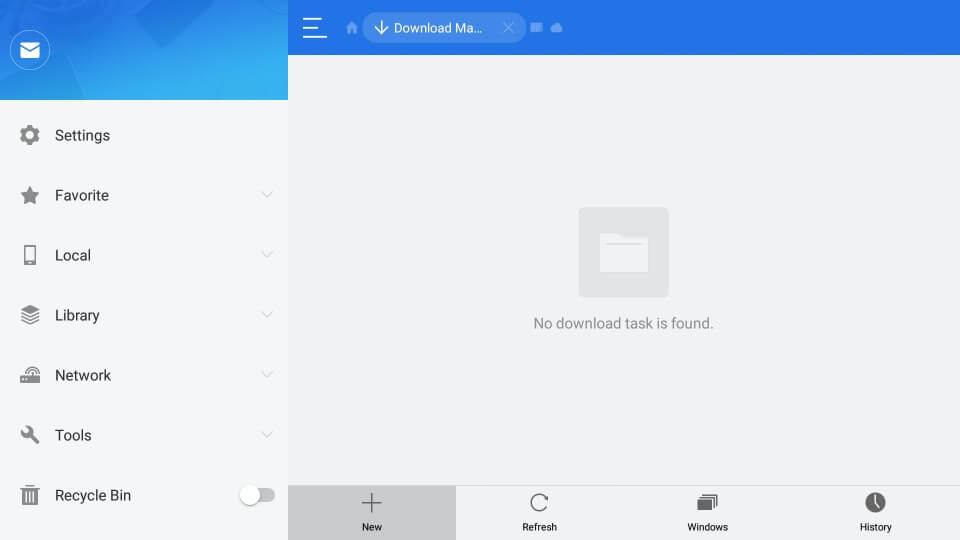
Bước 4: Trong thanh văn bản Đường dẫn, nhập liên kết tải xuống https://bit.ly/2UOw3VZ. Trong thanh văn bản Tên, nhập WhatsApp và bấm vào tải ngay cái nút
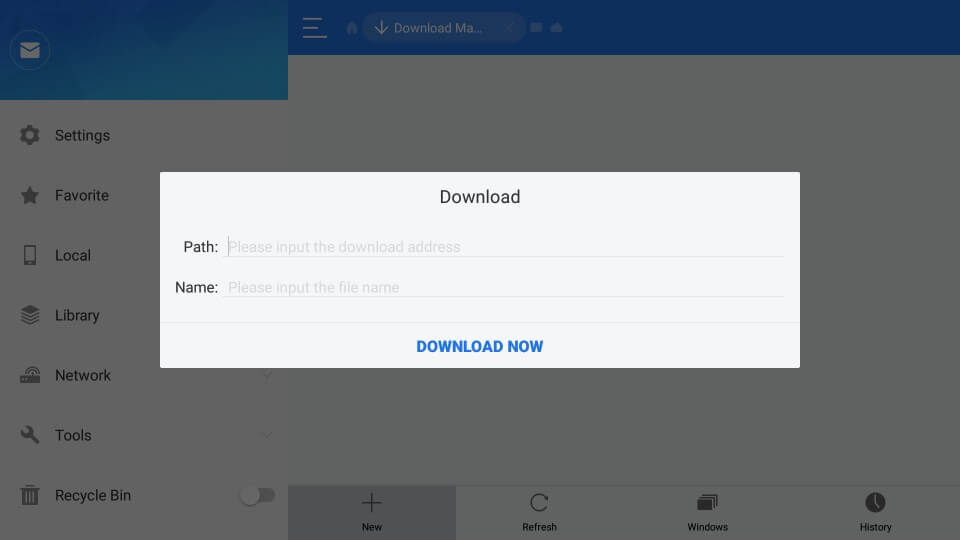
Bước 5: Bấm vào Mở tài liệu nút theo sau là Cài đặt trên pc cái nút
Bước 6: Bấm vào Cài đặt trên pc nút một lần nữa để cài đặt ứng dụng
Bước 7: Khi ứng dụng được cài đặt, bấm vào Nút mở để bắt đầu ứng dụng
Cách thực hiện cuộc gọi video với WhatsApp trong Firestick
Nếu TV được kết nối Firestick của bạn có camera phía trước tích hợp, bạn có thể thực hiện cuộc gọi video cho bạn bè. Thực hiện theo các bước bên dưới để thực hiện cuộc gọi video với WhatsApp trên Firestick.
Bước 1: Mở WhatsApp ứng dụng trên Firestick và hoàn tất mọi quy trình thiết lập
Bước 2: Ở đầu màn hình, bốn tùy chọn sẽ xuất hiện. Camera, trò chuyện, trạng thái và cuộc gọi. Chọn Tùy chọn cuộc gọi
Bước 3: Bây giờ bấm vào Biểu tượng cuộc gọi ở cuối màn hình
Bước 4: Tất cả các liên hệ WhatsApp của bạn sẽ xuất hiện. Bấm vào Biểu tượng cuộc gọi video tương ứng với bạn của bạn
Bước 5: Khi bạn của bạn trả lời cuộc gọi của bạn, bạn có thể nói chuyện với bạn của bạn. Nếu bạn muốn thêm người khác, nhấp vào Biểu tượng danh bạ ở phía trên bên phải
Bước 6: Khi bạn nói xong, bấm vào Nút kết thúc để cắt cuộc gọi video.
Kết luận
Giờ hãy thực hiện cuộc gọi video và cuộc gọi âm thanh trên Firestick của bạn bằng WhatsApp mà không phải tốn tiền. Nghỉ ngơi trên điện thoại thông minh của bạn và sử dụng WhatsApp trên Firestick của bạn. Nếu bạn có bất kỳ câu hỏi, xin vui lòng chia sẻ chúng với chúng tôi trong các ý kiến dưới đây.
