
Cho dù bạn tin rằng “thời gian là tiền bạc” hay bạn chỉ muốn khởi động và chạy trò chơi PC yêu thích của mình một cách nhanh chóng, thì việc khởi động chậm có thể là một trở ngại khá lớn. Có nhiều lý do khiến máy tính của bạn khởi động chậm, từ vấn đề phần cứng đến nhiễm phần mềm độc hại.
Hãy đọc tiếp nếu bạn cảm thấy mệt mỏi vì phải chờ mãi hệ thống của mình khởi động Windows 10 và 11. Bạn sẽ tìm hiểu điều gì có thể gây ra tình trạng khởi động chậm và cách bạn có thể tăng tốc quá trình.
Cách cải thiện thời gian khởi động hệ thống Windows 10?
người dùng hệ thống Windows 10 bị cản trở bởi các vấn đề khởi động chậm liên tục. Có một số yếu tố có thể gây ra vấn đề này. Dưới đây, bạn sẽ tìm hiểu về những vấn đề phổ biến nhất, sau đó xem qua một số mẹo và cách khắc phục mà bạn có thể thực hiện để khắc phục sự cố.
Giới hạn số lượng mục khởi động
Càng nhiều chương trình bạn muốn chạy khi khởi động, máy tính của bạn càng mất nhiều thời gian để khởi động. Một số chương trình rất cần thiết và cần phải chạy mọi lúc, nhưng nhiều chương trình khác có thể bị xóa mà không gây hậu quả.
Để giải quyết vấn đề này, bạn cần tắt tất cả các chương trình không cần thiết. Đây là cách:
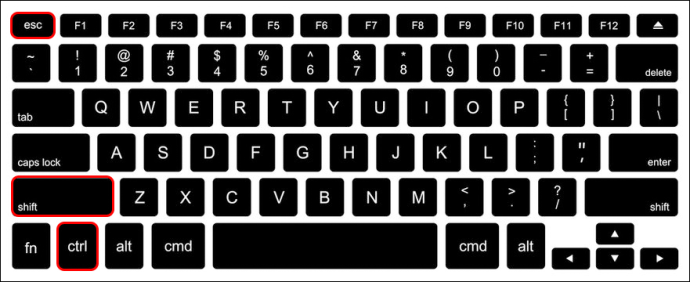
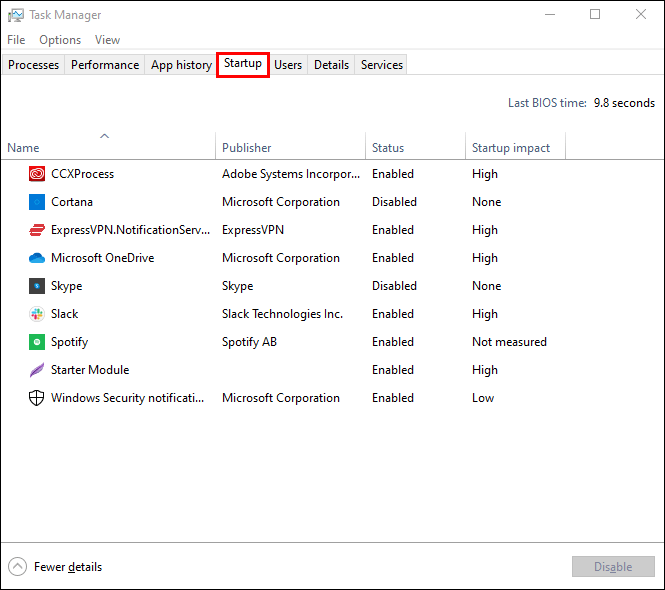
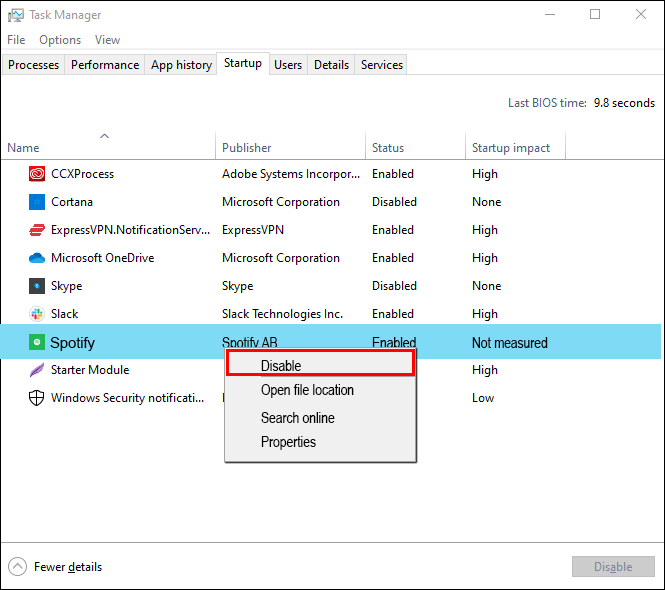
Kích hoạt khởi động nhanh
Chức năng khởi động nhanh hệ thống Windows khá rõ ràng – nó giúp máy tính của bạn khởi động nhanh hơn. Tính năng này đã được triển khai trong hệ thống Windows 8 và hiện đã có trên cả hai hệ điều hành sau: Windows 10 và Windows 11.
Tính năng này thường được bật trước, nhưng đây là cách kiểm tra xem tính năng khởi động nhanh có đang hoạt động trên máy tính của bạn hay không:
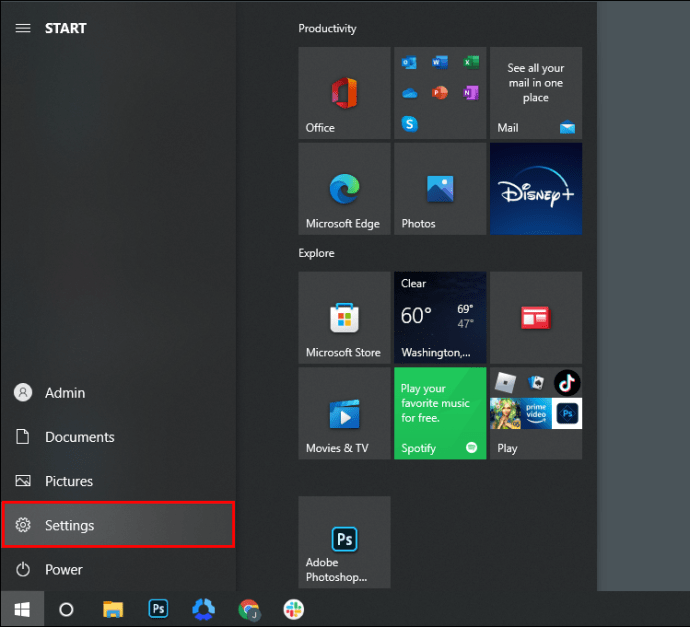

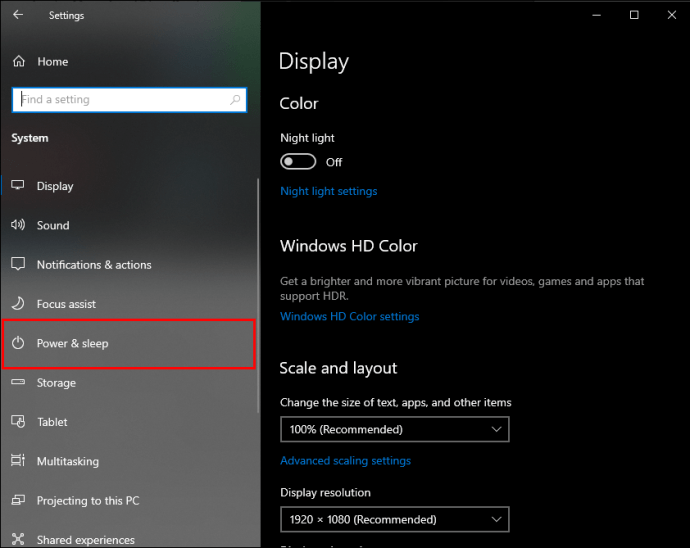
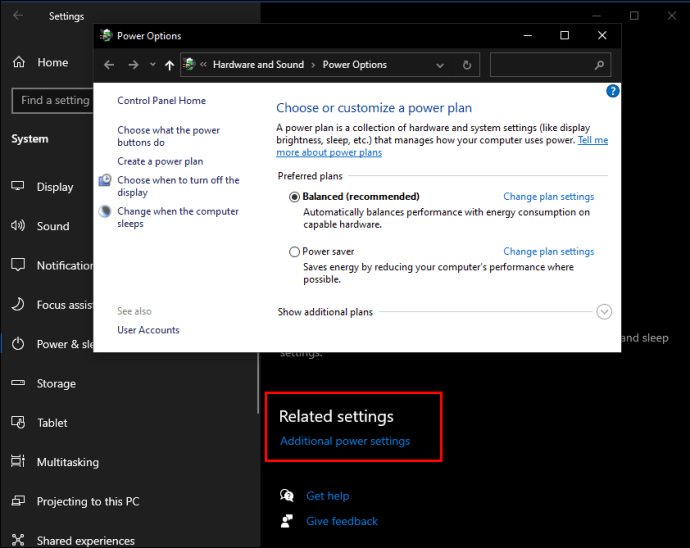
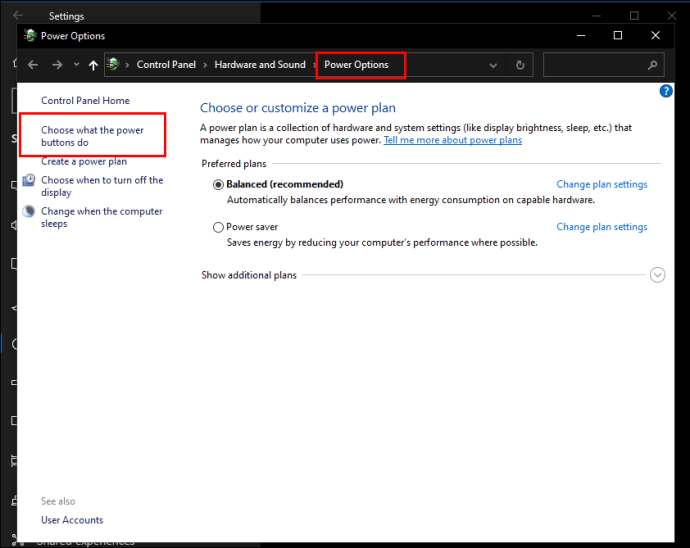
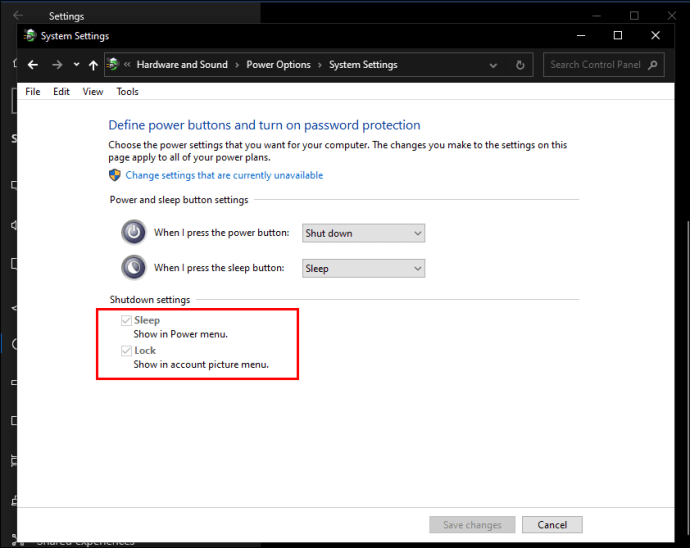
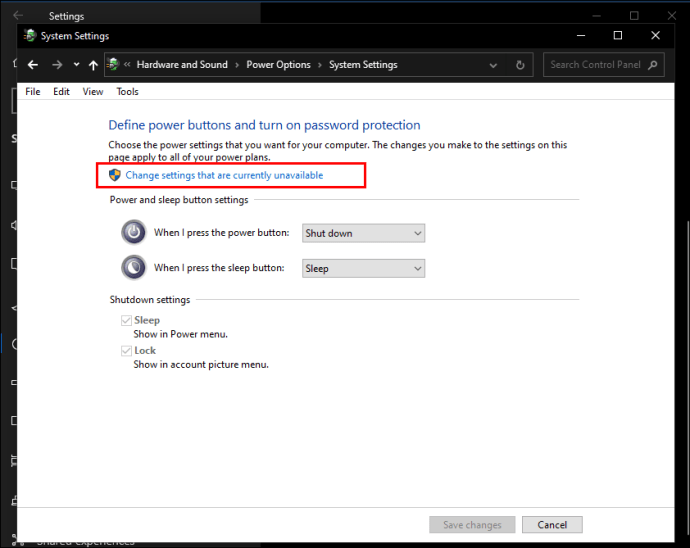

Lưu ý rằng khởi động nhanh không tắt hoàn toàn máy tính của bạn. Thay vào đó, máy tính sẽ chuyển sang chế độ ngủ đông. Nếu điều này gây ra bất kỳ lo ngại nào về nguồn điện, bạn có thể muốn tắt nó đi.
Ngoài ra, một số người dùng báo cáo rằng tính năng này có tác dụng ngược trên máy tính của họ. Chúng tôi khuyên bạn nên kiểm tra những gì hoạt động tốt nhất cho máy tính của mình. Bạn có thể theo dõi thời gian khởi động trong Trình quản lý tác vụ. Kiểm tra góc trên bên phải có nhãn “Last BIOS Time”.
Cập nhật trình điều khiển cạc đồ họa của bạn
Trình điều khiển lỗi thời có thể gây ra nhiều lộn xộn trong hệ thống của bạn Windows 10. Cùng với bộ xử lý (CPU), bộ xử lý đồ họa (GPU) có ảnh hưởng lớn nhất đến hiệu suất của máy tính, vì vậy điều quan trọng là phải luôn cập nhật trình điều khiển.
Nếu bạn chưa cài đặt phần mềm tự động kiểm tra các bản cập nhật, chỉ cần truy cập trang web của nhà sản xuất bộ xử lý đồ họa. Nhập thông số kỹ thuật của card đồ họa NVIDIA hoặc AMD của bạn và tải xuống trình điều khiển thích hợp.
Kiểm tra phần mềm độc hại
Thời gian khởi động chậm có thể cho thấy phần mềm độc hại. Những sự lây nhiễm này có thể tiêu tốn rất nhiều tài nguyên RAM và CPU, từ đó hệ thống Windows không thể sử dụng khi khởi động. Do đó, hãy luôn cập nhật phần mềm chống vi-rút của bạn.
Nếu bạn dùng Windows Defender, tính năng bảo mật tích hợp của hệ thống Windows 10, hãy làm theo các bước sau để đảm bảo mọi thứ đều hoạt động bình thường:
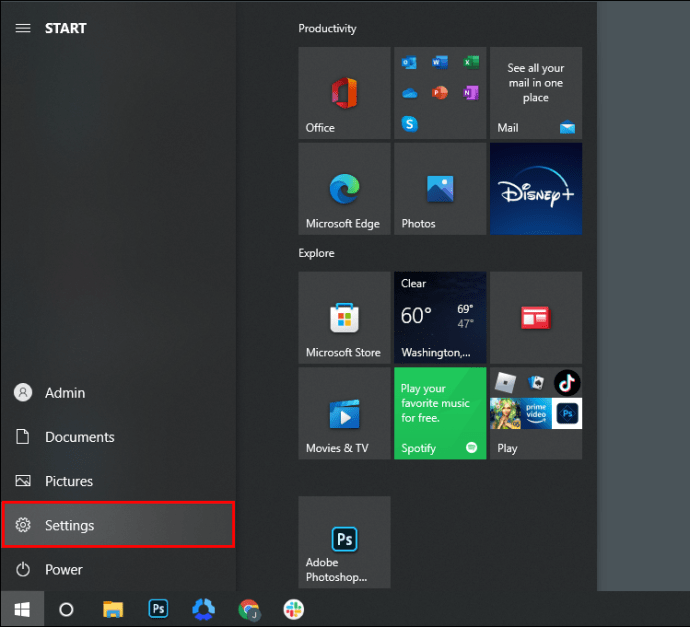
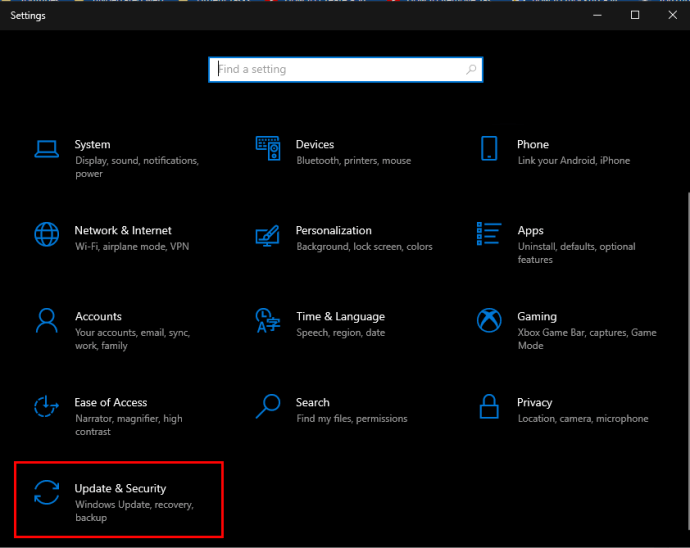
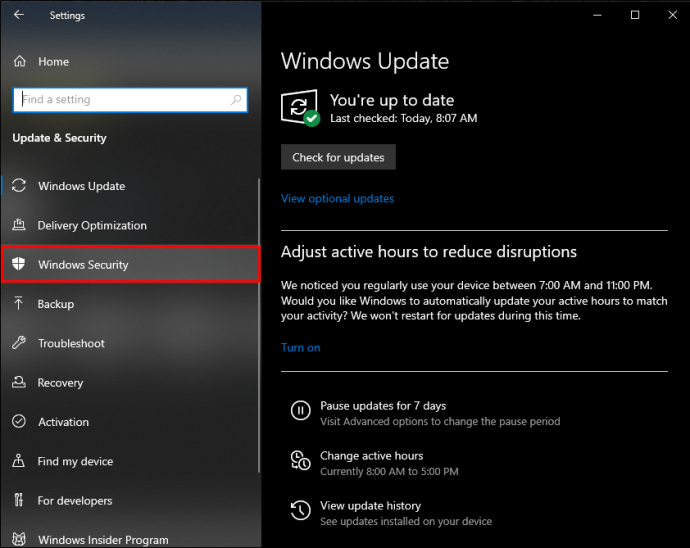
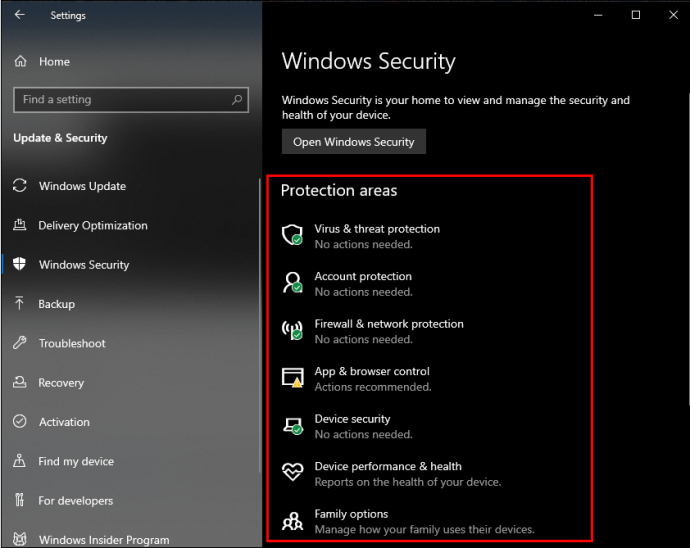
Bạn cũng nên quét vi-rút và đảm bảo rằng không có sự lây nhiễm nào đang làm chậm hệ thống của bạn.
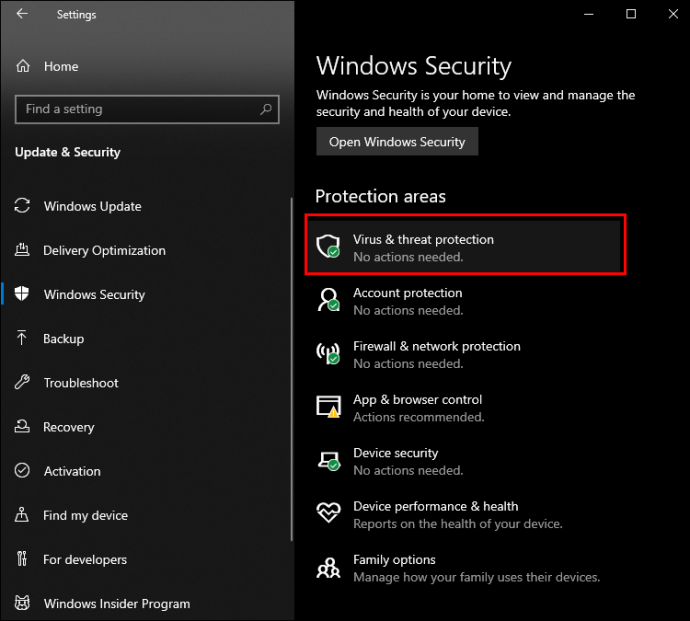
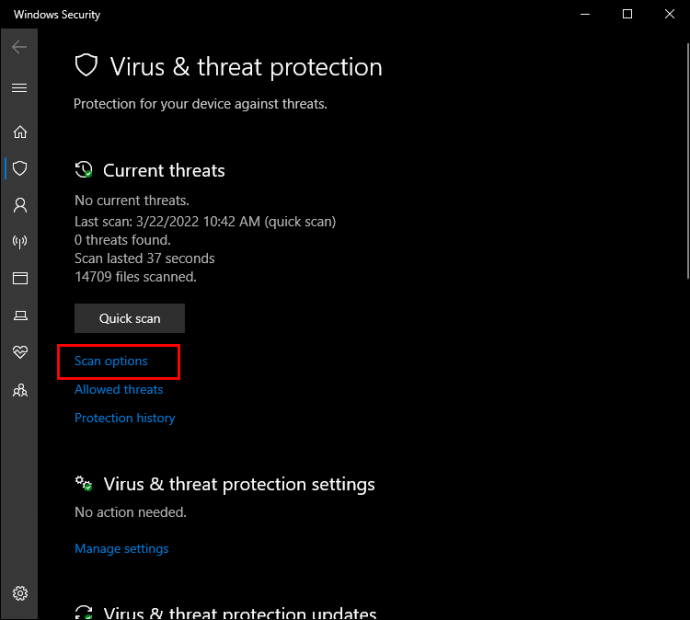
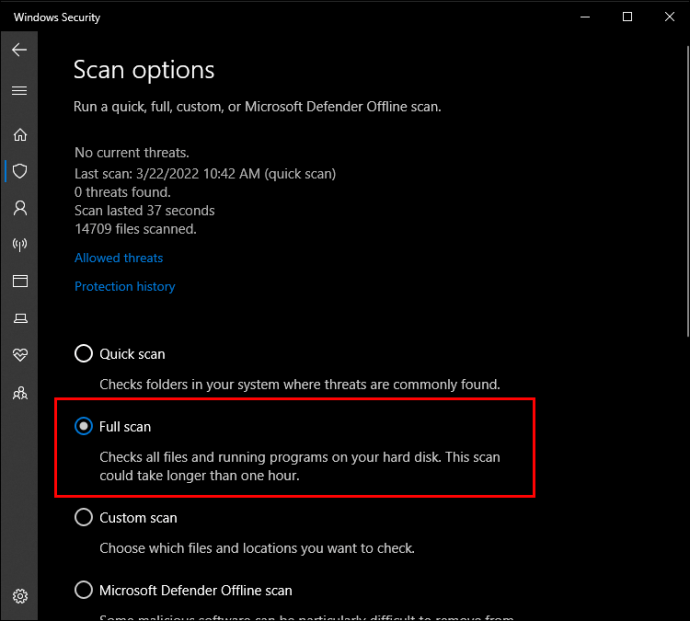
Vô hiệu hóa hệ thống con Linux
Mặc dù các nhà phát triển đánh giá cao việc có một thiết bị đầu cuối Linux đầy đủ trên hệ thống Windows 10, tính năng này có thể gây ra một số sự cố khi khởi động.
Tính năng này bị tắt theo mặc định, nhưng việc kiểm tra lại tương đối đơn giản:
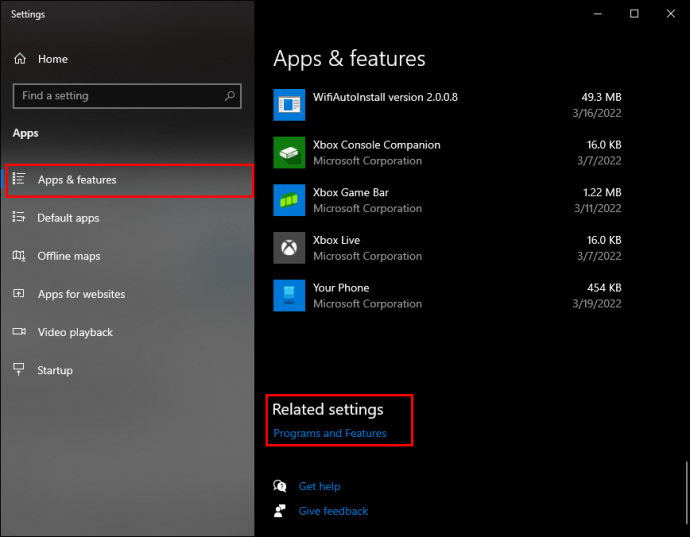
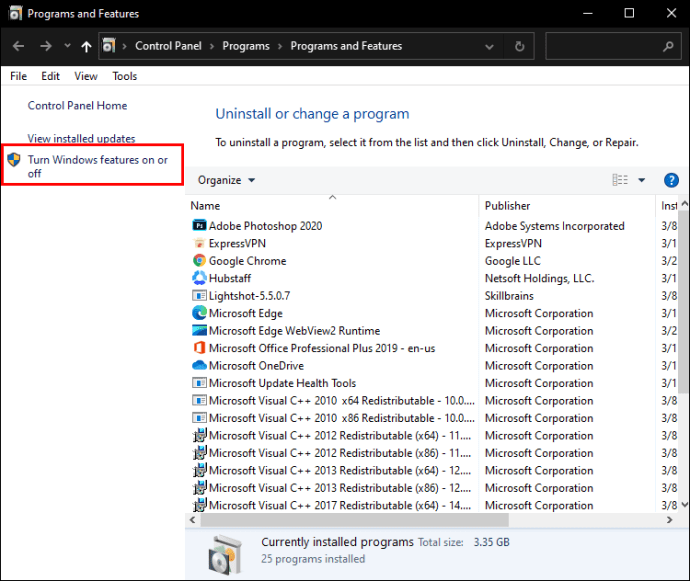
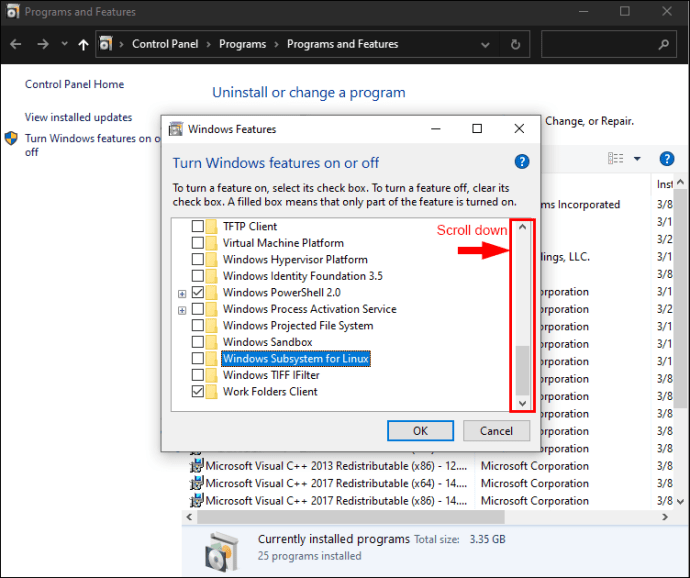

Mua một ổ SSD
Nếu bạn vẫn đang sử dụng ổ cứng của mình, có lẽ đã đến lúc nâng cấp. Ổ đĩa thể rắn (SSD) là cách tốt nhất. Chúng nhanh hơn nhiều so với ổ đĩa cơ cũ và tăng tốc độ lớn nhất mà bạn có thể cung cấp cho hệ thống của mình. Nhờ sự tiến bộ nhanh chóng của công nghệ, những ổ đĩa này hiện nay cũng có giá khá phải chăng. Tìm hiểu cách cài đặt và sử dụng SSD tại đây.
Chạy các bản cập nhật trong thời gian nhàn rỗi
Cập nhật hệ thống Windows có thể mất nhiều thời gian. Các bản cập nhật thường được cài đặt khi bạn tắt hoặc khởi động lại máy tính.
Hướng dẫn hệ thống tránh thời gian chờ đợi lâu Windowsđể giữ cho nó được cập nhật khi bạn không sử dụng máy tính của mình bằng cách thực hiện như sau:
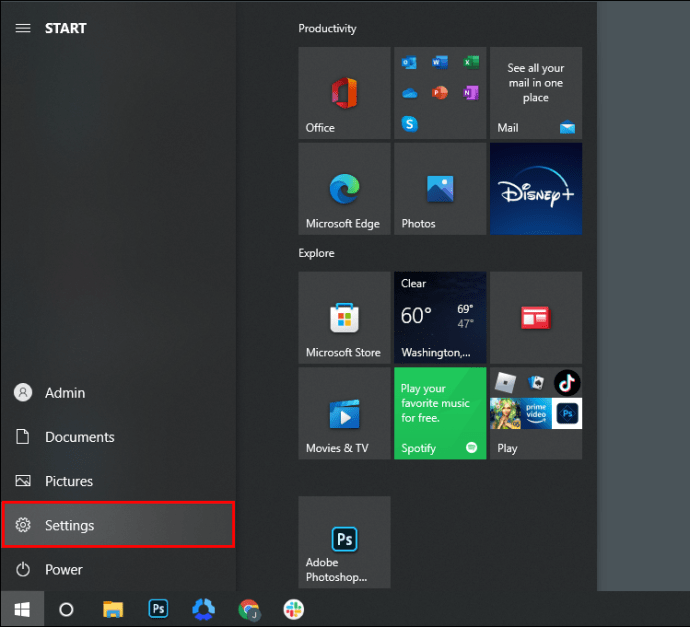
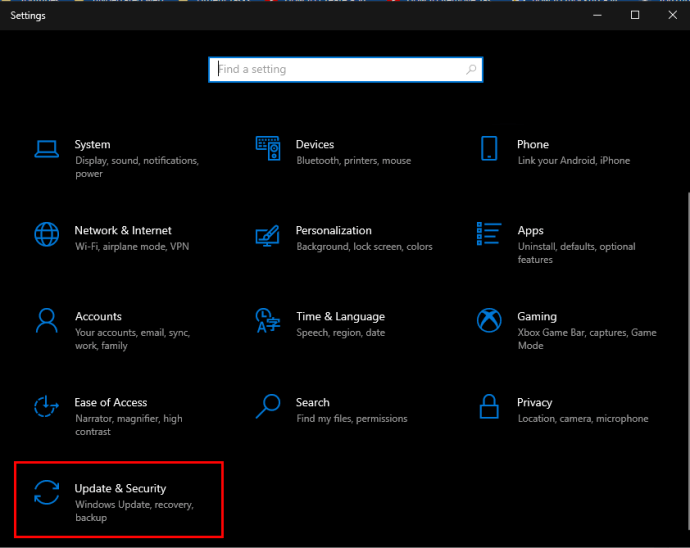
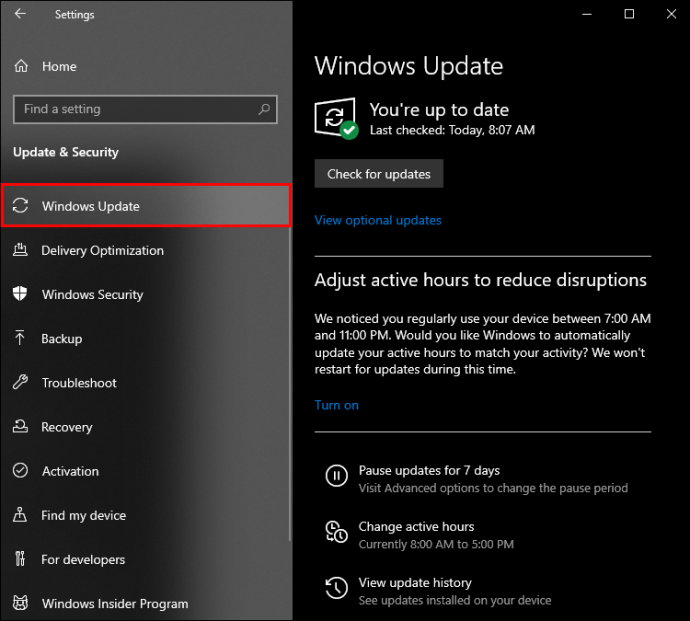
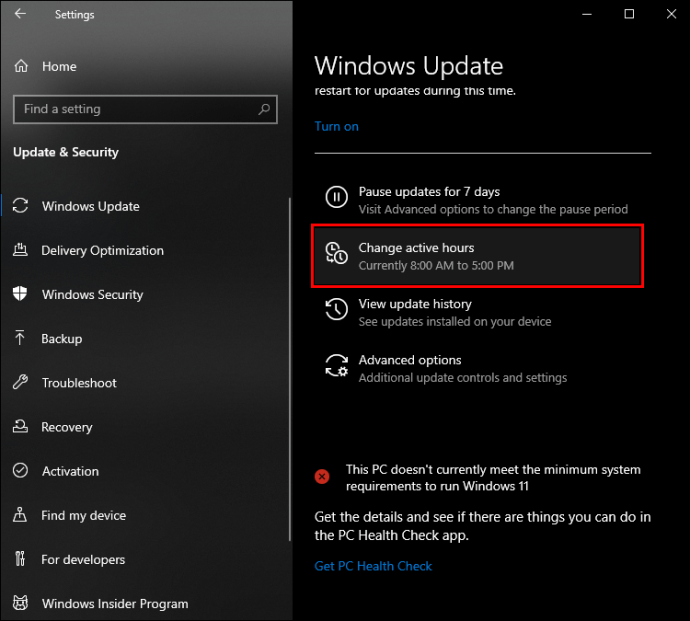
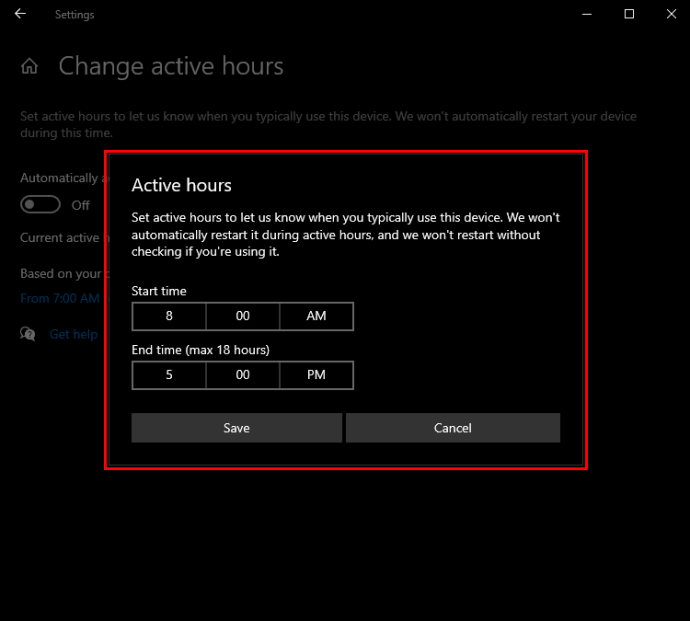
Sau đó hệ thống Windows sẽ chỉ thực hiện cập nhật khi hệ thống không hoạt động.
Cách cải thiện thời gian khởi động hệ thống Windows 11?
Bản phát hành chính cuối cùng của Microsoft Windows diễn ra vào tháng 10 năm 2021. Hệ thống Windows 11 được quảng cáo là cực nhanh và khởi động nhanh hơn nhiều so với người tiền nhiệm của nó, Windows 10, với trải nghiệm tức thì được tối ưu hóa,
Tuy nhiên, người dùng dường như vẫn thỉnh thoảng gặp phải tình trạng khởi động chậm. Đọc tiếp để tìm hiểu nguyên nhân gây ra chúng và cách bạn có thể khắc phục sự cố.
Vô hiệu hóa các ứng dụng khởi động không mong muốn
Hệ điều hành đã phát triển, nhưng vấn đề này vẫn còn tồn tại. Nó thường xảy ra khi bạn có nhiều chương trình không cần thiết được cho là sẽ chạy khi khởi động, làm chậm quá trình khởi động một cách đáng kể.
May mắn thay, có một giải pháp nhanh chóng: xóa tất cả các chương trình không cần thiết mà bạn không sử dụng hàng ngày. Đây là cách:
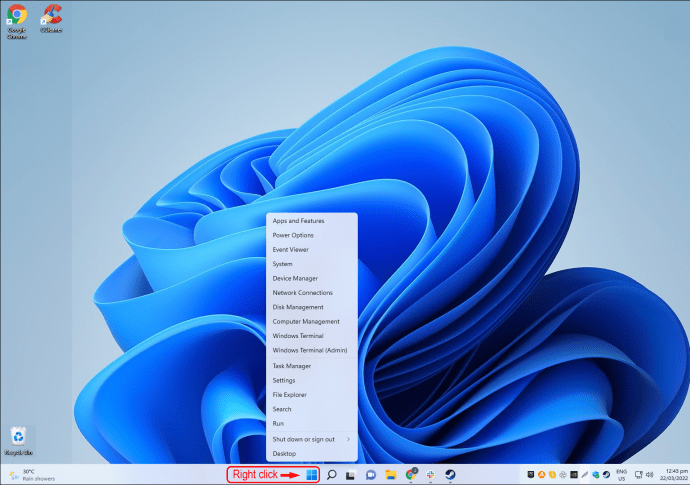
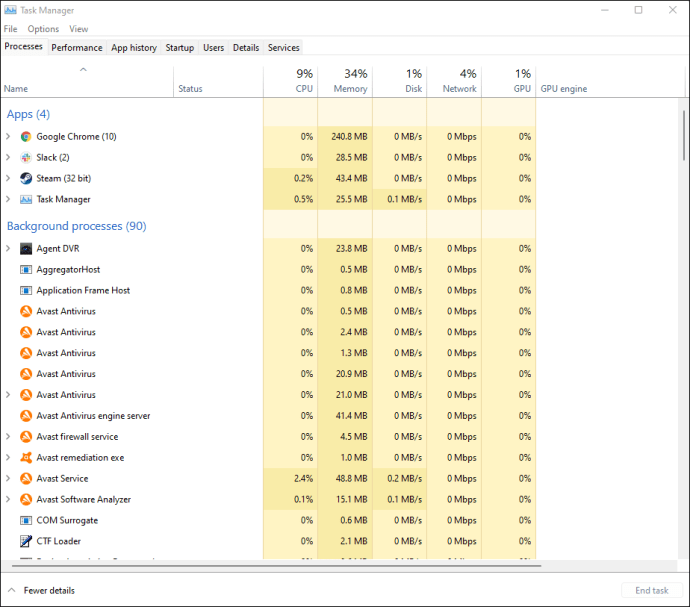
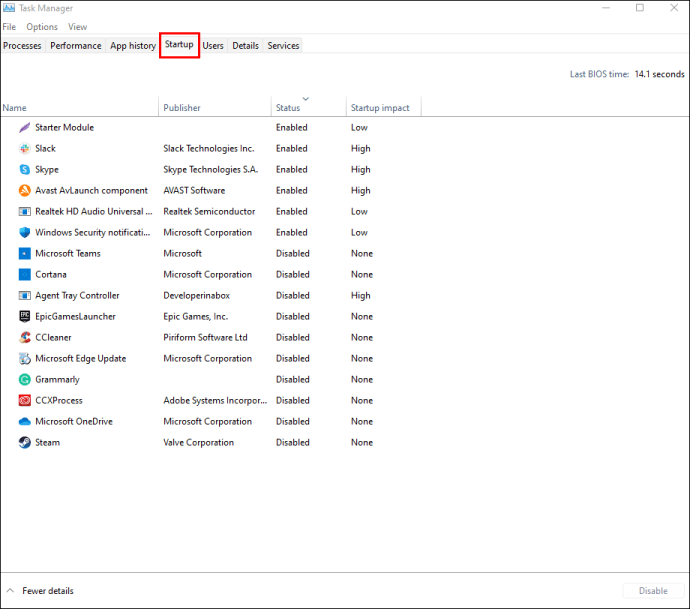

Thực hiện khởi động sạch
Sau khi thực hiện khởi động sạch, hệ thống Windows khởi động máy tính mà không cần dịch vụ của bên thứ ba. Nó có thể giúp bạn xác định xem ứng dụng nền có gây ra sự cố khởi động chậm hay không. Làm theo các bước dưới đây để thực hiện khởi động sạch:
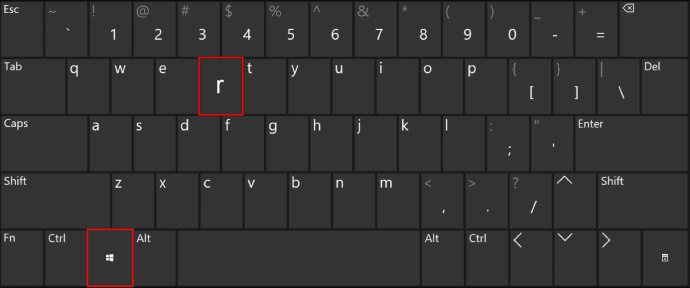
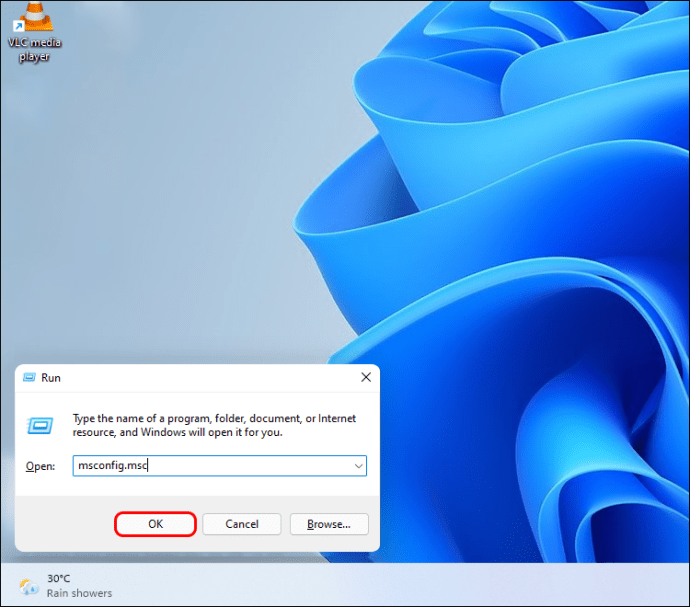
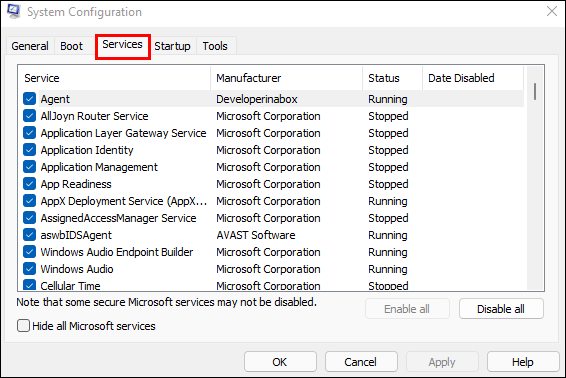
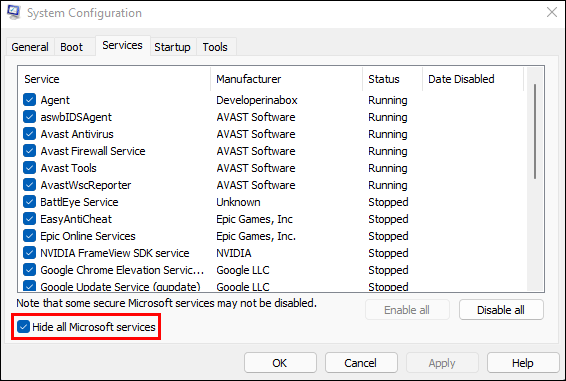
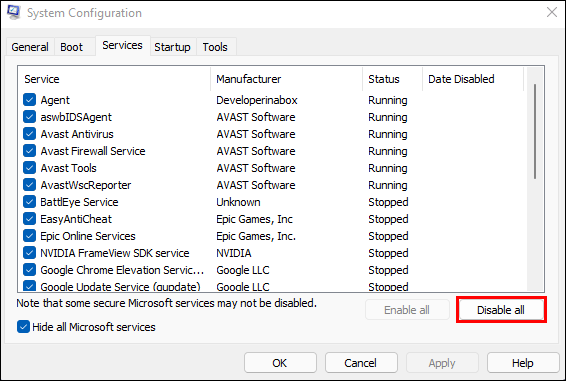
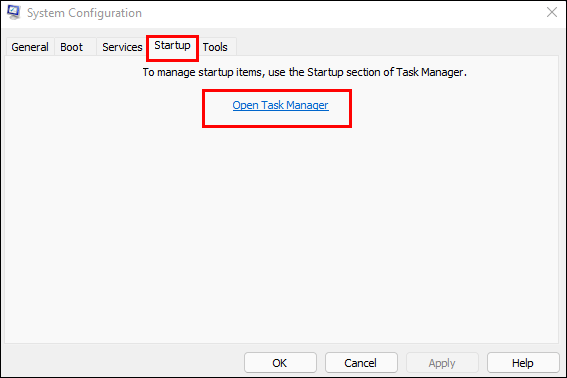
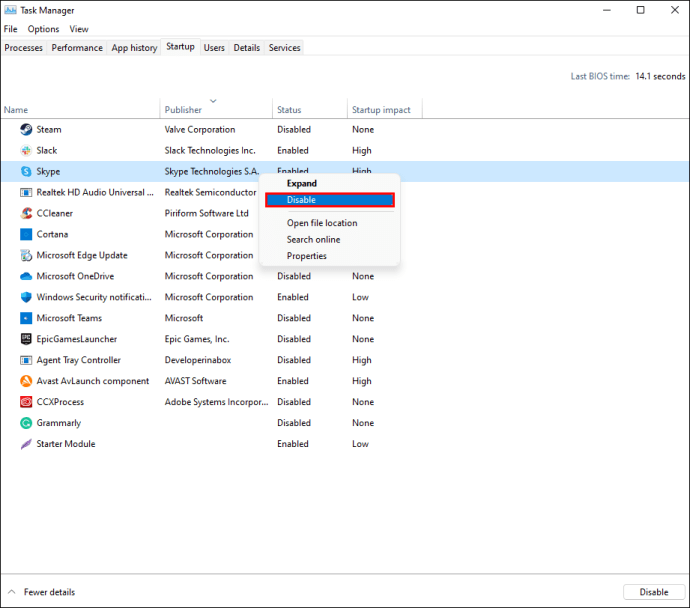

Thay đổi ổ đĩa khởi động của bạn thành SSD
Phần cứng của bạn đôi khi có thể gây ra sự cố khởi động chậm. Điều đó có nghĩa là đã đến lúc nâng cấp: lên Ổ cứng thể rắn (SSD) và Ổ đĩa cứng. SSD nhanh hơn và tiết kiệm hơn nhiều so với thế hệ trước và có thể giảm thời gian khởi động xuống chỉ còn vài giây. Tìm hiểu cách cài đặt và sử dụng SSD tại đây.
Cập nhật hệ thống Windows
Mỗi bản cập nhật hệ thống mới Windows mang lại những cải tiến về hiệu suất và sửa các lỗi đã báo cáo, vì vậy điều quan trọng là phải theo kịp chúng. Để cập nhật hệ thống Windows 11:
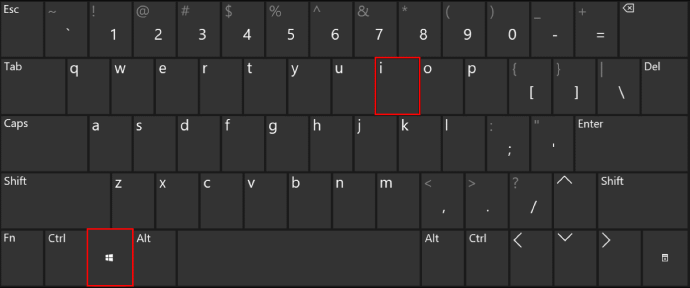
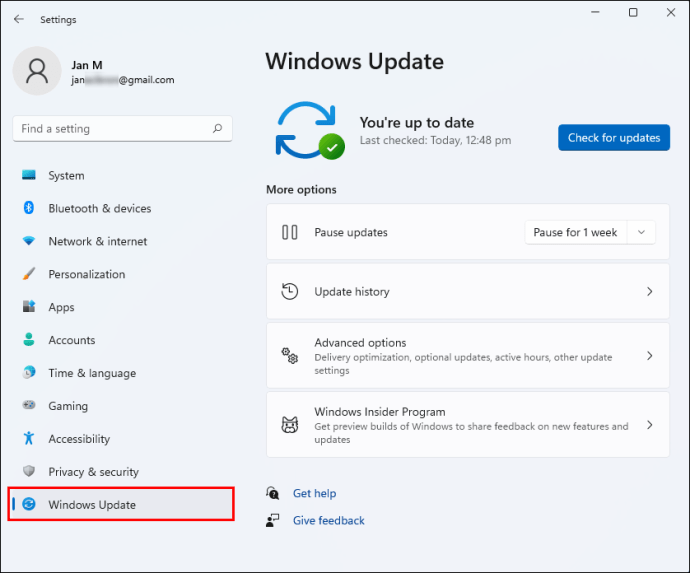
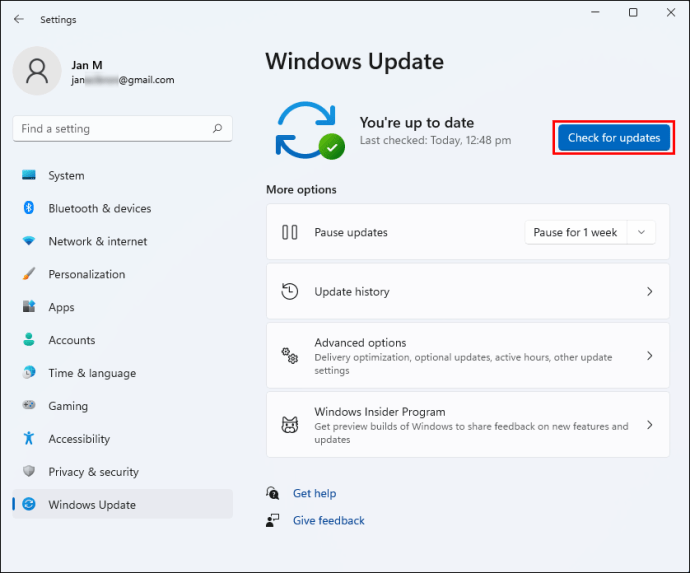
Xử lý sự cố
Nhiều vấn đề về phần mềm và phần cứng có thể ảnh hưởng đến tài nguyên hệ thống, dẫn đến thời gian khởi động chậm hơn. Nếu bạn đã chờ đợi xong, hãy thử các phương pháp trên để tăng tốc quá trình và tiết kiệm thời gian quý báu.
Bạn đã từng gặp phải tình trạng máy tính khởi động chậm? Làm thế nào bạn giải quyết nó? Cho chúng tôi biết trong phần ý kiến dưới đây.
