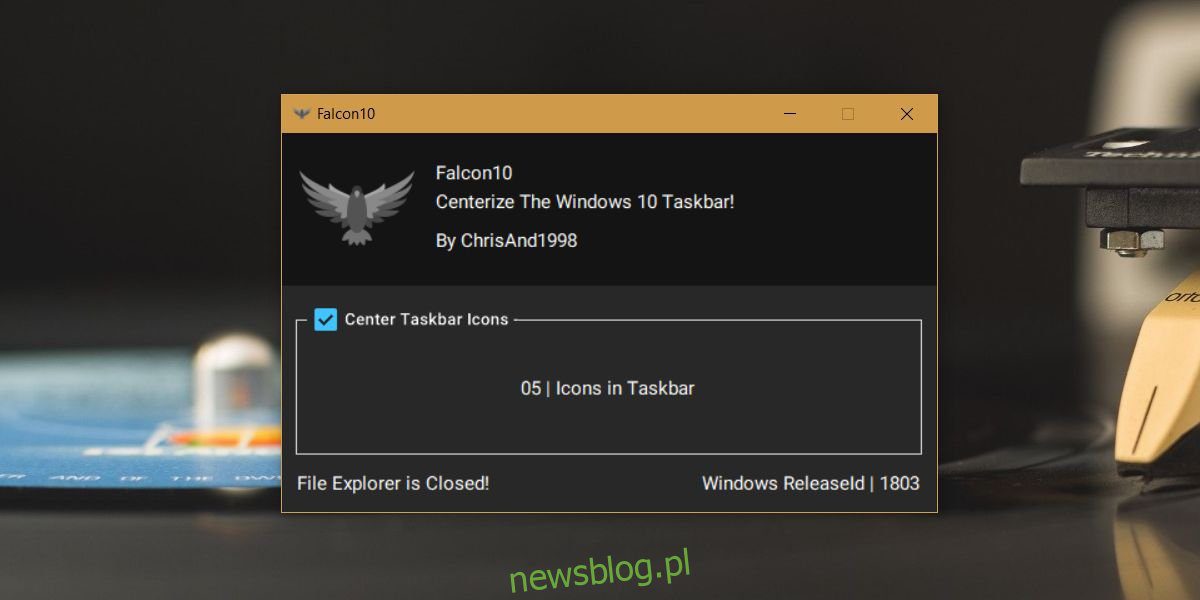
Thanh tác vụ hệ thống Windows là những gì Dock dành cho macOS. Các ứng dụng đang mở, đang hoạt động của bạn xuất hiện trên thanh tác vụ và bạn có thể ghim các ứng dụng thường dùng vào thanh tác vụ để truy cập nhanh hơn. Cả hai không phản chiếu chính xác lẫn nhau và có một số tính năng mà một tính năng hỗ trợ còn tính năng kia thì không. Khi nói đến giao diện người dùng, Dock trên macOS tập trung các biểu tượng ứng dụng ở giữa. Thanh tác vụ sắp xếp chúng sang trái và phải. Cạnh phải dành cho đồng hồ và khay hệ thống, còn cạnh trái là nơi đặt nút Start, tiếp theo là Cortana và Mulitasking trên hệ thống Windows 10. Tất cả các ứng dụng được ghim đều được ghim bên cạnh ba biểu tượng mặc định này. Falcon10 là một ứng dụng miễn phí cho hệ thống Windowscó thể căn giữa các biểu tượng trên thanh tác vụ.
Nó có những hạn chế của nó; không hỗ trợ nhiều màn hình, vì vậy trong khi hệ thống Windows 10 có thể hiển thị thanh tác vụ trên nhiều màn hình và các biểu tượng được ghim xuất hiện trên thanh tác vụ trên cả hai màn hình, Falcon10 sẽ chỉ căn giữa chúng trên màn hình chính.
Căn giữa các biểu tượng trên thanh tác vụ
Để căn giữa các biểu tượng trên thanh tác vụ, bạn cần cài đặt hai ứng dụng; đầu tiên là AutoIt và thứ hai tất nhiên là Falcon10. Bạn cũng nên cài đặt .Net Framework, mặc dù rất có thể bạn đã cài đặt rồi, đặc biệt nếu bạn chơi trò chơi trên PC. Cuối cùng, bạn phải cài đặt bản cập nhật hệ thống tháng 4 Windows 10. Nó là Windows 10 1803. Bạn có thể kiểm tra phiên bản bản dựng để đảm bảo rằng bạn có phiên bản phù hợp.
Tải xuống AutoIt và cài đặt nó. Sử dụng các cài đặt được đề xuất trong khi cài đặt và không cài đặt bất kỳ thứ gì để yêu cầu người dùng can thiệp khi cần thực hiện. Sau khi cài đặt, hãy tải xuống và chạy Falccon10.
Bật tùy chọn “Center taskbar icons” và các biểu tượng sẽ được căn giữa.
Đây là những gì nó trông giống như; các biểu tượng ứng dụng được ghim được căn giữa, bạn có thể xem ứng dụng nào hiện đang mở, các biểu tượng mặc định, tức là nút Bắt đầu, Cortana và các biểu tượng đa nhiệm vẫn được căn trái và khay hệ thống vẫn được căn phải.
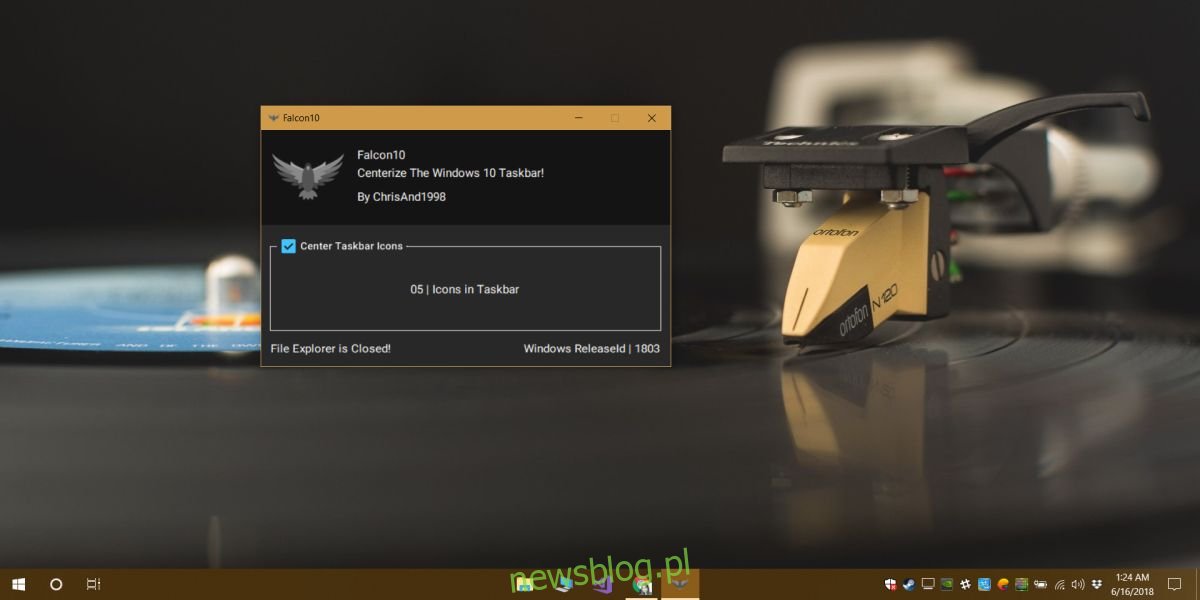
Để đóng ứng dụng và khôi phục vị trí mặc định của các biểu tượng ứng dụng, bấm đúp vào biểu tượng ứng dụng trong khay hệ thống và bỏ chọn tùy chọn.
Ứng dụng này hoàn toàn mới và là phiên bản đầu tiên, vì vậy nó có lỗi. Một lỗi như vậy là menu tràn của khay hệ thống thay đổi kích thước khiến một số biểu tượng không còn hiển thị. Nó gây khó khăn cho việc truy cập biểu tượng ứng dụng để vô hiệu hóa nó, chưa kể truy cập các biểu tượng khác bị ẩn trong menu quá đông. Để khắc phục điều này, bạn có thể giảm số lượng biểu tượng ẩn trong menu mở rộng.
