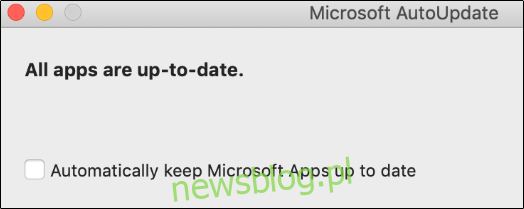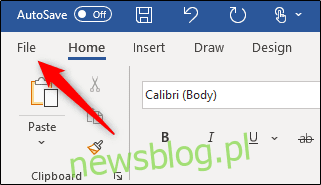
Các bản cập nhật phần mềm là điều cần thiết để giữ cho ứng dụng của bạn luôn cập nhật các tính năng mới nhất, các cải tiến về hiệu suất và các bản sửa lỗi bảo mật. Microsoft thường xuyên phát hành các bản cập nhật cho bộ Office của mình. Dưới đây là cách kiểm tra và cài đặt các bản cập nhật Microsoft Office.
Lưu ý rằng mặc dù chúng tôi đang sử dụng Microsoft Word trong ví dụ này nhưng bạn có thể cập nhật thông qua bất kỳ ứng dụng Office nào.
Bật cập nhật tự động
Theo mặc định, Microsoft sẽ tự động cập nhật các ứng dụng Office. Tuy nhiên, có thể tắt tính năng này. Nếu bạn đã tắt cập nhật tự động, chúng tôi khuyên bạn nên bật lại tính năng này để bạn luôn có sẵn phiên bản mới nhất.
Bật cập nhật tự động trên hệ thống của bạn Windows
Để bật cập nhật Microsoft Office tự động trên hệ thống của bạn Windowsmở Word và chọn tab “Tệp”.
Sau đó, nhấp vào “Tài khoản” ở cuối bảng điều khiển bên trái.
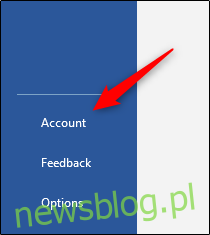
Nếu tắt cập nhật tự động, thông báo “Sản phẩm này sẽ không được cập nhật” sẽ hiển thị trong phần “Cập nhật Office”. Chọn nút “Tùy chọn cập nhật”.
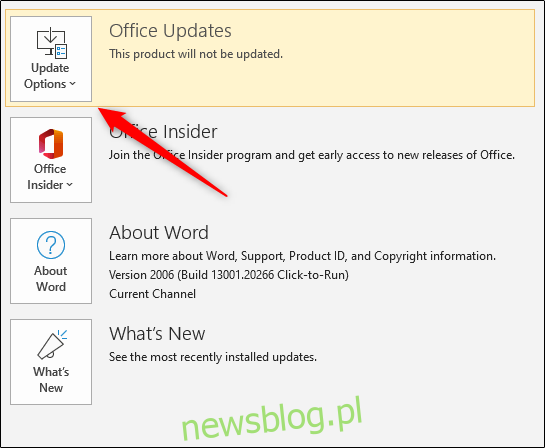
Trong menu thả xuống xuất hiện, chọn “Bật cập nhật”.
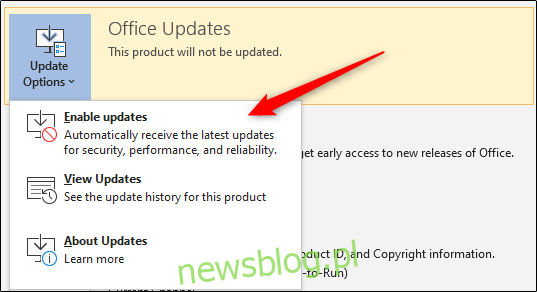
Microsoft Office bây giờ sẽ được cập nhật tự động với từng phiên bản.
Bật cập nhật tự động trên máy Mac của bạn
Để bật cập nhật tự động cho Microsoft Office trên máy Mac của bạn, hãy mở Word và chọn tab “Trợ giúp” trong thanh menu hệ thống (không phải trong thanh menu Word).
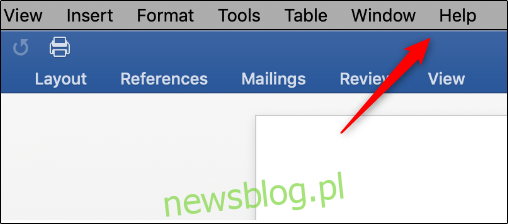
Trong menu thả xuống xuất hiện, chọn “Kiểm tra bản cập nhật”.
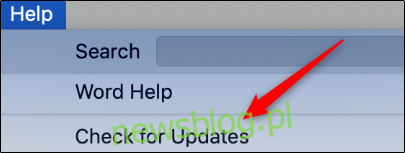
Cửa sổ “Microsoft AutoUpdate” sẽ xuất hiện. Nếu “Kiểm tra thủ công” được chọn, cập nhật tự động sẽ không được bật. Chọn “Tự động tải xuống và cài đặt”.
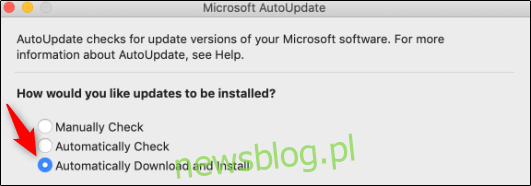
Microsoft Office bây giờ sẽ được cập nhật tự động với từng phiên bản.
Kiểm tra và cài đặt các bản cập nhật theo cách thủ công
Nếu muốn tắt cập nhật tự động, bạn cần kiểm tra thủ công và cài đặt bất kỳ bản cập nhật nào do Office cung cấp.
Kiểm tra và cài đặt các bản cập nhật trên hệ thống của bạn Windows
Để cập nhật thủ công Microsoft Office cho Windowsmở Word và chọn tab “Tệp”.
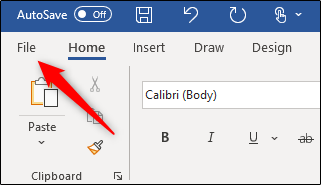
Nhấp vào “Tài khoản” ở cuối bảng điều khiển bên trái.
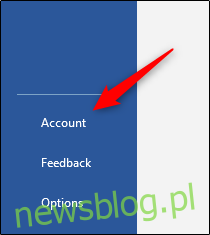
Tại đây, chọn “Tùy chọn cập nhật” bên cạnh “Cập nhật Office”. Trong menu thả xuống xuất hiện, chọn “Cập nhật ngay”. Nếu bạn đã tắt cập nhật, tùy chọn này sẽ không xuất hiện. Trong trường hợp này, trước tiên hãy chọn “Bật cập nhật” rồi chọn “Cập nhật ngay”.
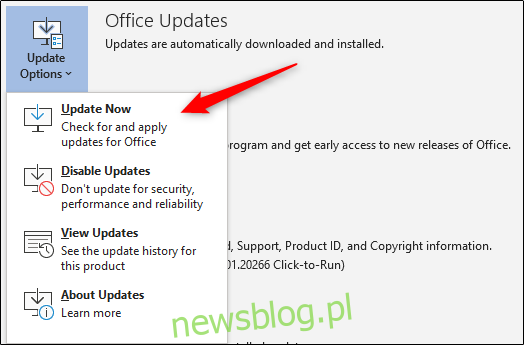
Bây giờ Microsoft sẽ kiểm tra các bản cập nhật và cài đặt chúng. Khi hoàn tất, bạn sẽ thấy một thông báo cho biết bạn đã cập nhật.
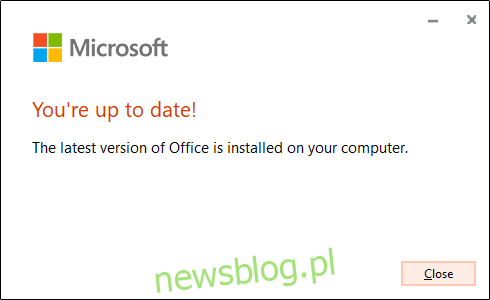
Kiểm tra và cài đặt các bản cập nhật trên máy Mac của bạn
Để cập nhật Microsoft Office cho Mac theo cách thủ công, hãy mở Word và chọn tab “Trợ giúp” từ thanh menu hệ thống. Một lần nữa, điều này không có trong thanh menu Microsoft Word.
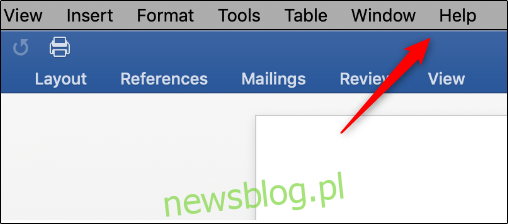
Trong menu thả xuống xuất hiện, chọn “Kiểm tra bản cập nhật”.
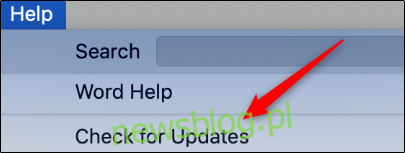
Cửa sổ “Microsoft AutoUpdate” sẽ xuất hiện. Ở góc dưới bên phải của cửa sổ, bạn sẽ thấy tùy chọn “Check for Updates”. Nhấn nút.
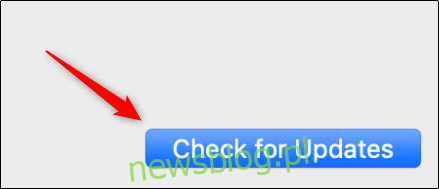
Office sẽ thông báo cho bạn về phiên bản mới nhất. Quá trình cập nhật có thể mất một chút thời gian tùy thuộc vào số lượng ứng dụng Office cần được cập nhật.
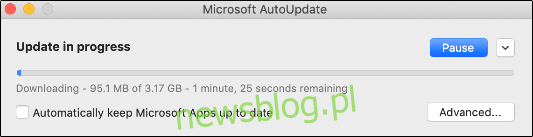
Microsoft Office sẽ thông báo cho bạn khi quá trình cập nhật hoàn tất.