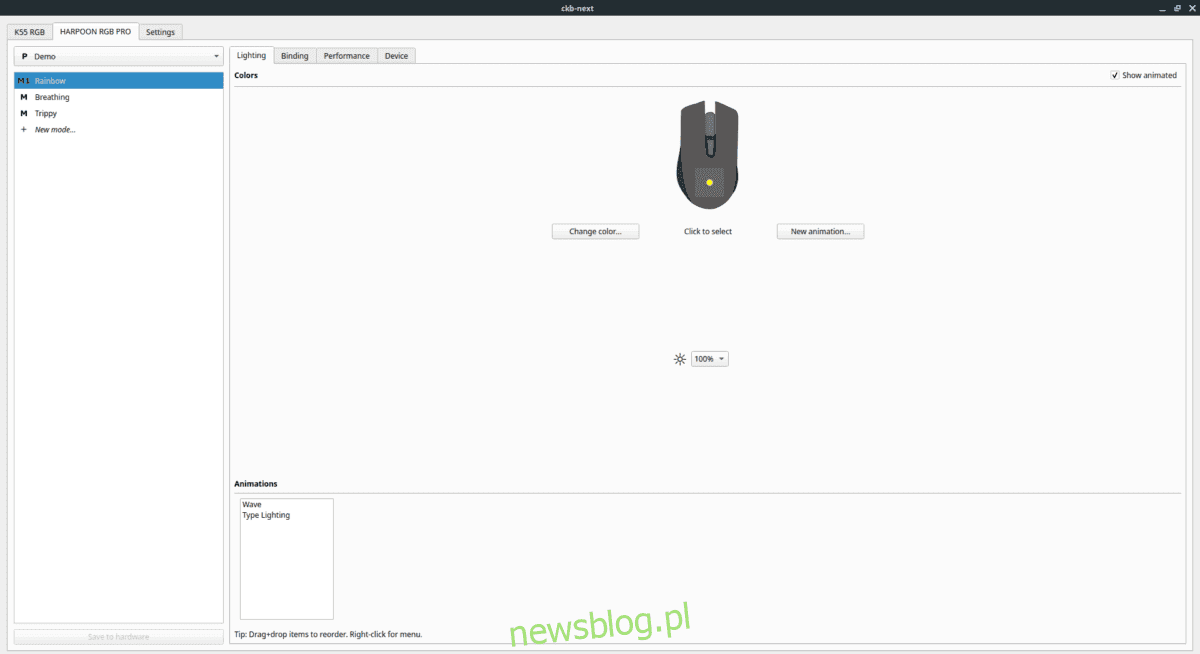
Nhờ ứng dụng nguồn mở CKB Next, giờ đây có thể cập nhật chương trình cơ sở của chuột Corsair trên Linux. Trong hướng dẫn này, chúng tôi sẽ hướng dẫn bạn cách bắt đầu với CKB Next và cập nhật chương trình cơ sở của chuột.
Sử dụng bàn phím Corsair? Đây là cách bạn có thể cập nhật chương trình cơ sở.
Cài đặt CKB Next trên Linux
Không thể cập nhật chương trình cơ sở của chuột trên Linux nếu không cài đặt phần mềm CKB Next, vì phần mềm này bao gồm hỗ trợ trình điều khiển cho một số chuột Corsair, cũng như trình cập nhật chương trình cơ sở tích hợp mà chúng tôi sẽ sử dụng để cập nhật chuột.
Cài đặt CKB Next trên Linux là một quá trình tẻ nhạt trên một số hệ điều hành Linux. Vì lý do này, chúng tôi sẽ chỉ cho bạn cách cài đặt phần mềm trước khi chuyển sang cập nhật chuột Corsair của bạn.
Để bắt đầu cài đặt CKB Next trên PC Linux của bạn, hãy mở một cửa sổ đầu cuối và làm theo hướng dẫn được nêu bên dưới. Bạn có thể mở terminal bằng cách nhấn Ctrl + Alt + T hoặc Ctrl + Shift + T trên bàn phím.
Ubuntu
Ubuntu Linux không hỗ trợ CKB Next thông qua kho phần mềm chính thức. Thay vào đó, bạn cần kích hoạt PPA chính thức.
Thêm PPA, sử dụng lệnh add-apt-repository bên dưới.
sudo add-apt-repository ppa:tatokis/ckb-next
Giờ đây, CKB Next PPA đã được thiết lập trên PC Linux của bạn, bạn cần chạy lệnh cập nhật.
sudo apt update
Khi phần mềm của bạn được cập nhật, hãy sử dụng lệnh cài đặt apt để cài đặt CKB Next.
sudo apt install ckb-next
Debian
Debian SID có gói CKB Next mà người dùng có thể cài đặt. Tuy nhiên, SID không phải là một hệ điều hành ổn định và hầu hết người dùng không sử dụng nó. Thay vào đó, họ sử dụng Buster, không có gói. Do đó, nó phải được biên dịch từ nguồn để thay thế.
Bước đầu tiên trong việc xây dựng CKB Next trên Debian Linux là cài đặt các phần phụ thuộc. Trong thiết bị đầu cuối, sử dụng lệnh bên dưới để mọi thứ hoạt động.
sudo apt-get install git build-essential cmake libudev-dev qt5-default zlib1g-dev libappindicator-dev libpulse-dev libquazip5-dev qttools5-dev
Khi tất cả các phụ thuộc CKB Next được cài đặt, hãy tải xuống mã nguồn mới nhất từ internet bằng cách sử dụng git clone.
git clone https://salsa.debian.org/debian/ckb-next.git
Khi quá trình tải xuống mã hoàn tất, hãy di chuyển thiết bị đầu cuối đến thư mục “ckb-next” bằng cách sử dụng lệnh cd.
cd ckb-next
Để cài đặt phần mềm, hãy chạy tập lệnh “cài đặt nhanh”.
./quickinstall
Cho phép daemon sử dụng phần mềm.
sudo systemctl enable ckb-next-daemon
sudo systemctl start ckb-next-daemon
Vòm Linux
CKB Next có trên Arch Linux AUR và đây là cách duy nhất để cài đặt nó. Để thiết lập tính năng này, hãy bắt đầu bằng cách cài đặt cả hai gói “Git” và “Base-devel”.
sudo pacman -S git base-devel
Bây giờ bạn đã cài đặt các gói “Git” và “Base-devel”, hãy sử dụng lệnh git clone để tải xuống Trizen, một ứng dụng trợ giúp AUR sẽ giúp việc thiết lập CKB Next dễ dàng hơn nhiều.
git clone https://aur.archlinux.org/trizen.git cd trizen makepkg -sri
Khi Trizen được thiết lập, hãy sử dụng nó để cài đặt CKB Next.
trizen -S ckb-next
mũ phớt
sudo dnf install ckb-next
mởSUSE
CKB Next cho OpenSUSE Linux có trên Dịch vụ bản dựng OpenSUSE. Nếu bạn muốn sử dụng CKB Next, hãy vào đây.
Mã nguồn
Mã nguồn CKB Next có sẵn cho hầu hết các bản phân phối Linux thông qua GitHub. Để nó hoạt động trên PC Linux, hãy nhấp vào đây.
Cập nhật chương trình cơ sở chuột Corsair của bạn
Để cập nhật chương trình cơ sở chuột Corsair của bạn, hãy bắt đầu bằng cách chạy CKB Next trên PC Linux của bạn. Bạn có thể làm điều này bằng cách mở menu ứng dụng, tìm kiếm “CKB Next” và mở nó. Ngoài ra, nhấn Alt + F2 trên bàn phím để mở trình khởi chạy nhanh và nhập lệnh bên dưới để khởi chạy ứng dụng.
ckb-next
Sau khi CKB Next được mở và sẵn sàng hoạt động, hãy làm theo hướng dẫn từng bước bên dưới để tìm hiểu cách cập nhật chương trình cơ sở của chuột.
Bươc 1: Trong ứng dụng CKB Next, hãy tìm chuột của bạn trong danh sách. Lưu ý rằng CKB Next sẽ không dán nhãn thiết bị của bạn là “chuột”. Thay vào đó, nó sẽ hiển thị tên sản phẩm của thiết bị.
Ví dụ: để tìm chuột Corsair Harpoon RGB Pro, hãy tìm tab “HARPOON RGB PRO” và nhấp vào đó. Nếu bạn không biết tên con chuột của mình, bạn có thể cần nhấp vào một vài tab.
Bươc 2: Bên trong tab thiết bị chuột trong CKB Sau đó, có một số phần (cũng được sắp xếp theo tab). Các tab này là “Chiếu sáng”, “Hiệp hội”, “Hiệu suất” và “Thiết bị”. Nhấp vào tab “Thiết bị” để truy cập khu vực chương trình cơ sở của chuột.
Bươc 3: Trong tab “Thiết bị”, bạn sẽ thấy nhiều thông tin về trạng thái chuột của mình. Tìm phần “Trạng thái”.
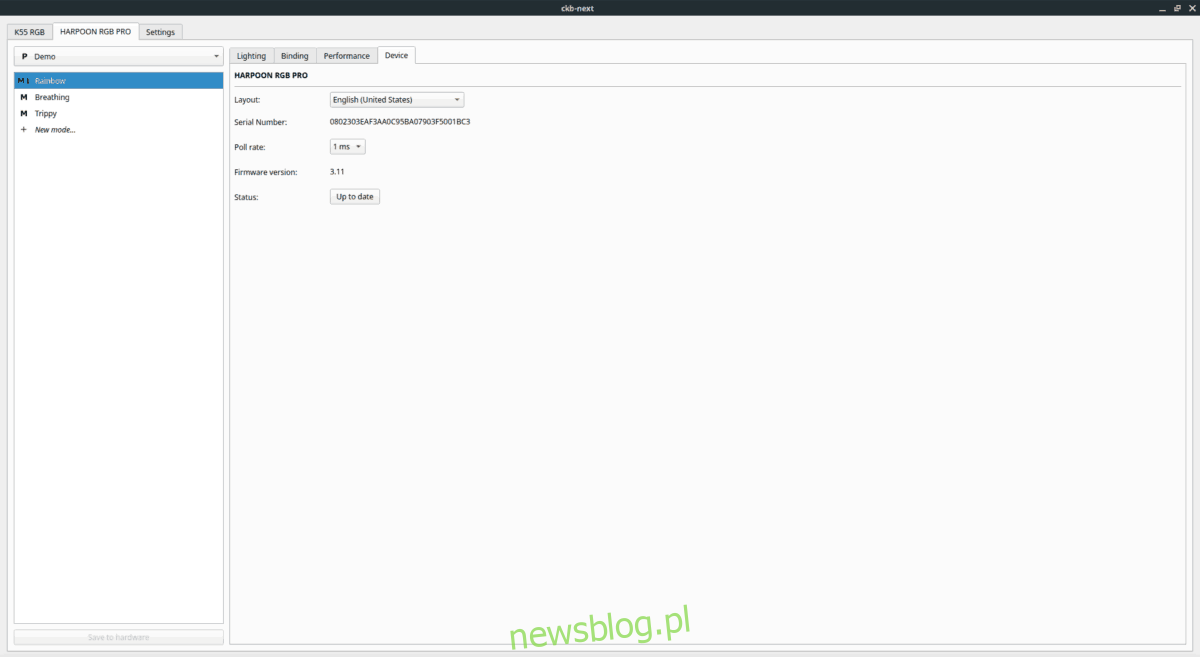
Nếu nút bên cạnh “Trạng thái” hiển thị “Hiện tại”, thì không cần cập nhật chương trình cơ sở của chuột. Nếu không, chỉ cần nhấp vào nó để tải xuống và áp dụng chương trình cơ sở chuột mới nhất.
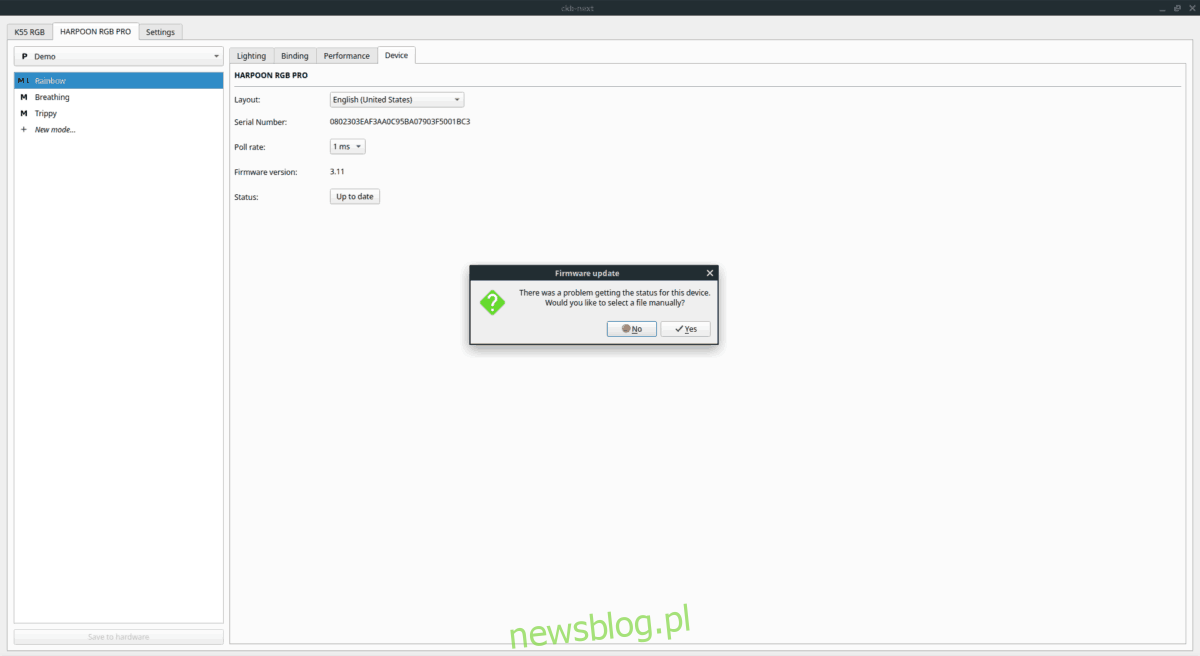
Ngoài ra, nếu chuột của bạn đã được cập nhật nhưng cần thay đổi chương trình cơ sở, hãy nhấp vào nút “Cập nhật” nếu bạn muốn tải chương trình cơ sở lên theo cách thủ công.
