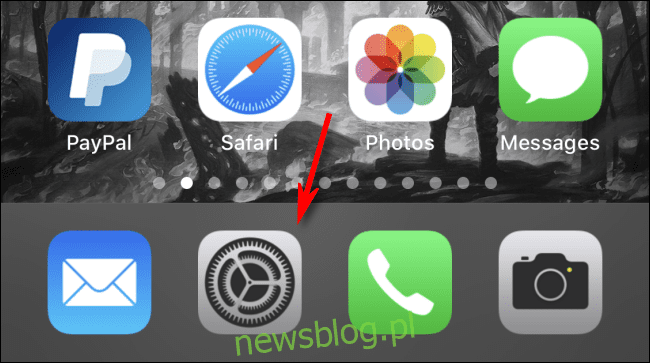
Bạn nên cập nhật phần mềm iPhone (iOS) của mình. Cập nhật có sẵn miễn phí từ Apple. Họ áp dụng các tính năng và bản sửa lỗi và bảo mật mới nhất cho iPhone của bạn. Đây là cách cập nhật iPhone của bạn lên phiên bản iOS mới nhất.
Sao lưu trước khi nâng cấp
Mặc dù các sự cố trong quá trình cài đặt rất hiếm xảy ra nhưng vẫn có thể xảy ra lỗi và dẫn đến mất dữ liệu.
Vì vậy, trước khi bạn cài đặt bản cập nhật iOS trên iPhone quan trọng (hoặc iPhone có dữ liệu không thể thay thế), hãy nhớ sao lưu nó trước.
Cập nhật iOS bằng ứng dụng Cài đặt
Ngày nay, hầu hết mọi người cập nhật iPhone trực tiếp trên thiết bị mà không cần kết nối với máy tính. Đây được gọi là cài đặt không dây và đây là cách thực hiện.
Đầu tiên, khởi chạy ứng dụng “Cài đặt” (biểu tượng bánh răng). Theo mặc định, nó nằm trên trang đầu tiên của màn hình chính. Sử dụng tìm kiếm tiêu điểm của công ty Applenếu bạn cần trợ giúp định vị nó.
Trong menu Cài đặt, nhấp vào “Chung”.
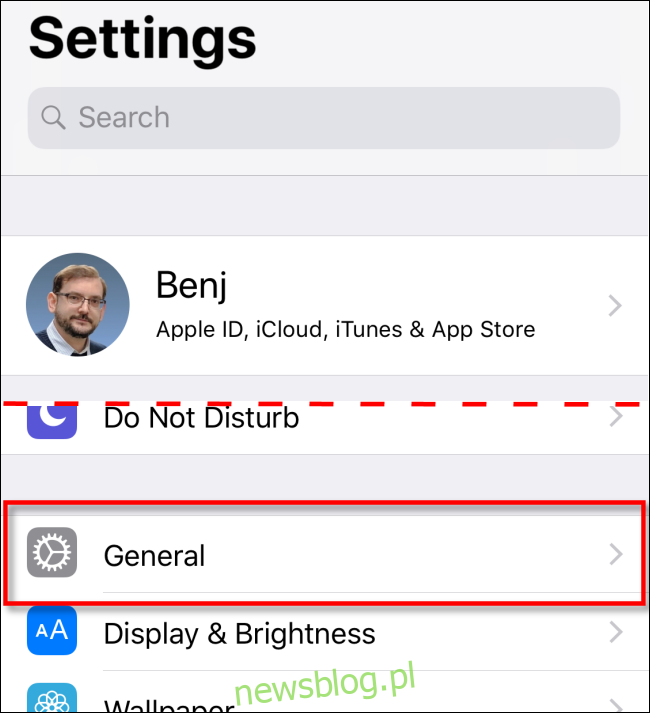
Sau đó nhấp vào “Cập nhật phần mềm”.
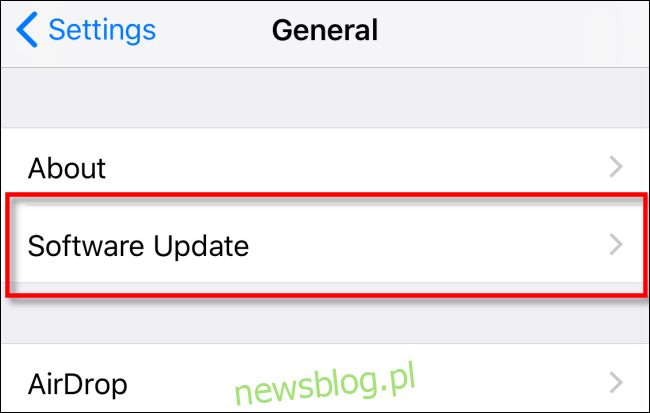
Bạn sẽ thấy thông tin về bản cập nhật mới nhất, bao gồm số phiên bản và chi tiết về những điểm mà bản cập nhật sẽ cải thiện.
Nếu iPhone của bạn chưa tải xuống bản cập nhật, hãy nhấn “Tải xuống và cài đặt” và nhập mật mã của bạn nếu được yêu cầu.
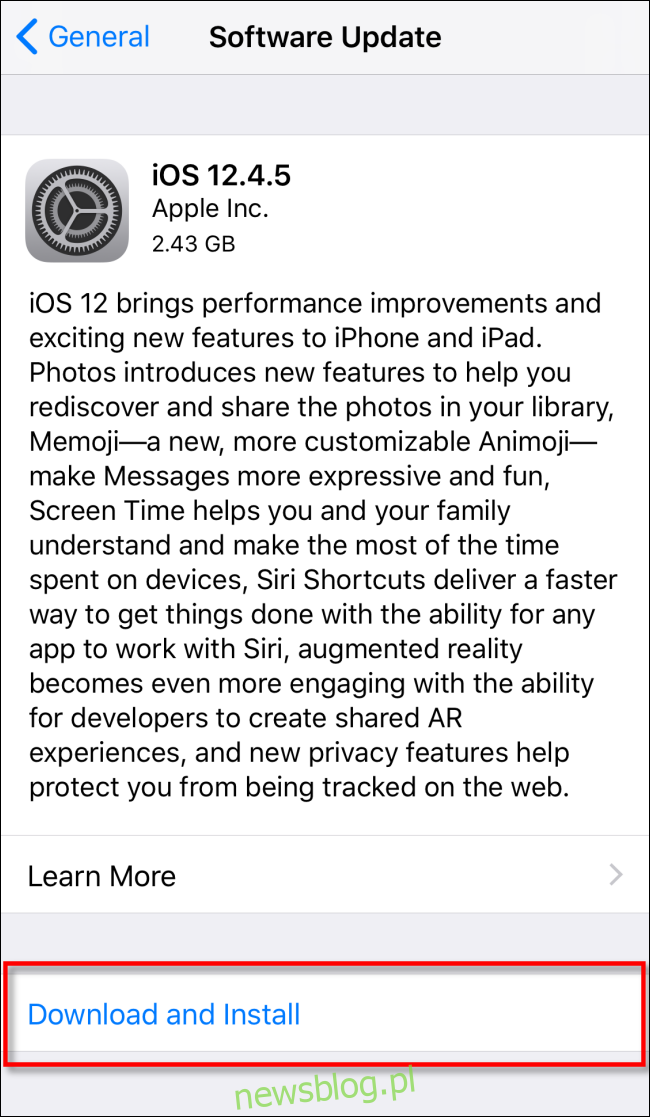
Sau khi quá trình tải xuống bản cập nhật hoàn tất, một thông báo có thể xuất hiện hỏi bạn muốn cài đặt bản cập nhật ngay bây giờ hay sau này; nhấp vào “Cài đặt ngay”.
Khi quá trình cài đặt bắt đầu, thông báo “Xác minh Cập nhật” sẽ được hiển thị; đợi cho đến khi nó kết thúc. Khi quá trình xác minh hoàn tất, màn hình iPhone của bạn sẽ chuyển sang màu đen và khởi động lại.
Sau đó, bạn sẽ thấy logo Apple và một thanh tiến trình nhỏ ở giữa màn hình.

Sau khi cài đặt hoàn tất, bạn có thể mở khóa và sử dụng iPhone bình thường trở lại.
Cập nhật iOS trong Finder hoặc iTunes
Bạn cũng có thể cập nhật iPhone của mình qua kết nối có dây với máy Mac hoặc PC Windows. Trên máy Mac chạy macOS 10.15 trở lên, hãy mở Finder. Trên máy tính hệ thống Windows hoặc Mac có macOS 10.14 trở xuống, hãy mở iTunes.
Kết nối iPhone của bạn với máy tính bằng cáp Lightning-to-USB. Nếu đây là lần đầu tiên bạn kết nối iPhone với máy tính, hãy nhấn “Tin tưởng” trên thông báo xuất hiện hỏi bạn có muốn iPhone tin tưởng máy tính của mình không.
Xác định vị trí iPhone của bạn trên máy tính của bạn. Trong Finder, bạn sẽ thấy nó ở bên trái dưới “Vị trí”; nhấp vào nó.
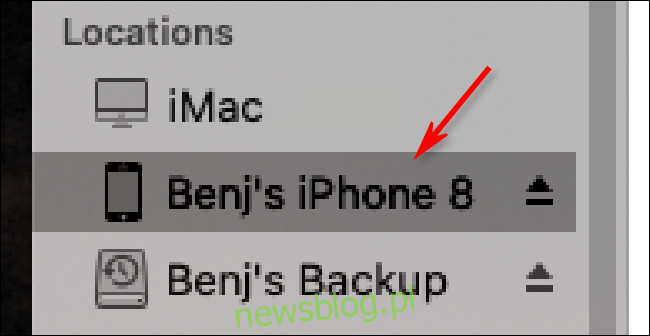
Trong iTunes, hãy tìm biểu tượng iPhone nhỏ trên thanh công cụ ở trên cùng; nhấp vào nó.
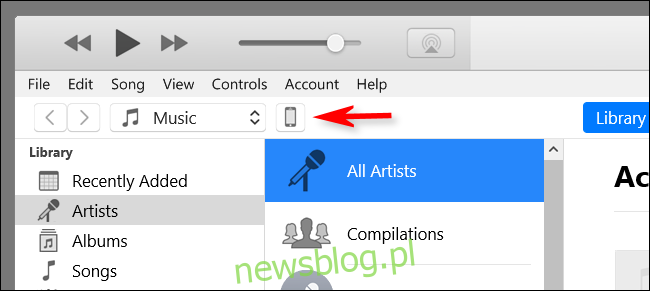
Trong cửa sổ thông tin xuất hiện trên iPhone của bạn, hãy đi tới Cài đặt chung (trong Finder) hoặc Cài đặt > Tóm tắt (trong iTunes). Nhấp vào “Kiểm tra cập nhật”.
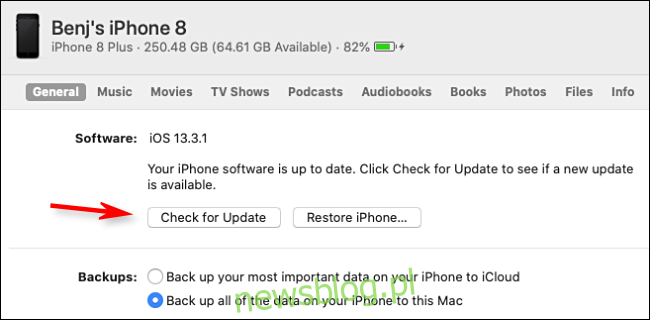
Nếu có bản cập nhật, hãy nhấp vào “Tải xuống” rồi nhấp vào “Cập nhật”. Nhập mật khẩu của bạn nếu được nhắc. Bản cập nhật sẽ được cài đặt và bạn có thể bắt đầu.
Kiểm tra kỹ xem iPhone của bạn đã được cập nhật chưa
Khi điện thoại của bạn cập nhật xong, bạn có thể kiểm tra xem bạn đã cài đặt tất cả các bản cập nhật mới nhất chưa.
Trên iPhone của bạn, hãy đi tới Cài đặt > Cài đặt chung > Cập nhật phần mềm. Nếu thiết bị của bạn được cập nhật đầy đủ, bạn sẽ thấy một màn hình tương tự như màn hình bên dưới cho bạn biết rằng phần mềm đã được cập nhật.
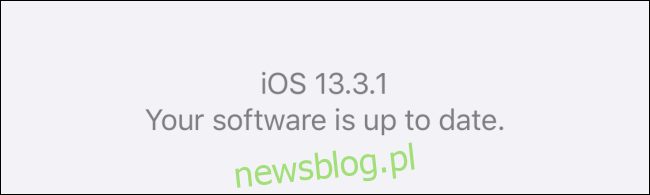
IPhone của bạn hiện đã được cập nhật và sẵn sàng hoạt động! Đã đến lúc đảm bảo iPad của bạn được cập nhật.
