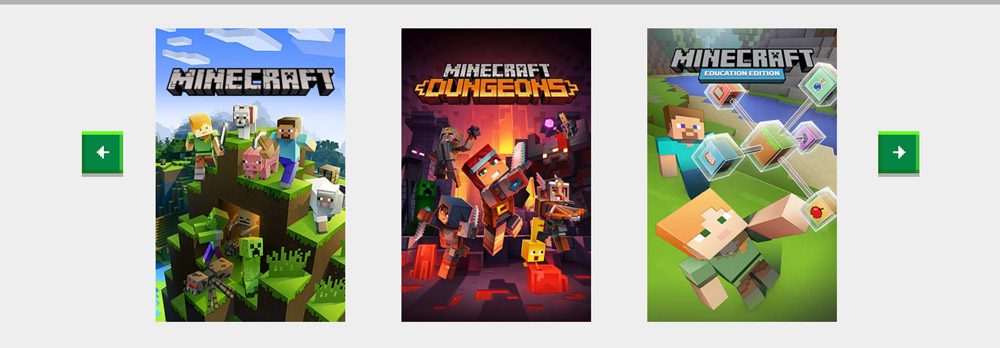
Nhiều năm sau khi phát hành, Minecraft vẫn là một trong những trò chơi sinh tồn được yêu thích nhất thế giới, với hơn 131 triệu người dùng tích cực tính đến tháng 2 năm 2021. Nó được cập nhật thường xuyên để bạn tận hưởng các tính năng mới, cải tiến và sửa lỗi.
Điều này có nghĩa là nếu bạn muốn tận dụng nội dung trò chơi mới nhất, bạn nên cập nhật Minecraft thường xuyên. Thật không may, nhiều người dùng đang gặp sự cố khi cập nhật Minecraft trên hệ thống của họ Windows 10, vì vậy chúng tôi ở đây để sắp xếp mọi thứ và giúp bạn từng bước.
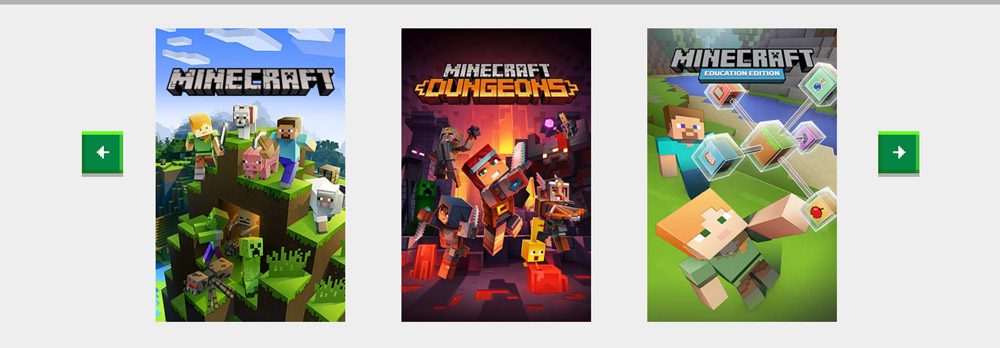
Cách cập nhật minecraft trên hệ thống Windows 10
Nó phụ thuộc vào phiên bản trò chơi bạn đã cài đặt: Minecraft Java Edition hoặc Minecraft for Windows 10. Dù sao thì các bước cập nhật cực kỳ đơn giản và không gây khó khăn gì.
Thật dễ dàng để cập nhật Minecraft trên các nền tảng khác, được xác nhận bởi Trung tâm trợ giúp Minecraft. Sự khác biệt quan trọng nhất là vì phiên bản Java hỗ trợ các bản sửa đổi nên có một khả năng nhỏ là bản cập nhật sẽ làm hỏng các bản sửa đổi và bạn sẽ phải cài đặt lại chúng.

phiên bản Java
Phiên bản Minecraft Java thực tế không yêu cầu thao tác cập nhật vì quá trình cập nhật được thực hiện tự động mỗi khi bạn mở Minecraft Launcher và kết nối với internet.
Tuy nhiên, bạn có thể chắc chắn rằng mình luôn sử dụng bản cập nhật mới nhất bằng một thủ thuật đơn giản:
Mở trình khởi chạy Minecraft
Nhấp vào menu thả xuống bên cạnh nút Phát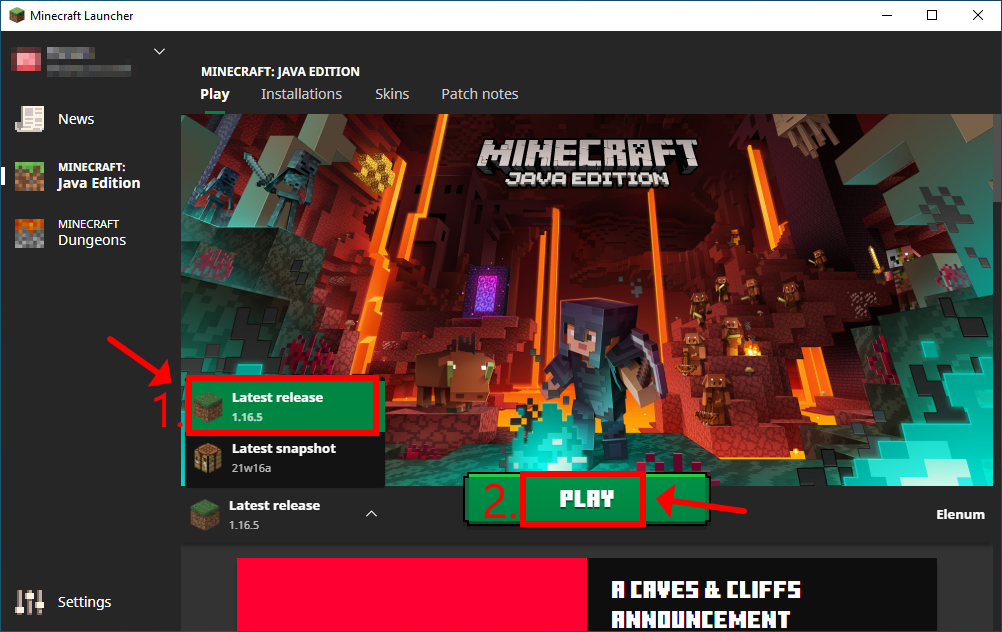
Chọn phiên bản mới nhất
Nhấp vào Phát
Bạn nên tránh xa phiên bản chụp nhanh mới nhất. Mặc dù điều này có thể giúp bạn tiếp cận gần hơn một chút với các tính năng mới của Minecraft, nhưng nó không đáng. Bản dựng ảnh chụp nhanh thường không ổn định, vì vậy điều này có thể khiến trò chơi bị treo.
Phiên bản cửa hàng Microsoft
Ứng dụng Minecraft cho hệ thống Windows 10 cũng sẽ được cập nhật tự động bất cứ khi nào Microsoft Store kết nối với Internet hoặc khi máy tính ở chế độ chờ. Nếu điều này không xảy ra trên máy tính của bạn, đây là cách thực hiện cập nhật thủ công:
Nhấn phím Win, tìm kiếm Microsoft Store và mở ứng dụng này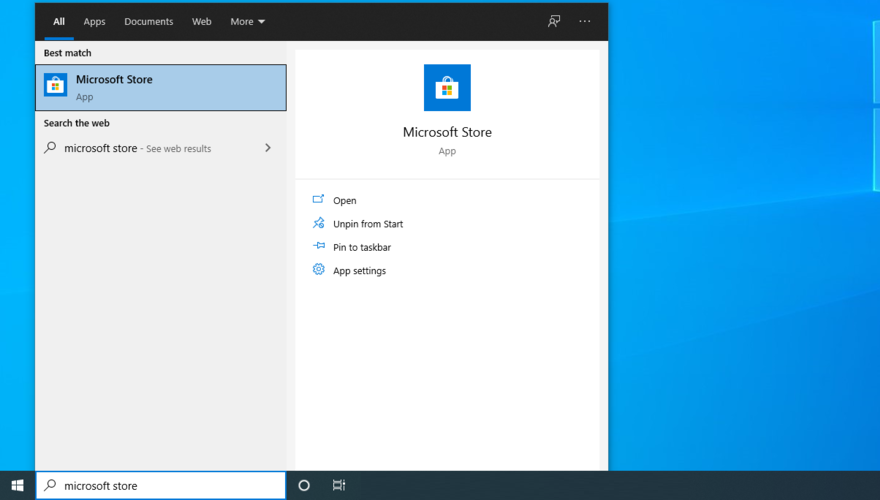
Nhấp vào nút Thêm (ba dấu chấm) ở góc trên bên phải
Chuyển đến Tải xuống và cập nhật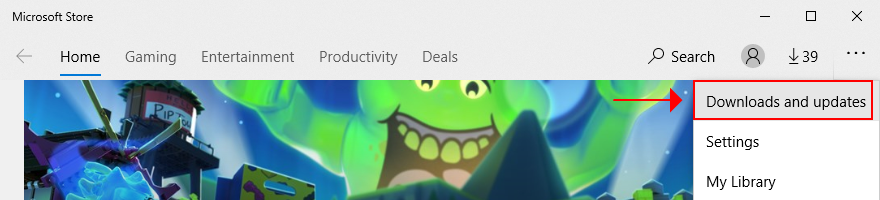
Trong phần Bản cập nhật có sẵn, tìm ứng dụng Minecraft và nhấp vào nút tải xuống bên cạnh
Ngoài ra, bạn có thể nhấp vào Nhận bản cập nhật để cập nhật tất cả ứng dụng Microsoft Store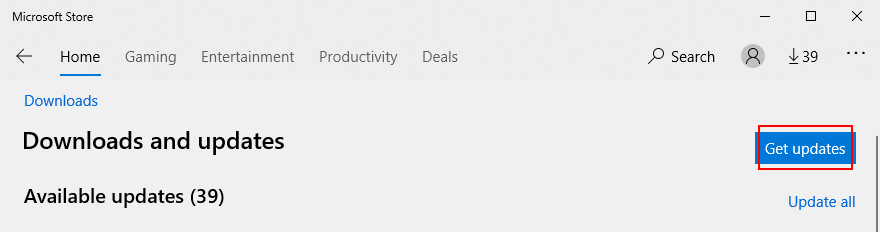
Cách sửa lỗi Minecraft không cập nhật trên hệ thống Windows 10
Nếu ứng dụng Minecraft cho Microsoft Store chưa được cập nhật, có một số giải pháp mà bạn có thể thử giải quyết mà không cần nhờ đến sự trợ giúp của chuyên gia. Đây là những gì bạn nên làm:
1. Chạy Windows cập nhật
Bạn nên cập nhật hệ thống của mình Windows 10 lên phiên bản mới nhất để cung cấp các cải tiến, bản sửa lỗi và bản sửa lỗi bảo mật mới nhất. Bên cạnh đó, Microsoft Store sẽ không hoạt động bình thường nếu hệ thống Windows Đã lỗi thời. Đây là cách:
Nhấp vào nút Bắt đầu, nhập Kiểm tra các bản cập nhật và nhấn Enter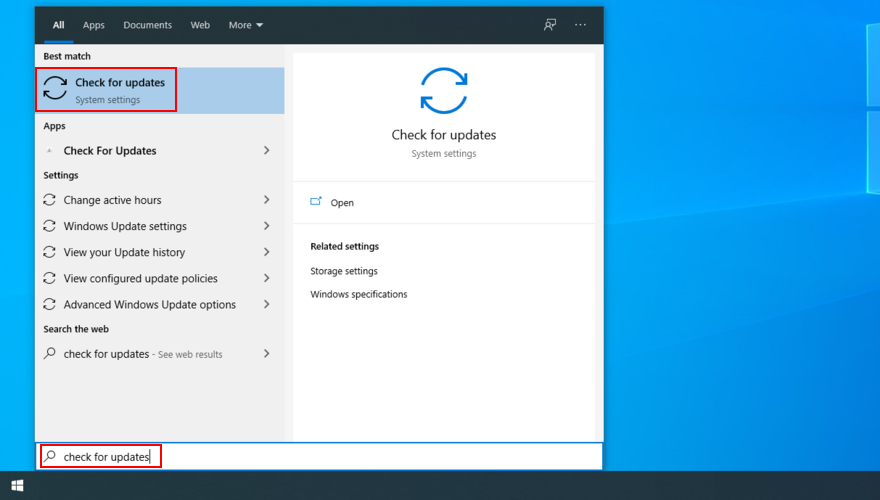
Hệ thống Windows sẽ tự động bắt đầu tìm kiếm các bản cập nhật. Nếu không, hãy nhấp vào Kiểm tra cập nhật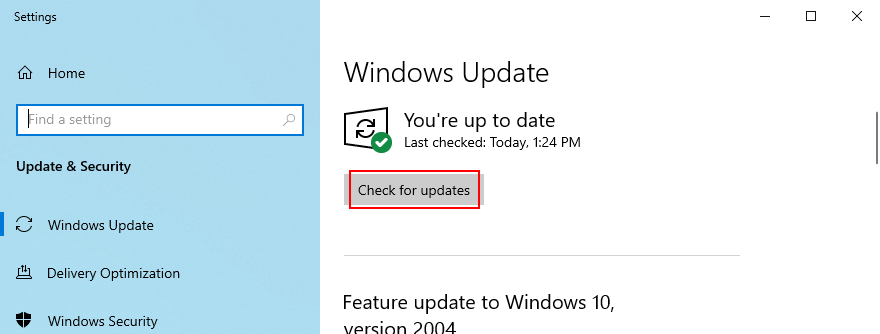
Nếu nó tìm thấy thứ gì đó, hãy nhấp vào nút Tải xuống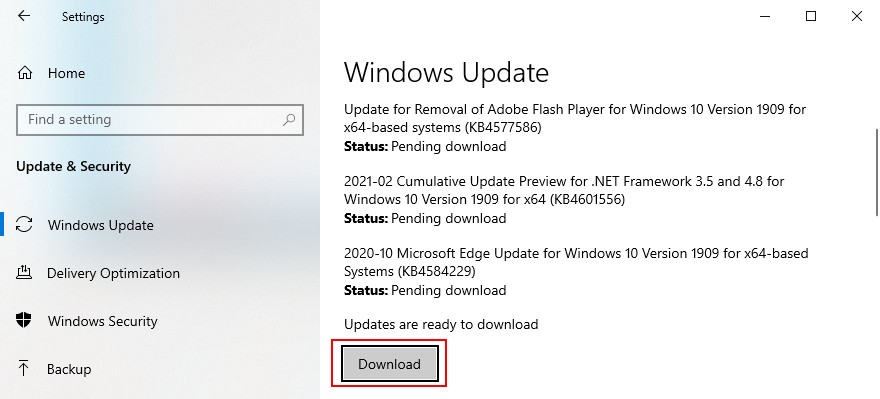
Vui lòng thử cập nhật Minecraft sau
2. Sử dụng trình khắc phục sự cố ứng dụng Store Windows
Hệ thống Windows 10 cung cấp trình khắc phục sự cố tích hợp cho các ứng dụng Microsoft Store. Nó khắc phục các sự cố phổ biến ngăn ứng dụng khởi chạy và cập nhật, vì vậy, nó chắc chắn đáng để thử, đặc biệt là khi nó tự động áp dụng các bản sửa lỗi. Đây là cách sử dụng nó:
Nhấp chuột phải vào nút Bắt đầu và đi tới Cài đặt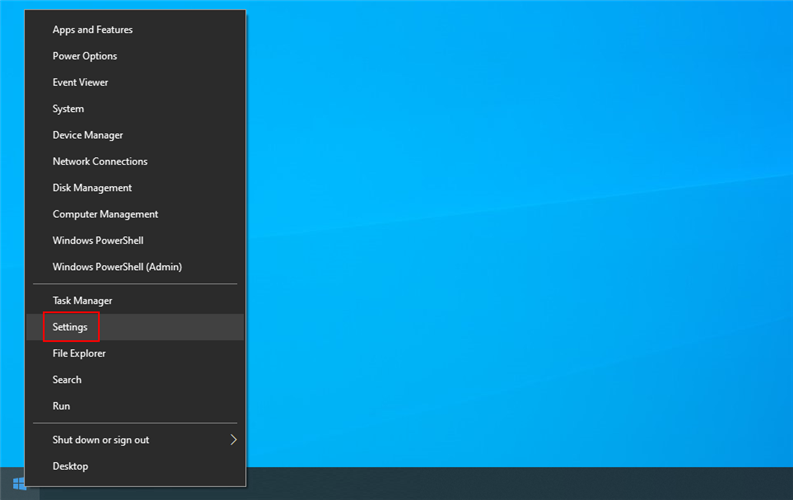
Nhấp vào Cập nhật & Bảo mật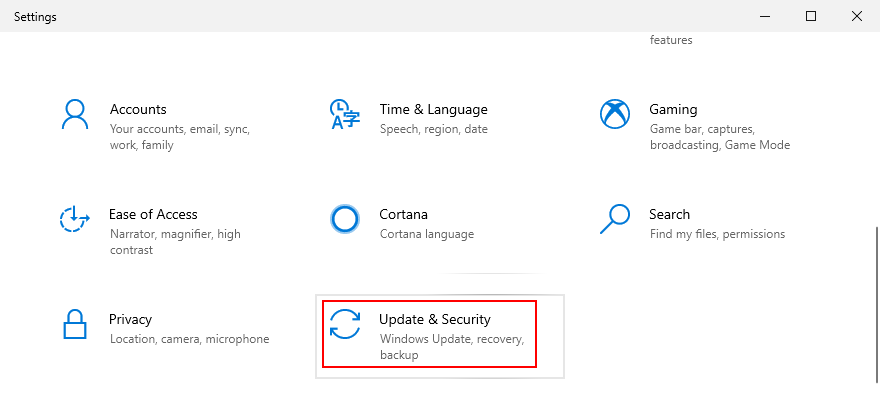
Chọn Khắc phục sự cố và nhấp vào Trình khắc phục sự cố bổ sung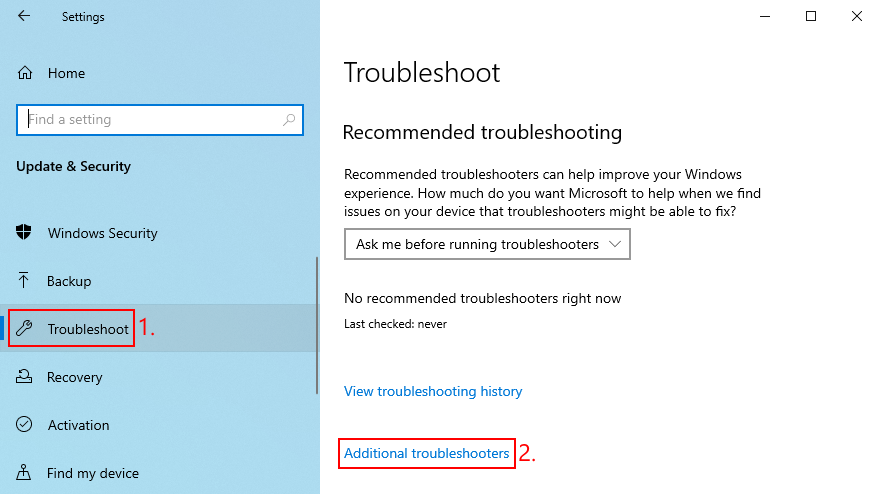
Chọn Ứng dụng từ Cửa hàng Windows và nhấp vào Chạy trình khắc phục sự cố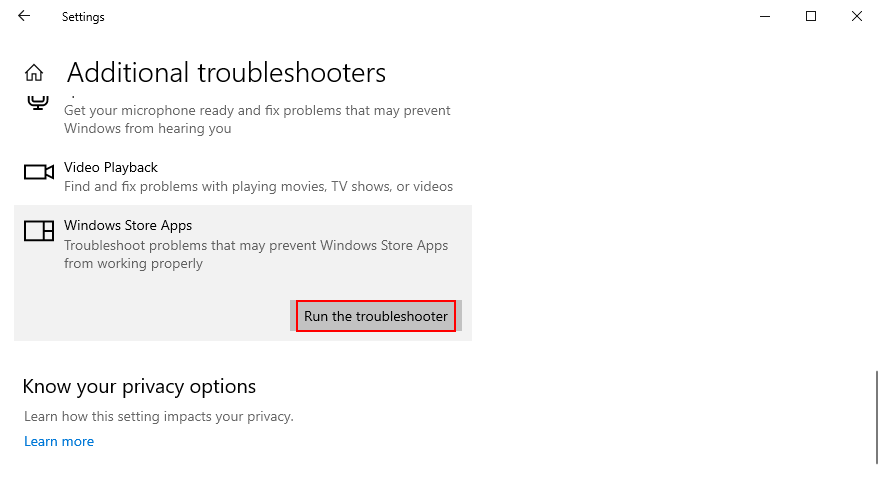
3. Sử dụng trình khắc phục sự cố dịch vụ Windows cập nhật
Tương tự như giải pháp trước đó, một trình khắc phục sự cố có sẵn để khắc phục các sự cố phổ biến khiến dịch vụ không hoạt động bình thường Windows cập nhật. Bởi vì dịch vụ Windows Bản cập nhật được liên kết trực tiếp với Microsoft Store, mọi vấn đề cần được giải quyết để đảm bảo Minecraft có thể được cập nhật cho hệ thống của bạn Windows 10. Đây là những việc cần làm:
Nhấp chuột phải vào nút Bắt đầu và chọn Cài đặt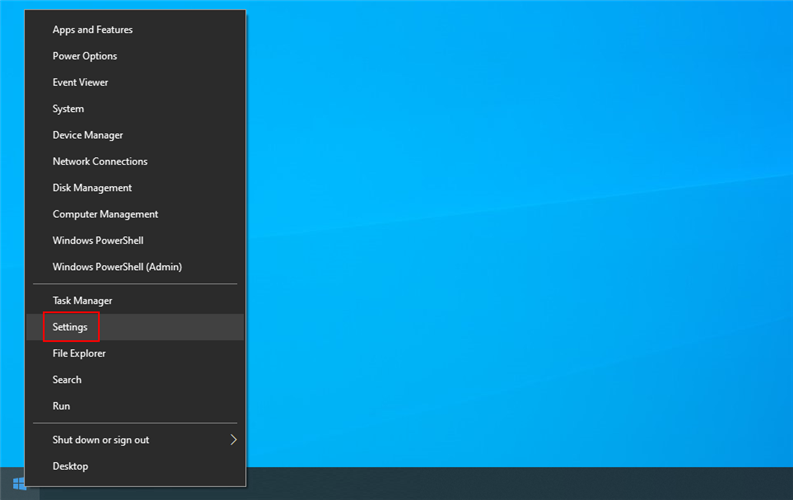
Đi qua Cập nhật và bảo mật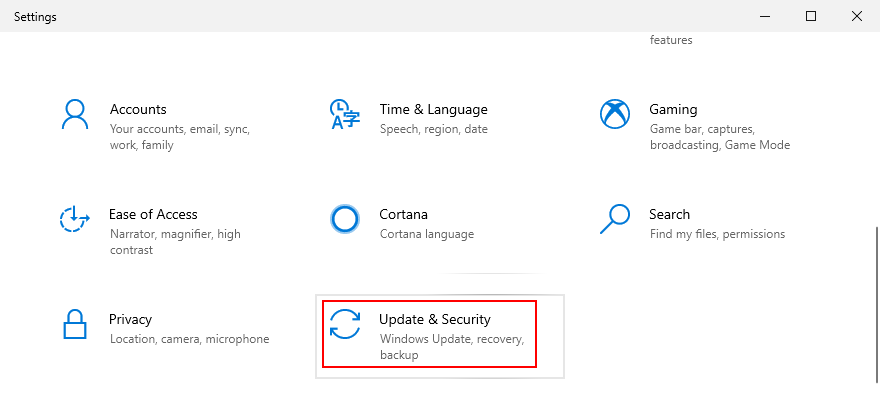
Nhấp vào Khắc phục sự cố ở bên trái
Nhấp vào Trình khắc phục sự cố bổ sung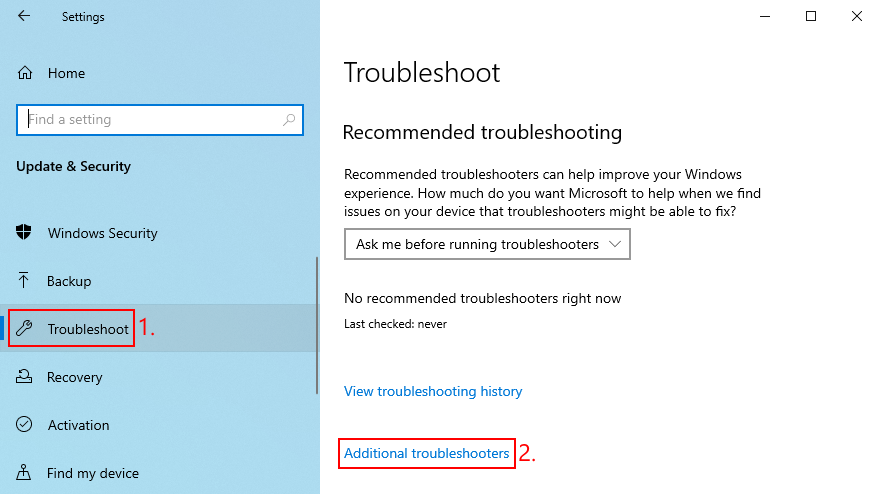
Chọn Windows Cập nhật và nhấp vào Chạy trình khắc phục sự cố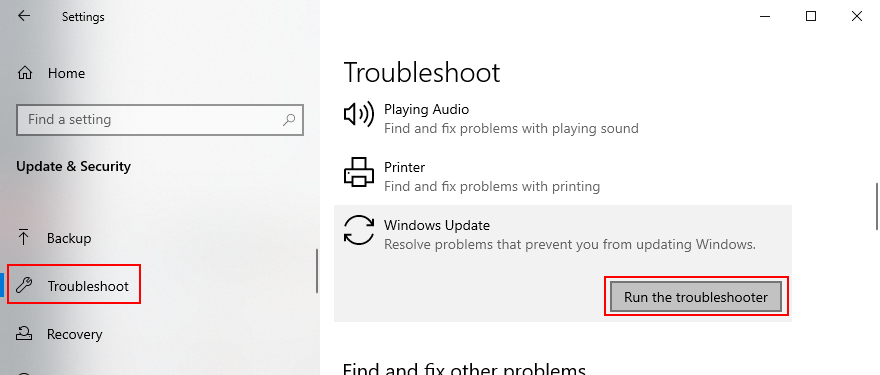
4. Khởi động lại dịch vụ Windows cập nhật
Phía sau Windows Bản cập nhật chịu trách nhiệm cho một dịch vụ đặc biệt phải luôn chạy ở chế độ nền. Nếu không, bạn có thể gặp phải nhiều sự cố máy tính khác nhau và các ứng dụng Microsoft Store như Minecraft không cập nhật.
cắm chìa khóa Windowstìm kiếm Dịch vụ và mở ứng dụng này
Định vị và chọn Windows cập nhật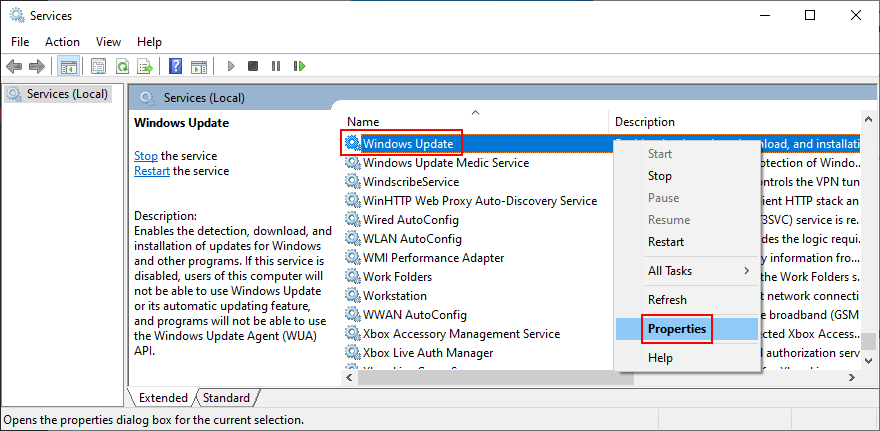
Nhấp chuột phải vào mục này và đi đến Thuộc tính
Ở trên tab Chung
Đặt kiểu bắt đầu thành tự động (khởi động trễ)
Nếu trạng thái của dịch vụ là Đã dừng, bấm Bắt đầu
Nhấp vào Áp dụng và thoát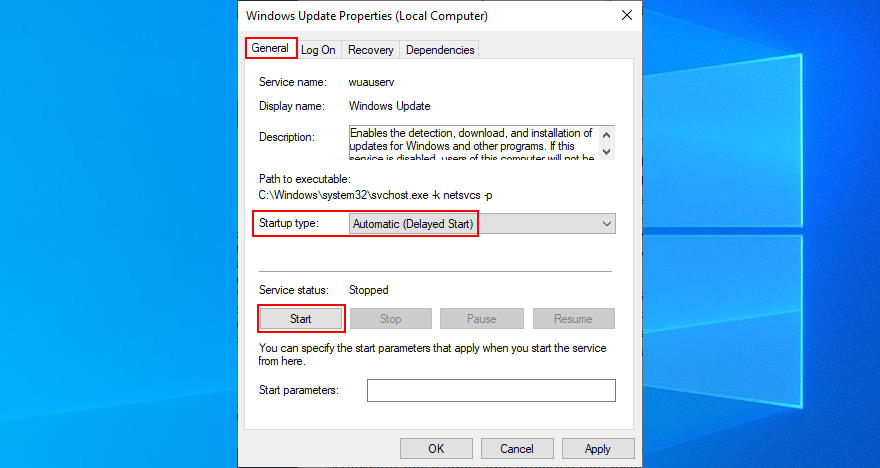
Tìm và nhấp chuột phải vào Dịch vụ cài đặt Microsoft Store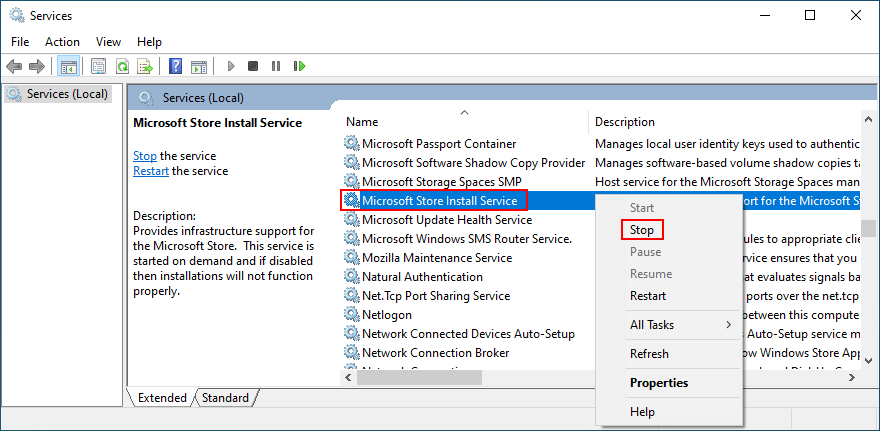
Nhấp vào Dừng, đợi vài giây, sau đó nhấp vào Bắt đầu
Hãy thử cập nhật Minecraft ngay bây giờ
5. Đặt lại ứng dụng Minecraft
Cách tốt để giải quyết vấn đề với Minecraft là cài đặt lại ứng dụng cho hệ thống Windows 10. Đây là cách dễ dàng:
Nhấp vào nút Bắt đầu, tìm kiếm ứng dụng Minecraft và chọn Cài đặt ứng dụng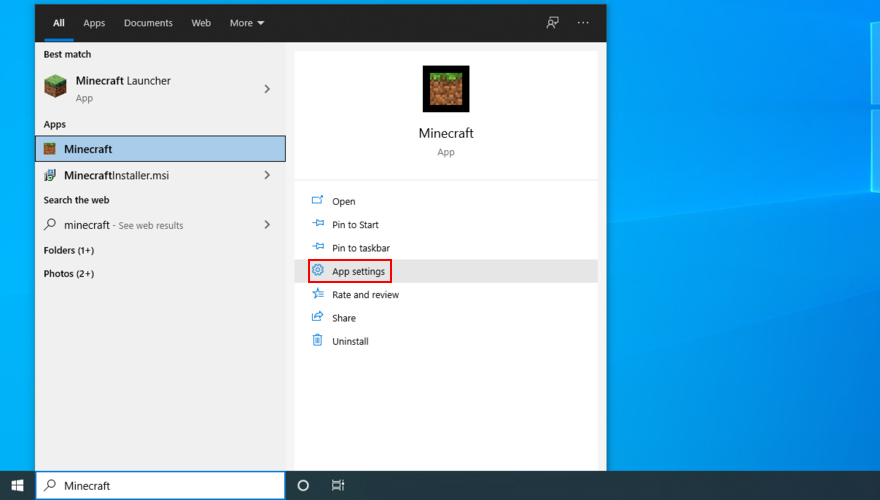
Cuộn xuống và nhấp vào Đặt lại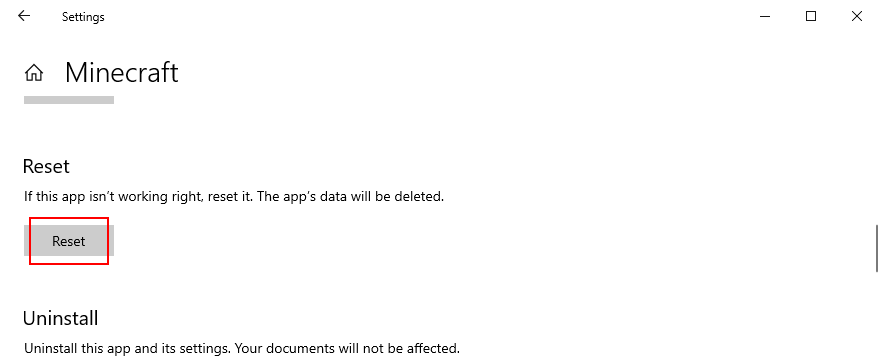
Bấm lần nữa để xác nhận
Hãy thử cập nhật Minecraft ngay bây giờ
6. Cài đặt lại ứng dụng Minecraft
Nếu đặt lại không hiệu quả, hãy cài đặt lại Minecraft trên Windows 10. Để điều này xảy ra, trước tiên bạn phải gỡ cài đặt ứng dụng rồi giải nén lại từ Microsoft Store. Đây là cách:
Nhấn phím Win, nhập Minecraft và nhấp vào Cài đặt ứng dụng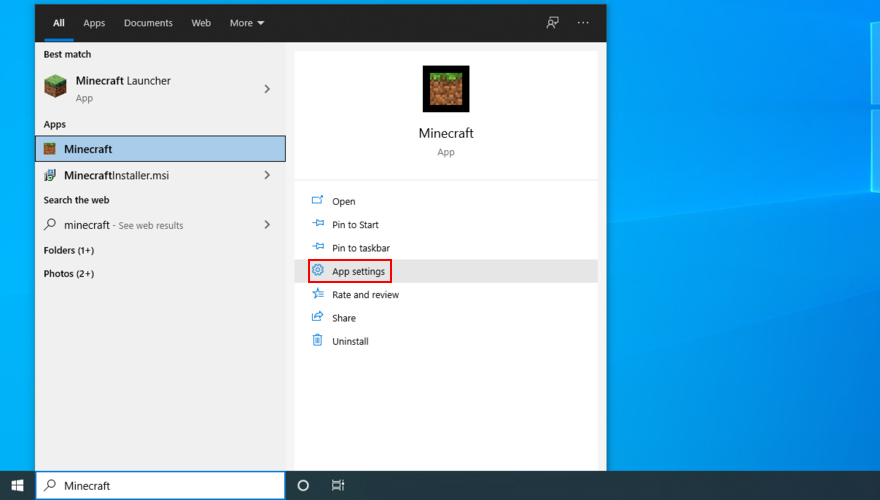
Đi xuống màn hình
Nhấp vào Gỡ cài đặt và sau đó nhấp lại để xác nhận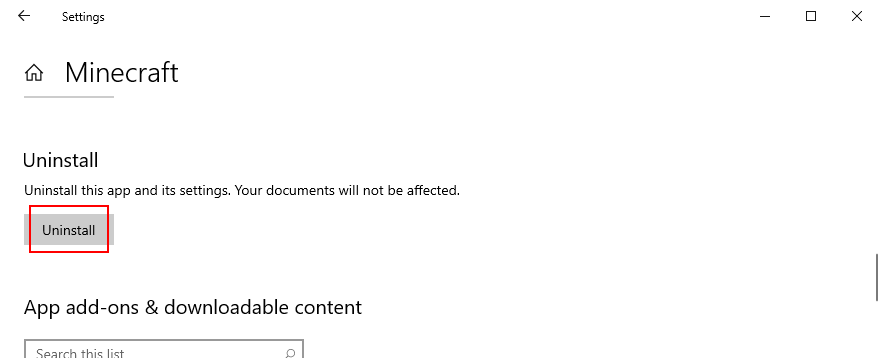
Khởi chạy Cửa hàng Microsoft
Tìm kiếm Minecraft và nhấp vào Cài đặt. Nó sẽ tự động cài đặt phiên bản mới nhất
7. Cài đặt lại phiên bản Minecraft Java
Phiên bản Minecraft Java có thể được cài đặt lại theo cách truyền thống: bằng cách xóa nó khỏi danh sách các ứng dụng đã cài đặt, sau đó tải xuống lại và cài đặt lại công cụ. Bạn cũng không cần cài đặt lại Java.
Nhấp chuột phải vào nút Bắt đầu và đi đến Ứng dụng & Tính năng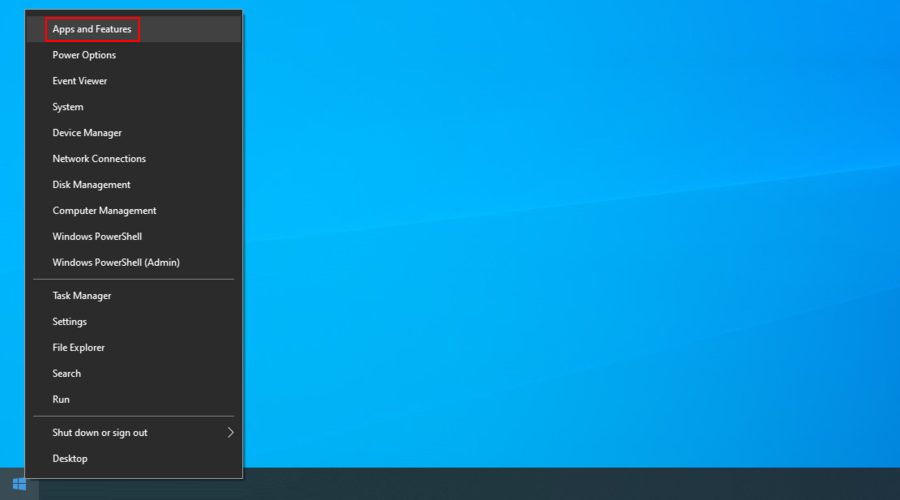
Tìm và chọn Trình khởi chạy Minecraft
Nhấp vào Gỡ cài đặt và sau đó nhấp lại để xác nhận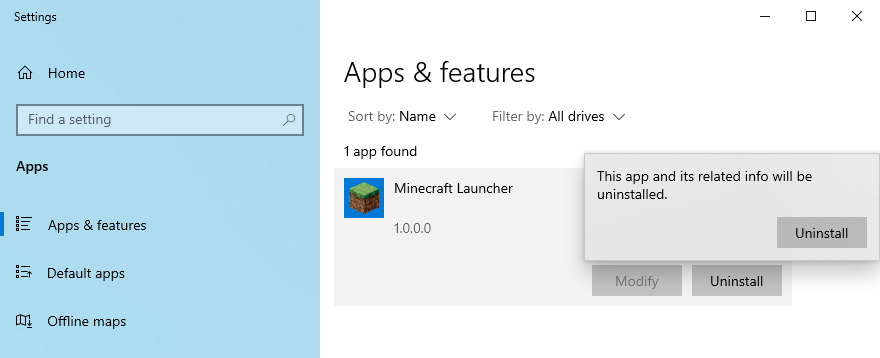
Thực hiện theo các hướng dẫn loại bỏ từng bước
Tải xuống phiên bản Minecraft Java
Cài đặt trò chơi trên máy tính của bạn. Bạn sẽ tự động nhận được phiên bản mới nhất
Đăng kí
Nói chung, bạn có thể dễ dàng cập nhật Minecraft trên Windows 10, cho dù bạn thích phiên bản Java hay Microsoft Store hơn. Nếu bạn gặp bất kỳ khó khăn nào khi cố gắng cập nhật ứng dụng, vui lòng cập nhật hệ thống của bạn Windows 10 về phiên bản trước và sử dụng Trình khắc phục sự cố ứng dụng Store Windows.
Bạn cũng nên chạy trình khắc phục sự cố Windows Cập nhật, khởi động lại dịch vụ Windows Cập nhật cũng như đặt lại hoặc cài đặt lại ứng dụng Minecraft.
Bạn có gặp bất kỳ lỗi nào khi cố gắng cập nhật Minecraft không? Cho chúng tôi biết trong phần ý kiến dưới đây.
