
Các bản cập nhật ứng dụng mang đến các tính năng mới, bản sửa lỗi bảo mật và tính ổn định cho phần mềm hiện có. Thật không may, không phải mọi ứng dụng Mac đều cập nhật theo cùng một cách. Một số tự chăm sóc bản thân trong khi những người khác cần sự giúp đỡ của bạn. Đây là những gì bạn cần biết để luôn cập nhật tất cả phần mềm của máy Mac.
Cách cập nhật ứng dụng từ Mac App Store
Các ứng dụng được cài đặt thông qua Mac App Store được cập nhật bằng cùng một cửa hàng. Bạn không phải lo lắng về việc thực hiện thủ công miễn là bạn đã bật cập nhật tự động. Máy Mac của bạn sẽ kiểm tra định kỳ các bản cập nhật, sau đó tải xuống và áp dụng chúng khi cần.
Nếu muốn, bạn vẫn có thể kiểm tra các bản cập nhật theo cách thủ công. Để thực hiện việc này, hãy mở Mac App Store bằng cách nhấp vào nó trong Dock hoặc thư mục “Ứng dụng” hoặc bằng cách tìm kiếm trong Spotlight. Nhấp vào “Cập nhật” trong thanh bên để xem tất cả các bản cập nhật đang chờ xử lý.
Bạn sẽ thấy nút “Cập nhật” bên cạnh tất cả các ứng dụng có bản cập nhật đang chờ xử lý; nhấp vào nó để chạy cập nhật theo cách thủ công. Nếu không có bản cập nhật nào, Mac App Store sẽ hiển thị các ứng dụng được cài đặt gần đây với mô tả ngắn gọn về các thay đổi. Nhấp vào “Thêm” bên cạnh mỗi mục để biết thêm thông tin.
Bạn có thể bật cập nhật tự động bằng cách khởi chạy Mac App Store bằng cách nhấp vào Mac App Store > Tùy chọn trong menu ở trên cùng, sau đó chọn “Cập nhật tự động”.
Cách cập nhật ứng dụng bạn không mua từ App Store
Các ứng dụng được cài đặt bên ngoài Mac App Store có thể tự cập nhật hoặc không. Nó phụ thuộc vào ứng dụng. Tuy nhiên, những ứng dụng phổ biến nhất như Chrome, các ứng dụng miễn phí phổ biến như ứng dụng khách Transmission BitTorrent và các ứng dụng trả phí đang được phát triển tích cực có thể sẽ thông báo cho bạn về mọi bản cập nhật đang chờ xử lý.
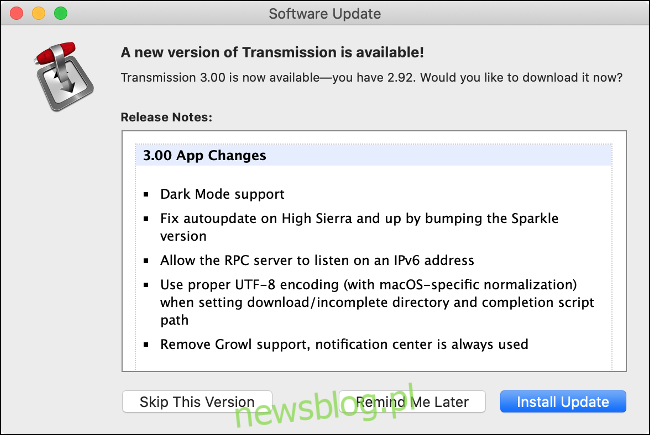
Khi bạn khởi động ứng dụng, bạn có thể thấy một thông báo cho bạn biết rằng đã có phiên bản mới. Thông thường, tất cả những gì bạn cần làm là nhấp vào “Cập nhật” để đóng ứng dụng và cập nhật nó. Bạn cũng có thể có tùy chọn trì hoãn hoặc hủy cập nhật hoàn toàn. Tuy nhiên, không phải tất cả các ứng dụng đều thông báo cho bạn về bản cập nhật đang chờ xử lý.
Đối với một số người, bạn sẽ phải xem qua menu ở trên cùng để tìm tùy chọn “Kiểm tra bản cập nhật”. Thông thường, bạn có thể nhấp vào Trợ giúp > Kiểm tra các bản cập nhật, nhưng nó cũng có thể nằm trong menu có tên của ứng dụng. Ví dụ: trong Phát sóng, bạn sẽ nhấp vào Phát sóng > Kiểm tra các bản cập nhật.
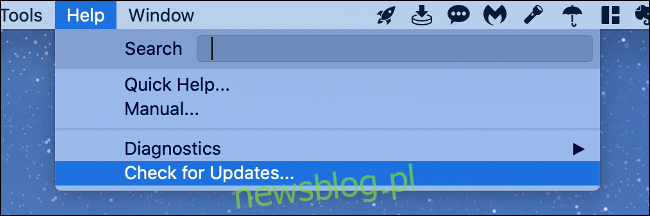
Một số ứng dụng không chủ động kiểm tra các bản cập nhật và bạn không thể làm gì nhiều ngoài việc nhớ tự mình thực hiện. Không phải tất cả các ứng dụng cập nhật một cách duyên dáng. Một số đề nghị tải xuống và áp dụng bản cập nhật, trong khi một số khác đưa bạn đến trang chủ của ứng dụng để bạn có thể tải xuống phiên bản mới theo cách thủ công.
Đôi khi, bạn sẽ nhận được thông báo khi có phiên bản mới của ứng dụng, nhưng bạn cần phải tự tải xuống phiên bản đó. Nó cũng sẽ yêu cầu thay thế thủ công phiên bản cũ. Để có kết quả tốt nhất, nhấp chuột phải vào phiên bản cũ trong thư mục “Ứng dụng”, sau đó chọn “Chuyển vào Thùng rác” (chưa dọn sạch Thùng rác).
Sau khi tải xuống phiên bản mới, hãy sao chép tệp APP vào thư mục “Ứng dụng”, sau đó chạy ứng dụng để đảm bảo ứng dụng hoạt động như mong đợi. Nếu bạn thấy lỗi tương tự như lỗi hiển thị bên dưới, bạn có thể cần bỏ qua các hạn chế của Gatekeeper.
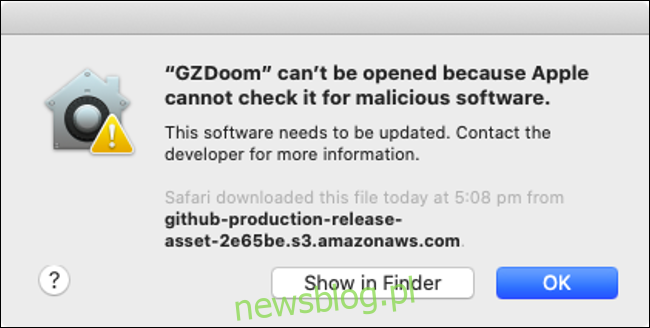
Nếu phiên bản mới không hoạt động hoặc các thay đổi không lý tưởng cho quy trình làm việc của bạn, bạn có thể xóa phiên bản mới và khôi phục phiên bản cũ từ Thùng rác. Để thực hiện việc này, nhấp chuột phải vào tệp và sau đó chọn “Đặt lại”.
Khi ứng dụng hoạt động như mong đợi, bạn có thể dọn sạch Thùng rác – chỉ cần nhấp chuột phải vào biểu tượng trong Dock.
Một số ứng dụng phụ thuộc vào các hệ sinh thái khác
Bạn cần cập nhật một số ứng dụng thông qua cửa hàng ứng dụng hoặc trình tải của riêng chúng. Một số ví dụ bao gồm bộ Adobe, phụ thuộc vào ứng dụng Creative Cloud dành cho máy tính để bàn và các trò chơi được cài đặt qua Steam.
Các ứng dụng này thường không thể cập nhật thủ công, vì vậy bạn cần mở trình khởi chạy để xem và cài đặt mọi bản cập nhật đang chờ xử lý.
Cách cập nhật tiện ích mở rộng Safari
Nếu bạn đang sử dụng macOS Catalina trở lên, các tiện ích mở rộng của Safari sẽ được cài đặt thông qua Mac App Store. Chúng cập nhật qua trang “Cập nhật” giống như bất kỳ ứng dụng nào khác từ Mac App Store. Họ cũng cập nhật mà không được nhắc, miễn là “Cập nhật tự động” được bật.
Trên các phiên bản macOS trước Catalina, bạn có thể cần kiểm tra các bản cập nhật theo cách thủ công trong Safari > Tùy chọn > Tiện ích mở rộng. Chỉ cần nhấp vào tiện ích mở rộng và sau đó nhấp vào “Kiểm tra cập nhật” nếu có.
Bạn đang sử dụng Chrome hay Firefox? Tiện ích mở rộng của chúng phải được hỗ trợ bởi chính trình duyệt. Chrome thường xử lý việc này theo các điều khoản riêng nhưng bạn cũng có thể buộc Chrome cập nhật các tiện ích mở rộng nếu muốn.
Cách cập nhật ứng dụng Homebrew
Homebrew là trình quản lý gói dựa trên dòng lệnh cho phép bạn cài đặt các ứng dụng phổ biến thông qua dòng lệnh. Homebrew hoạt động rất giống với trình quản lý gói Linux. Điều này làm cho việc tải xuống và cập nhật ứng dụng trở nên nhanh chóng và dễ dàng mà không cần phải tải xuống hoặc nhấp vào bất kỳ thứ gì theo cách thủ công.
Để cập nhật ứng dụng qua Homebrew, bạn cần cài đặt chúng qua Homebrew. Nếu bạn chưa cài đặt Homebrew trên máy Mac, điều này sẽ không thực sự áp dụng. Nếu bạn làm điều đó, bạn có thể buộc kiểm tra các bản cập nhật cho tất cả các ứng dụng Homebrew bằng một lệnh duy nhất.
Trước tiên, hãy mở “Terminal” bằng cách tìm kiếm nó trong “Spotlight” hoặc bằng cách đi tới Ứng dụng > Tiện ích. Nhập lệnh sau và nhấn Enter để cập nhật Homebrew:
brew update
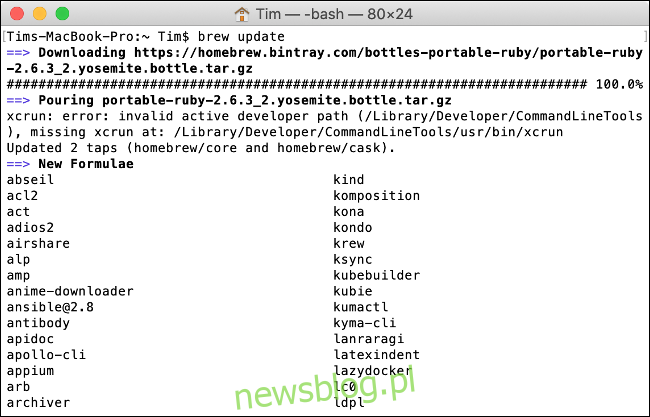
Homebrew sẽ tự cập nhật và thư mục ứng dụng khi cần. Sau đó gõ lệnh sau và nhấn Enter:
brew outdated
Thao tác này sẽ kiểm tra mọi ứng dụng lỗi thời. Sau đó, bạn có thể làm như sau để cập nhật mọi thứ:
brew upgrade
Để cập nhật một ứng dụng cụ thể, bạn cần biết “công thức” của nó. Đây là nhãn mà Homebrew sử dụng để xác định ứng dụng. Ví dụ: Firefox sử dụng “firefox”. Vì vậy, để cập nhật Firefox, bạn cần làm như sau:
brew upgrade firefox
Bạn có thể kiểm tra Tài liệu Homebrew để biết thêm các lệnh.
Các phiên bản luôn có thể được kiểm tra thủ công
Nếu bạn không chắc liệu một ứng dụng có được cập nhật hay không và không thể tìm thấy nút “Kiểm tra bản cập nhật” ở bất kỳ đâu, thì bạn luôn có thể kiểm tra thủ công.
Để thực hiện việc này, hãy khởi chạy ứng dụng rồi nhấp vào menu có tên ở đầu màn hình. Nhấp vào “Giới thiệu” để xem thông tin về ứng dụng, bao gồm cả số phiên bản của nó.
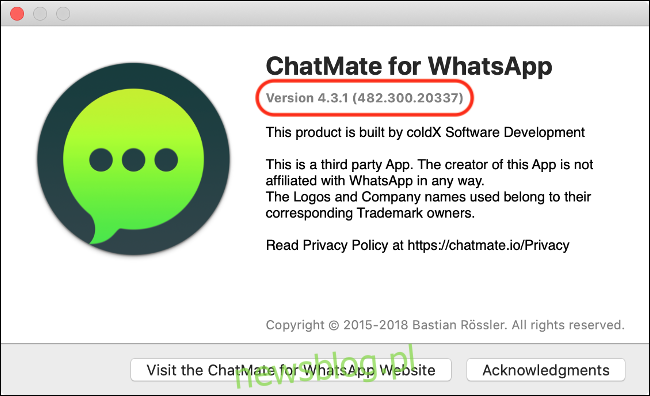
Bây giờ bạn có thể vào trang chính của ứng dụng và kiểm tra xem có phiên bản mới nào không. Nếu vậy, bạn có thể tải xuống và cập nhật chúng như được mô tả ở trên trong phần “Cách cập nhật ứng dụng bạn không mua từ App Store”.
Luôn cập nhật phần mềm của bạn là rất quan trọng và điều tương tự cũng xảy ra với macOS. Bạn có thể tìm hiểu cách cập nhật macOS lên phiên bản mới nhất để giữ cho PC của bạn an toàn nhất có thể.
