Kể từ khi xuất hiện Windows 10, việc quản lý và cập nhật trình điều khiển đã trở nên dễ dàng hơn nhiều. Giờ đây, bạn không phải tìm kiếm các trình điều khiển cụ thể cho đồ họa, âm thanh, Wi-Fi, v.v., như Windows 10 chăm sóc tất cả những điều đó trong nền. Với điều đó đã nói, có một số máy tính cũ Windows 10 không phát hiện được thiết bị phần cứng và cập nhật trình điều khiển cho phù hợp. Ngoài ra, theo kinh nghiệm của tôi, đôi khi, Windows 10 cập nhật trình điều khiển sai, có thể gây ra sự cố. Vì vậy, nếu bạn đang tìm kiếm một hướng dẫn cụ thể để cập nhật trình điều khiển trên Windows 10, bạn đã đến đúng nơi. Chúng tôi cũng bao gồm các hướng dẫn riêng biệt về cách cập nhật trình điều khiển cho HP, Dell, Asus và các nhà sản xuất khác.
Cập nhật Trình điều khiển trên Windows 10 (năm 2021)
Trong bài viết này, trước tiên chúng ta đã thảo luận về một phương pháp tiêu chuẩn để cập nhật trình điều khiển và nó hoạt động trên tất cả Windows 10 máy tính. Sau đó, chúng tôi có hướng dẫn cụ thể chi tiết cho máy tính xách tay, PC cài sẵn hoặc AIO từ các nhà sản xuất khác nhau. Bạn có thể mở rộng bảng bên dưới và nhanh chóng chuyển đến phần tương ứng một cách dễ dàng.
Cách phổ biến để cập nhật trình điều khiển trên tất cả Windows 10 chiếc
Cách tốt nhất và phổ biến nhất để cập nhật trình điều khiển trên Windows 10 PC là Quản lý thiết bị. Nó được tích hợp sẵn Windows công cụ cho phép bạn kiểm tra tất cả các thiết bị phần cứng được kết nối với máy tính của bạn. Từ đây, bạn có thể tự động cập nhật trình điều khiển thông qua internet, và nó sẽ hoạt động trên tất cả các máy tính xách tay / máy tính để bàn từ HP, Dell, Asus, Acer, v.v. Với điều đó, hãy chuyển sang các bước.
1. Trước hết, nhấp chuột phải vào menu bắt đầu và mở Trình quản lý thiết bị.
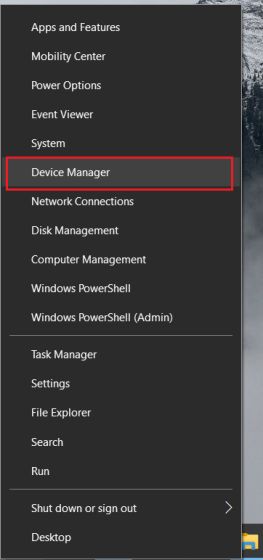
2. Tại đây, bạn sẽ tìm thấy tất cả các thiết bị phần cứng được kết nối với Windows 10 máy tính cá nhân. Để cập nhật trình điều khiển của một thiết bị nhất định, hãy mở rộng menu dựa trên danh mục. Nói chung, nếu trình điều khiển không được cập nhật, bạn sẽ thấy một dấu hiệu lỗi kế bên họ.
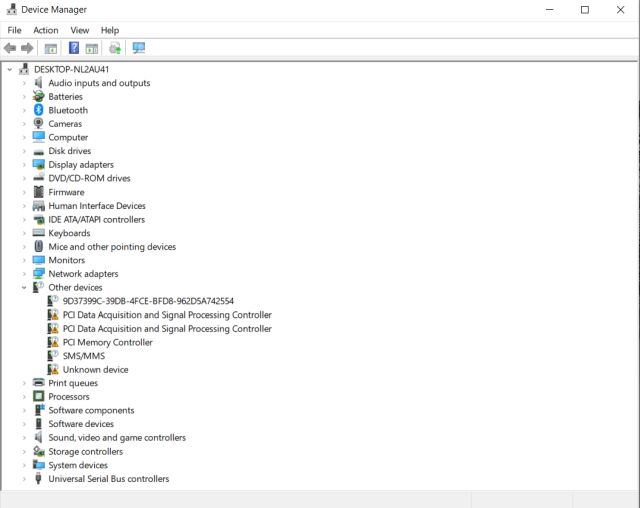
3. Ví dụ: tôi sẽ chỉ cho bạn cách cập nhật trình điều khiển âm thanh trên Windows 10 máy tính cá nhân. Mở rộng menu ‘Bộ điều khiển âm thanh, video và trò chơi’. Tiếp theo, nhấp chuột phải vào ‘Âm thanh độ nét cao Realtek’ hoặc tên trình điều khiển âm thanh của bạn và nhấp vào ‘Cập nhật trình điều khiển’ ở đây.
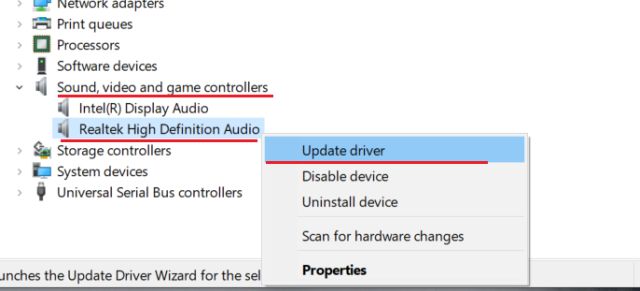
3. Trên màn hình tiếp theo, nhấp vào ‘Tự động tìm kiếm trình điều khiển’. Quá trình này sẽ cần một kết nối internet hoạt động, vì vậy hãy đảm bảo kết nối PC của bạn với điểm phát sóng hoặc điểm truy cập WiFi.
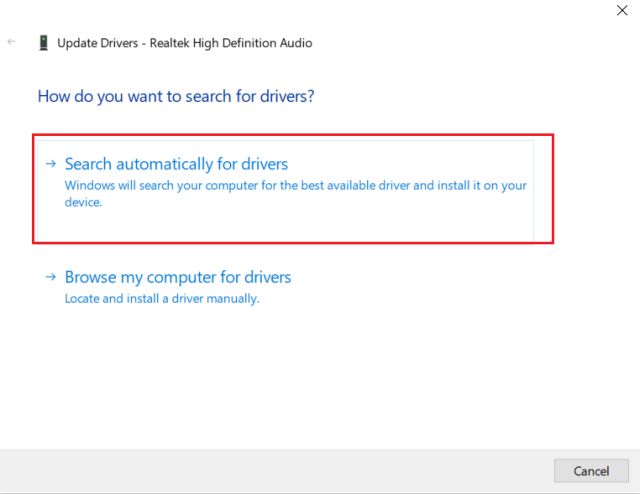
4. Giờ đây, trình hướng dẫn cập nhật sẽ tìm kiếm trình điều khiển phù hợp từ internet và cài đặt nó trên Windows 10 máy tính tự động. Microsoft chạy một Danh mục cập nhật mở rộng từ đó nó lấy tất cả các trình điều khiển.
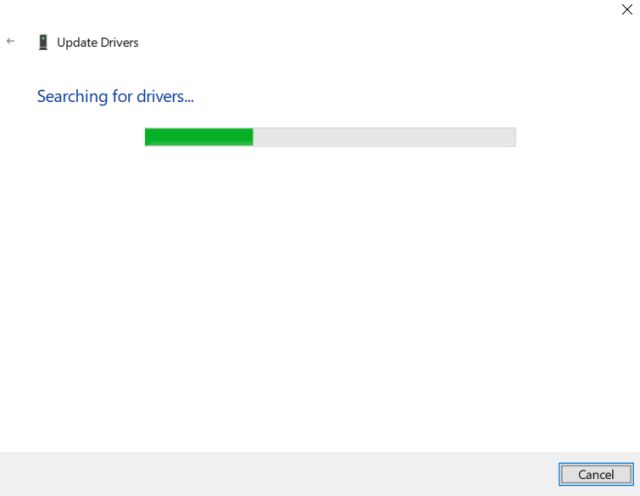
5. Sau khi cài đặt trình điều khiển mới nhất, nó sẽ yêu cầu bạn khởi động lại của bạn Windows 10 máy tính. Khi bạn làm điều đó, bạn sẽ cập nhật các trình điều khiển cần thiết. Vì vậy, đó là cách bạn cập nhật trình điều khiển trên Windows 10. Bạn có thể làm theo bước tương tự đối với các thiết bị phần cứng khác như màn hình, Bluetooth, bàn di chuột, v.v.
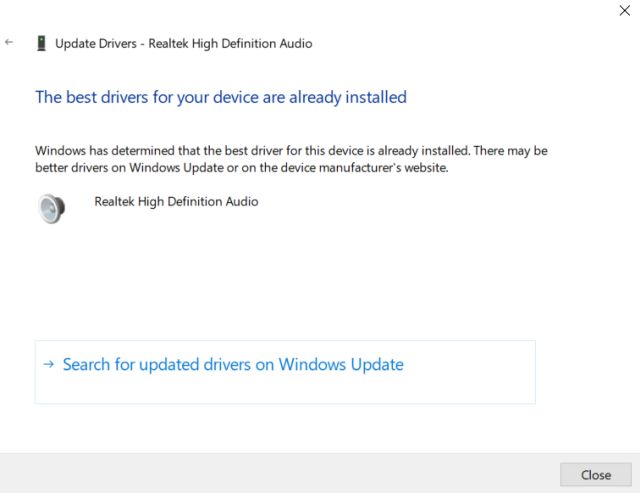
6. Nếu phương pháp trên không hoạt động, thì bạn có thể tải xuống công cụ tốt nhất để cài đặt trình điều khiển trên Windows 10. Tôi đã và đang sử dụng IObit Driver Booster (Miễn phí) trong nhiều năm, và nó chỉ đơn giản là tốt nhất. Nó có thể tìm thấy trình điều khiển ngay cả đối với các thiết bị phần cứng hiếm.
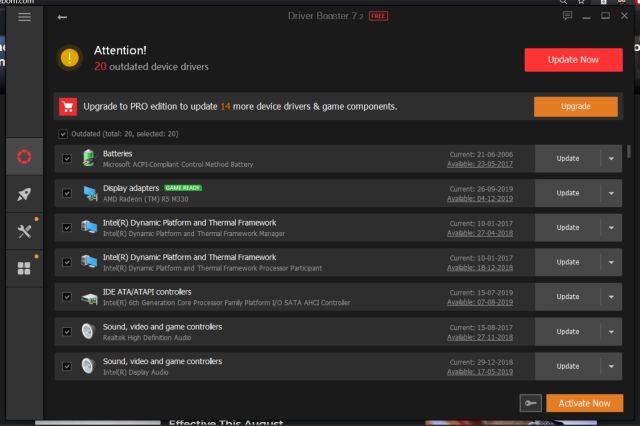
Trình điều khiển HP cho Windows 10
Ở trên, chúng tôi đã đề cập đến một cách phổ biến để cập nhật trình điều khiển trên Windows 10 PC từ tất cả các thương hiệu. Tuy nhiên, cả hai phương pháp đều yêu cầu kết nối internet để cài đặt trình điều khiển. Trong trường hợp Bản thân trình điều khiển mạng LAN hoặc WiFi không khả dụng trên PC của mình, bạn sẽ không thể tải xuống các trình điều khiển mới nhất. Đó là lý do tại sao chúng tôi mang đến cho bạn một hướng dẫn riêng cho máy tính HP. Bạn có thể tải xuống các trình điều khiển trực tiếp từ trang web của HP và cài đặt chúng trên máy tính xách tay hoặc máy tính để bàn của mình. Đây là cách để đi về nó.
1. Trước hết, hãy tải xuống Trợ lý Hỗ trợ HP từ trang web của nó và cài đặt nó trên Windows 10 máy tính. Trong số nhiều thứ, nó tự động tìm kiếm các vấn đề về trình điều khiển và cài đặt trình điều khiển trên PC của bạn.
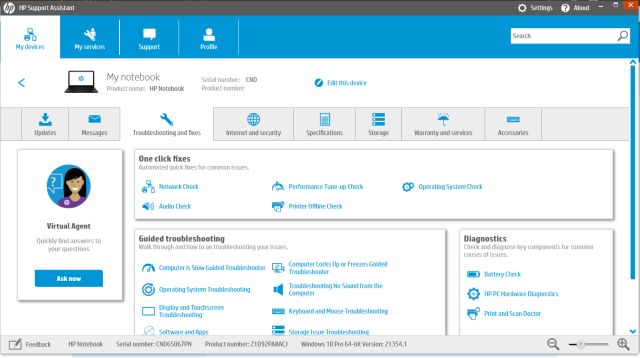
2. Nếu HP Support Assistant không khắc phục được sự cố, bạn có thể tìm kiếm trình điều khiển và cài đặt chúng theo cách thủ công. Nhấp vào đây để mở trang trình điều khiển HP. Tại đây, nhấp vào “Cho phép HP phát hiện sản phẩm của bạn” hoặc nhập số sê-ri của máy tính HP của bạn. Bạn có thể tìm thấy số sê-ri ở mặt sau của máy tính xách tay, AIO hoặc PC.
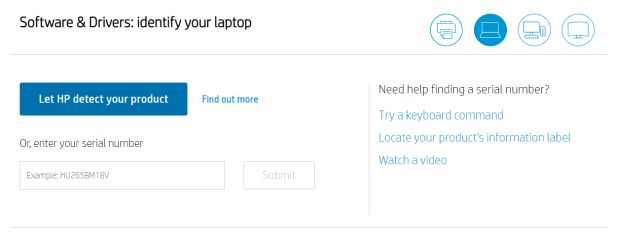
3. Bây giờ, bạn sẽ nhận được truy cập vào tất cả các trình điều khiển cụ thể cho thiết bị của bạn. Hãy tiếp tục và tải xuống trình điều khiển mới nhất cho máy tính HP của bạn. Cuối cùng, cài đặt các trình điều khiển và bạn đã hoàn tất.
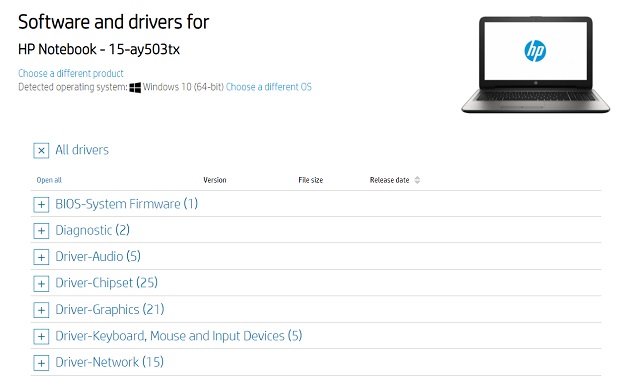
Trình điều khiển Dell cho Windows 10
1. Nếu bạn sở hữu một máy tính xách tay Dell, bạn có thể tải xuống các trình điều khiển theo cách thủ công và cài đặt chúng trên Windows 10 máy tính một cách dễ dàng. Chỉ cần truy cập liên kết này và chọn máy tính xách tay Dell của bạn.
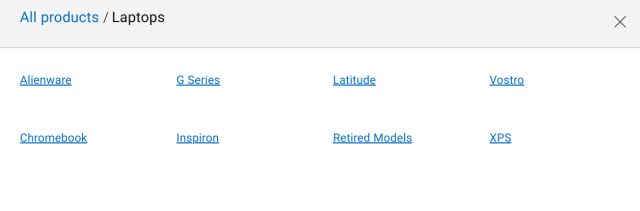
2. Tiếp theo, chuyển đến phần ‘Trình điều khiển và Tải xuống’ và đảm bảo ‘Windows 10‘được chọn trong Hệ điều hành. Bạn cũng có thể nhấp vào ‘Danh mục’ và chọn loại trình điều khiển bạn đang tìm kiếm.
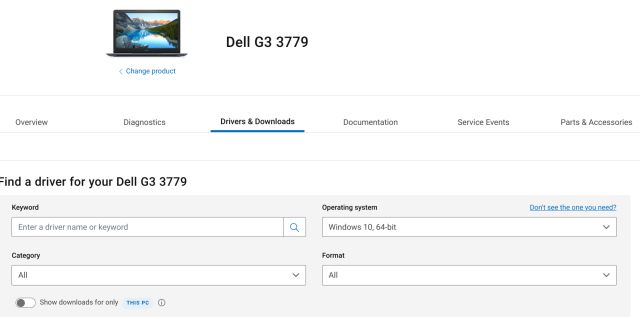
3. Cuộn xuống và bạn có thể tải xuống các trình điều khiển cần thiết cho máy tính xách tay Dell của mình.
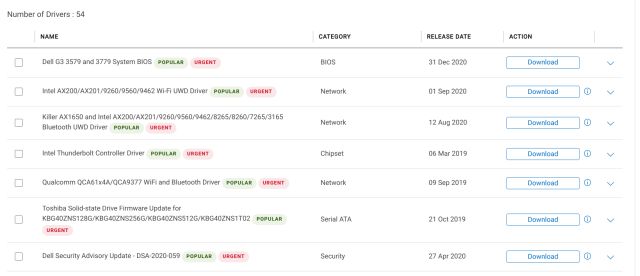
Trình điều khiển Asus dành cho Windows 10
1. Đối với máy tính xách tay Asus, hãy nhấp vào đây và mở Trung tâm tải xuống. Ở đây, nhập số kiểu máy hoặc bạn cũng có thể chọn sản phẩm theo cách thủ công từ phần bên dưới.
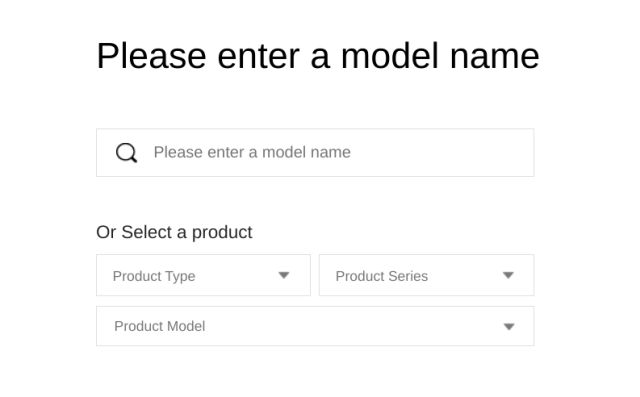
2. Bây giờ, hãy nhấp vào ‘Trình điều khiển và Tiện íchtrên ngăn bên phải, dưới tên sản phẩm.
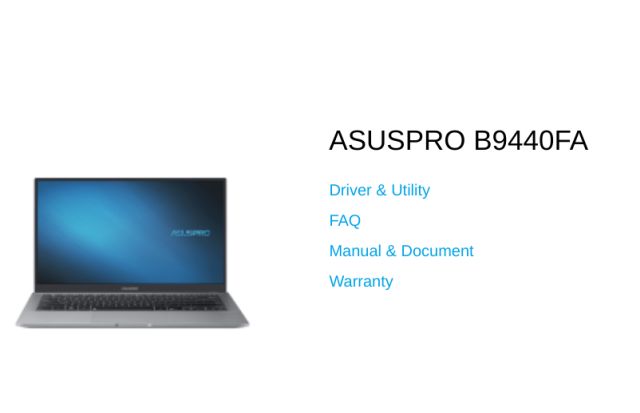
3. Tại đây, chọn “Windows 10”Là hệ điều hành và bây giờ bạn có thể tải xuống trình điều khiển máy tính xách tay Asus cho Windows 10.
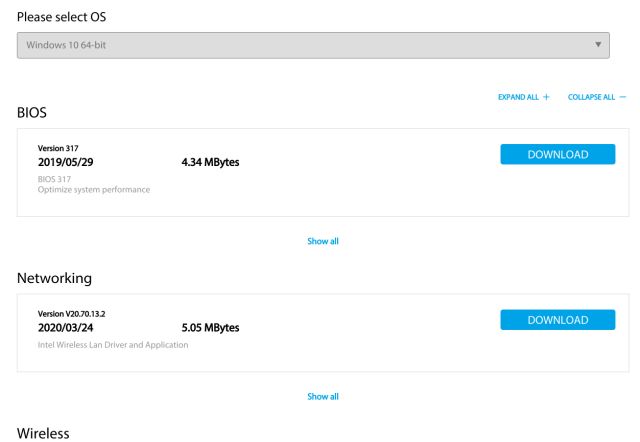
Trình điều khiển Acer cho Windows 10
1. Tương tự như các thương hiệu khác, Acer cũng cung cấp Trung tâm tải xuống cho các trình điều khiển. Truy cập liên kết này và chuyển đến trang Tải xuống của Acer. Tại đây, hãy nhập số sê-ri của máy tính xách tay của bạn hoặc chọn mô hình thủ công từ menu thả xuống.
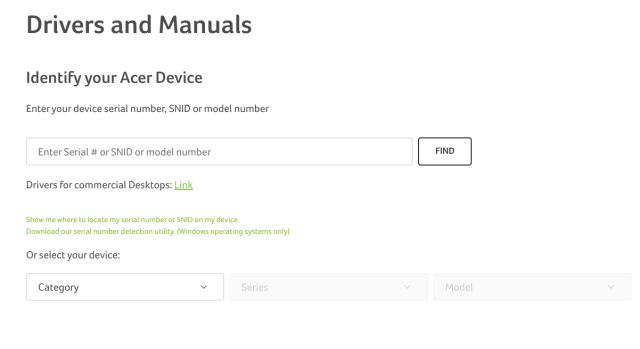
2. Tiếp theo, chọn ‘Windows 10 ‘như hệ điều hành và tải xuống các trình điều khiển mà không gặp bất kỳ rắc rối nào.

Trình điều khiển Lenovo cho Windows 10
1. Nhấp vào đây và mở trang Hỗ trợ của Lenovo. Tại đây, hãy nhập số kiểu máy hoặc chỉ tên của máy tính xách tay. Bây giờ, hãy nhấp vào Tải xuống.
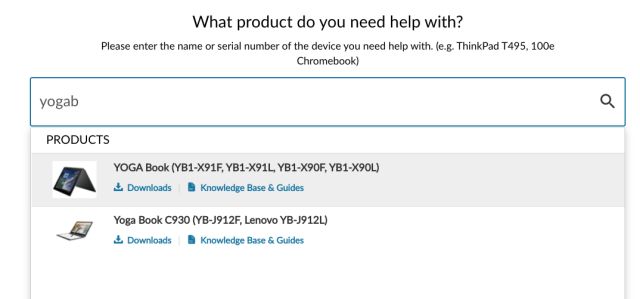
2. Trên trang tiếp theo, bạn sẽ tìm thấy tất cả các trình điều khiển cho máy tính xách tay Lenovo của mình. Bây giờ bạn có thể tải xuống các trình điều khiển và cài đặt nó trên Windows 10 máy tính. Đó là nó.
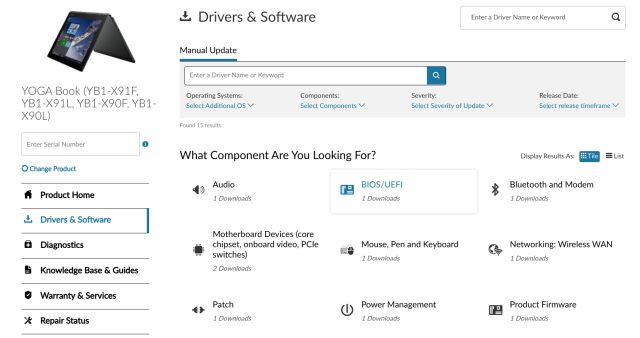
Thực hiện theo Hướng dẫn của chúng tôi và cập nhật tất cả các trình điều khiển trên Windows 10
Vì vậy, đó là cách bạn có thể cập nhật tất cả các trình điều khiển trên Windows 10 máy tính xách tay hoặc máy tính để bàn. Đối với hầu hết người dùng, trình quản lý thiết bị trên Windows 10 sẽ đủ nhu cầu. Tuy nhiên, nếu bạn muốn cập nhật trình điều khiển của một thành phần không quá phổ biến như bộ điều hợp Wi-Fi chung, thì các chương trình trình điều khiển của bên thứ ba có thể giúp ích rất nhiều. Cuối cùng, bạn có thể truy cập trực tiếp trang web của nhà sản xuất và tải xuống trình điều khiển cụ thể mà bạn cần. Dù sao, đó là tất cả từ chúng tôi. Nếu bạn đang tìm kiếm giải pháp cho các vấn đề thường gặp trên Windows 10 hoặc gặp sự cố kết nối mạng trên Windows 10, làm theo các hướng dẫn được liên kết của chúng tôi để giải quyết vấn đề. Và nếu bạn có bất kỳ câu hỏi nào, hãy bình luận xuống bên dưới và cho chúng tôi biết.
