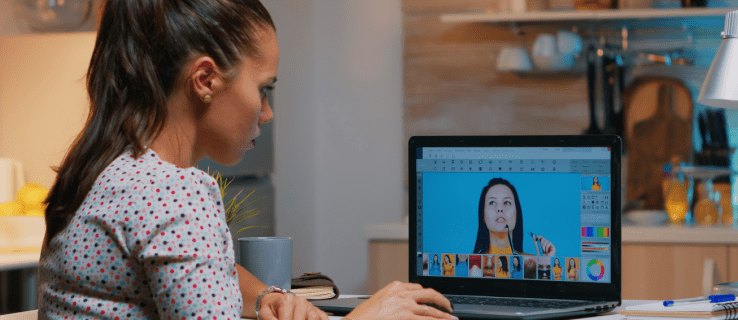
Nếu bạn đã từng chụp một bức ảnh trông không đẹp mắt hoặc bạn cảm thấy như có quá nhiều thứ đang diễn ra, thì giải pháp đơn giản nhất là cắt ảnh. Cắt ảnh là một cách tuyệt vời để có được một bức ảnh hoàn toàn mới từ một bức ảnh cũ.
Trong bài viết này, chúng tôi sẽ chỉ cho bạn cách cắt ảnh trên các thiết bị khác nhau bằng một số chương trình khác nhau.
Cách cắt ảnh trong TinyWow
Hiện nay có một số ứng dụng chỉnh sửa ảnh, một trong số đó là TinyWow, cách nhanh nhất để cắt ảnh mà không cần phải tải xuống hoặc cài đặt bất kỳ công cụ nào. TinyWow cung cấp nhiều chuyển đổi trực tuyến miễn phí, pdf và các công cụ có giá trị khác để giúp bạn giải quyết các khó khăn khác nhau. Đây là một hướng dẫn ngắn về cách cắt một hình ảnh.

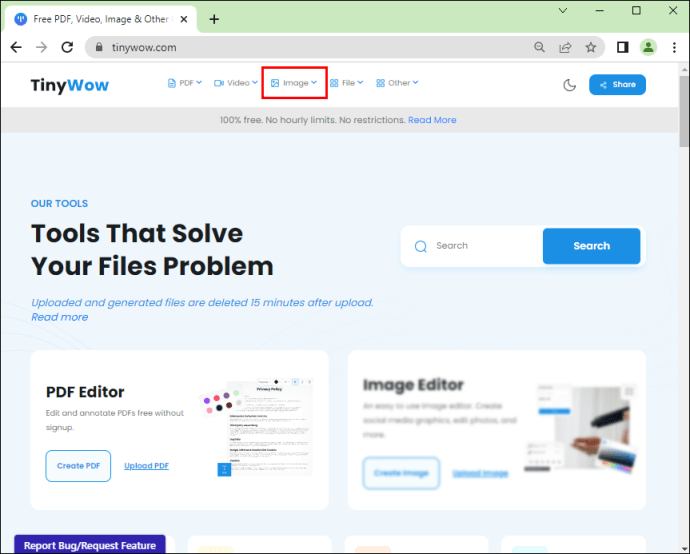


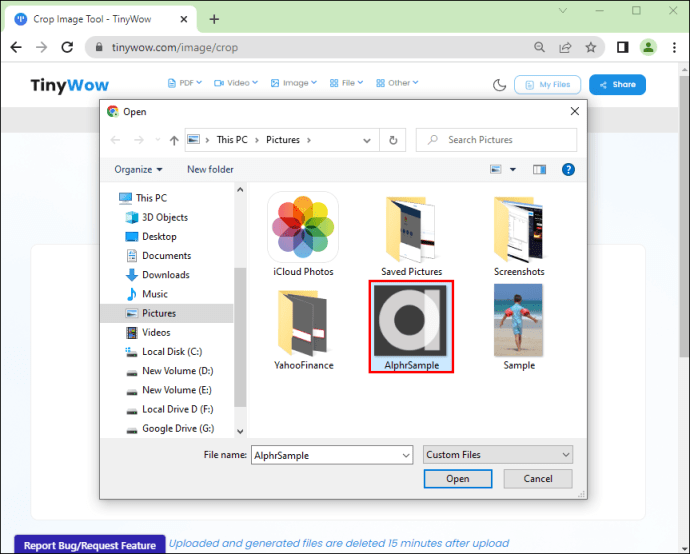
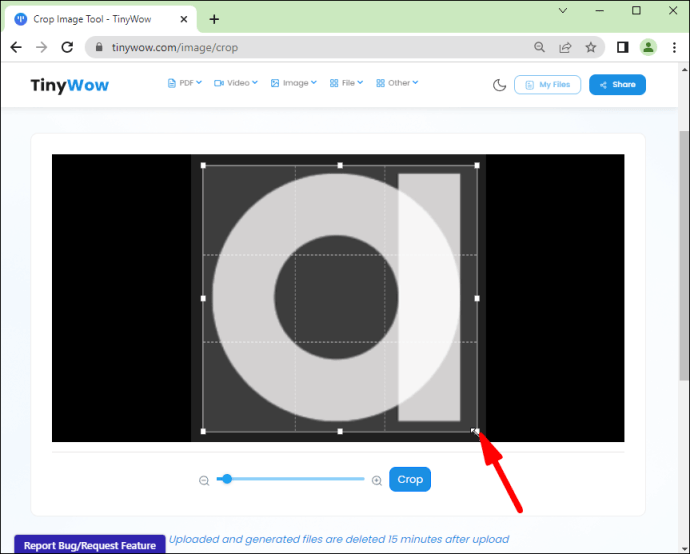




Cách cắt ảnh trong Word
Nếu bạn sử dụng Microsoft Office thường xuyên, chắc hẳn bạn đã có nhu cầu thêm ảnh để nhấn mạnh hoặc nâng cao tài liệu. Mặc dù Word chủ yếu là một trình xử lý văn bản, nhưng các bản phát hành gần đây đã cải thiện đáng kể khả năng chỉnh sửa hình ảnh.
Để cắt ảnh trong Word, hãy làm theo các bước sau:



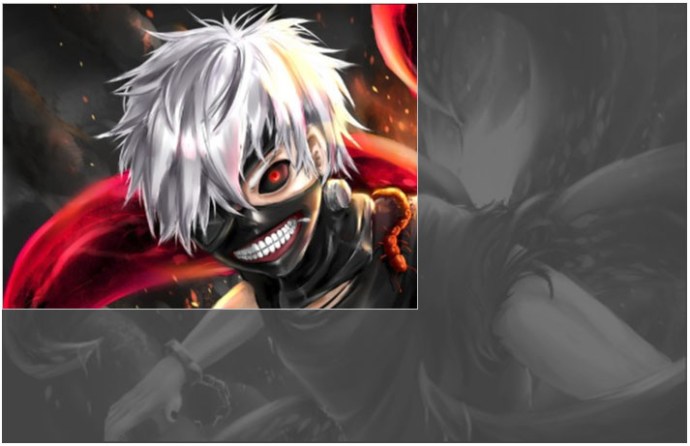


Cách cắt ảnh trong PowerPoint
Một thành phần khác của MS Office, PowerPoint cung cấp một giải pháp tương tự để cắt ảnh, hãy thảo luận về cách cắt ảnh với nó.



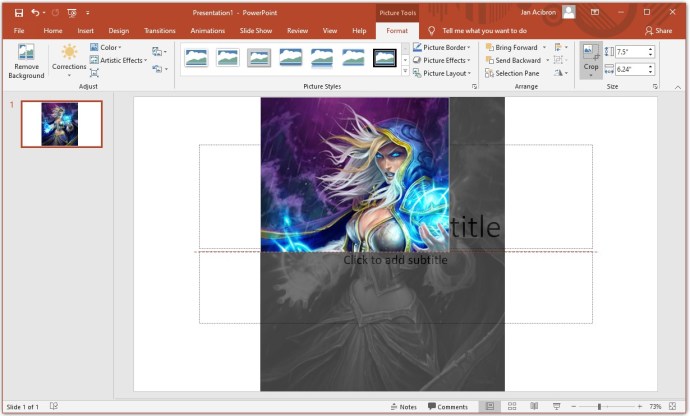

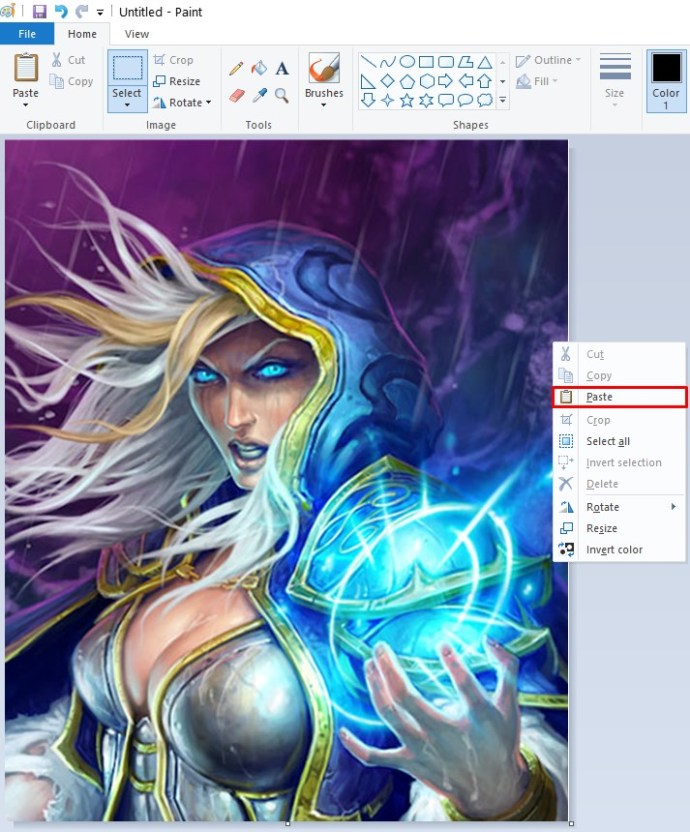
Cách cắt ảnh trong photoshop
Việc cắt xén một hình ảnh trong Photoshop có thể trông khó khăn với menu phong phú của nó, nhưng quy trình cơ bản khá đơn giản:




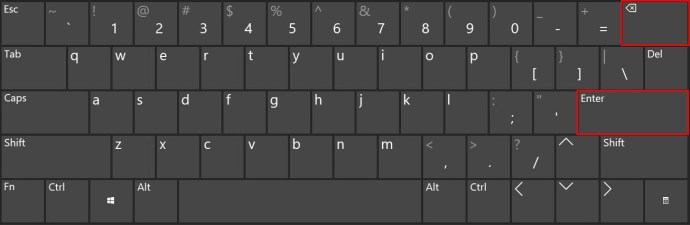
Photoshop cũng có thể lấp đầy khu vực đã cắt bằng các pixel nhận biết nội dung (có sẵn trong Photoshop 2015 trở lên). Điều này có thể được thực hiện trực tiếp từ menu crop. Photoshop sẽ lấp đầy những chỗ còn thiếu một cách thông minh nhất có thể.
Ngoài ra, Photoshop có thể làm biến dạng hoặc làm thẳng một đối tượng khi cắt xén. Biến dạng hữu ích nếu vật phẩm được chụp ở một góc. Ví dụ: nếu bạn chụp ảnh một tòa nhà từ mặt đất, các cạnh trên cùng sẽ trông gần hơn so với các cạnh dưới cùng. Để sửa lỗi này trong phần cắt xén, hãy làm theo các bước sau:



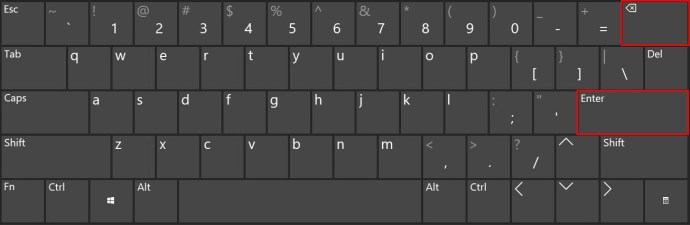
Cách cắt ảnh thành hình tròn
Bạn cũng có thể sử dụng Photoshop để cắt ảnh thành hình tròn:

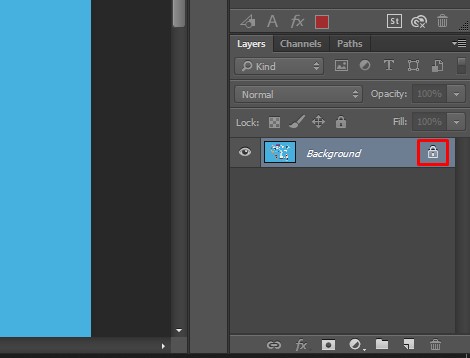


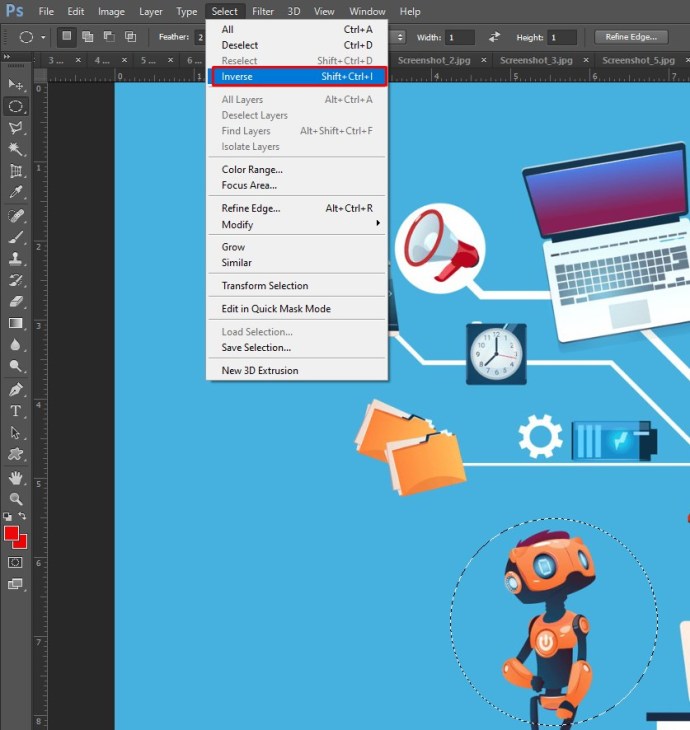
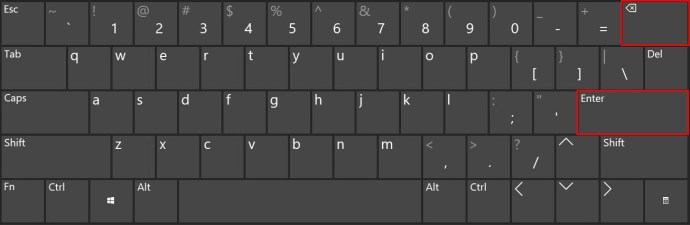





Cách cắt ảnh trên android
Nếu bạn muốn cắt ảnh vừa chụp, Android sẽ giúp bạn dễ dàng. Thực hiện theo các bước sau:







Cách cắt ảnh trên iPhone
Cắt ảnh trên iPhone thật dễ dàng. Thực hiện theo các bước sau:







Cách cắt ảnh trên máy Mac
Nếu bạn muốn thực hiện một số thao tác chỉnh sửa ảnh nhanh trên máy Mac, thì ứng dụng Ảnh là dành cho bạn. Để cắt ảnh bằng Ảnh, hãy làm theo các bước sau:


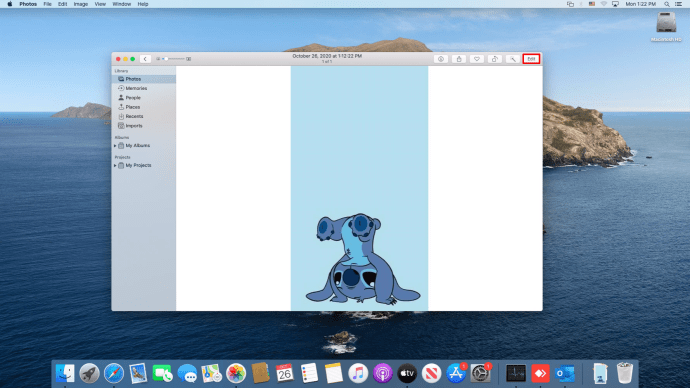



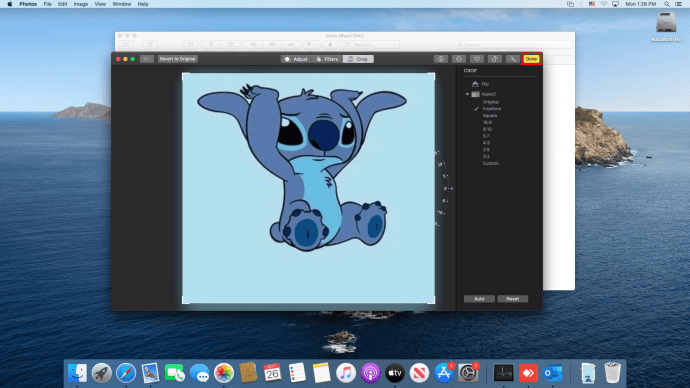
Cách cắt ảnh thành hình tròn
Sử dụng ứng dụng Ảnh, bạn có thể cắt ảnh thành hình tròn. Sau khi chọn Crop trong menu chỉnh sửa ảnh, chọn Elliptical Marquee. Sau đó, bạn có thể vẽ vùng lựa chọn cắt xén hình tròn để làm việc.
Cách cắt ảnh trên máy tính đang chạy Windows
Microsoft gần đây đã đưa ra một bản cập nhật cho ứng dụng Paint lâu đời của mình có tên là Paint 3D. Bạn có thể sử dụng công cụ này để cắt ảnh một cách dễ dàng. Thực hiện theo các bước sau:
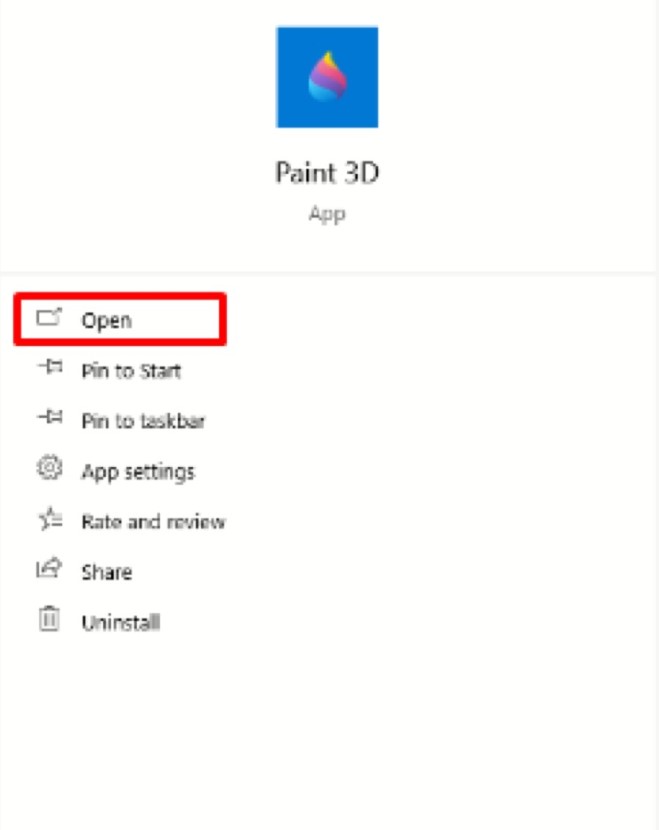
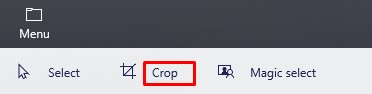




Cách cắt ảnh thành hình tròn
Thật không may, Microsoft đã không tạo ra một giải pháp đơn giản để cắt hình ảnh thành hình tròn. Tuy nhiên, có một cách giải quyết khác là sử dụng Paint 3D. Thực hiện theo các bước sau:
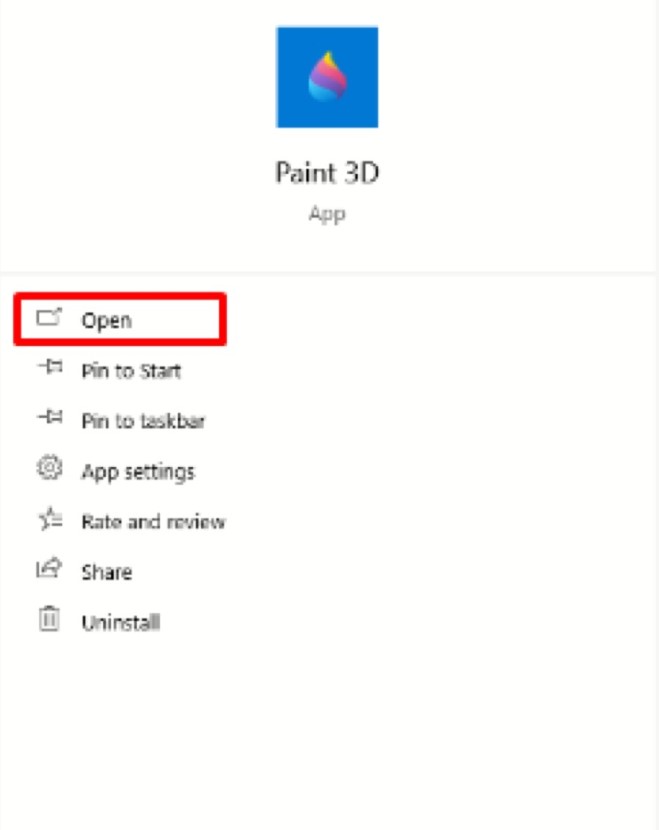
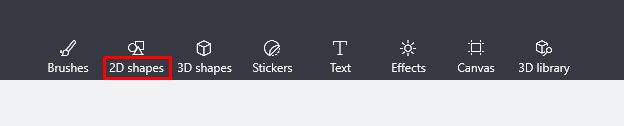












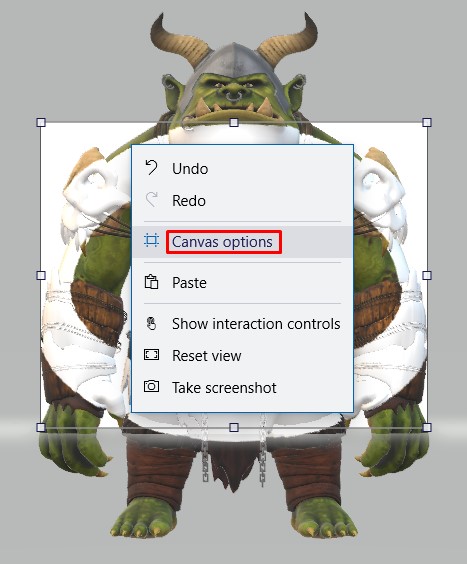


Mặc dù đây không phải là cách hiệu quả nhất, nhưng nó hoạt động và bạn không cần cài đặt bất kỳ phần mềm bên thứ ba nào để thực hiện.
Cách cắt ảnh trên Chromebook
Trình chỉnh sửa mặc định của Chromebook thực hiện công việc cắt xén hình ảnh khá tốt. Chỉ cần làm theo các bước sau:



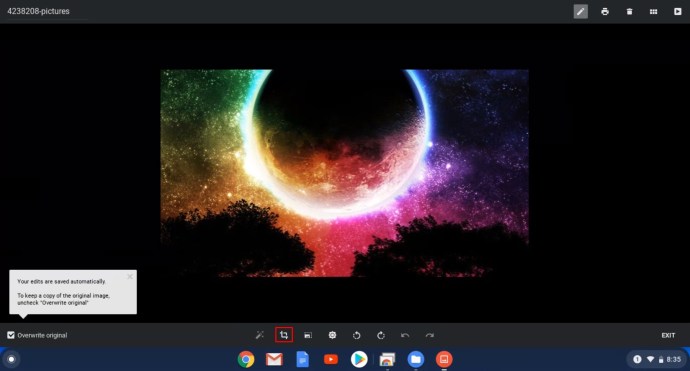


Đối với các chỉnh sửa phức tạp hơn, bạn sẽ cần các chương trình chỉnh sửa hình ảnh chuyên dụng, nhưng việc cắt xén đơn giản có thể được thực hiện trên bất kỳ thiết bị nào mà không gặp rắc rối.
Cách cắt ảnh bằng dịch vụ web trực tuyến
Có rất nhiều tùy chọn để chọn trực tuyến để cắt hình ảnh của bạn. Một trong số đó là imageonline.co. Trang web này cho phép bạn tải ảnh lên, dễ dàng cắt ảnh bằng tùy chọn cắt, sau đó tải ảnh xuống ở định dạng bạn chọn để sử dụng ngoại tuyến.
Ngoài ra, TinyWow còn có tùy chọn cắt ảnh thành hình tròn. Chỉ cần tải lên một hình ảnh, vẽ và di chuyển vùng chọn hình tròn, chọn Cắt ảnh ở dưới cùng và sau khi hoàn tất, hãy tải xuống hình ảnh.
Tìm kiếm nhanh trên Google có thể cung cấp cho bạn các tùy chọn bổ sung để lựa chọn.
Cắt đến mức hoàn hảo
Khi chỉnh sửa ảnh, cắt xén có lẽ là thao tác phổ biến nhất đối với hầu hết mọi người. Đây là một công cụ quan trọng đối với bất kỳ người có sở thích hoặc nghệ sĩ chuyên nghiệp nào, vì vậy điều quan trọng là phải biết cách bạn có thể thực hiện nó trên mọi thiết bị.
Bạn thích tùy chọn cắt xén nào? Bạn có thích cây trồng hình tròn? Hãy để lại bình luận bên dưới để chia sẻ với cộng đồng.
