
Khi mua máy tính để bàn hoặc máy tính xách tay cùng hệ thống Windows 10 hoặc bất kỳ phiên bản cài đặt sẵn nào khác của hệ thống Windows, còn nhiều yêu cầu bạn phải thiết lập sau khi cài đặt hệ điều hành. Đầu tiên, ổ cứng hoặc SSD của hệ thống được thiết lập. Đây là điều mà thường chỉ cần được thực hiện một lần. Bạn có thể cài đặt hệ thống nhiều lần Windows một lần nữa, và bạn sẽ không bao giờ phải cấu hình lại ổ cứng của mình trừ khi bạn vô tình hoặc cố ý thay đổi các phân vùng. Nếu bạn đã làm như vậy, bạn sẽ cần phải cấu hình lại ổ cứng của mình trước khi có thể cài đặt hệ thống Windows 10. Đây là cách.
Có nhiều cách để thiết lập một ổ cứng để cài đặt hệ thống Windows 10, tuy nhiên, chúng tôi cho rằng bạn có ổ cứng chưa cài đặt hệ điều hành và bạn đang cố cài đặt hệ thống Windows. Ngay cả khi bạn không cố cài đặt hệ thống Windowscác phương pháp này sẽ vẫn hoạt động, nhưng bạn sẽ cần cài đặt phương tiện cho hệ thống Windows. Với ý nghĩ đó, có hai cách để thiết lập một ổ cứng.
Nếu bạn định cài đặt bản phân phối Linux, hãy xem hướng dẫn của chúng tôi về phân vùng ổ cứng trên Linux.
Cài đặt ổ đĩa
Một vài năm trước, trước khi hệ thống được tạo ra Windows 10, một Windows 7 là một phiên bản phổ biến của hệ thống Windows, hệ điều hành đã được cài đặt từ đĩa cài đặt, tức là CD. Nếu bạn tình cờ có một trong những đĩa CD này nằm xung quanh và hệ thống của bạn có ổ đĩa DVD hoặc CD, bạn có thể sử dụng ổ đĩa đó và nó sẽ định cấu hình ổ đĩa cứng như một phần của quá trình thiết lập.
Tất nhiên, đây là một chặng đường dài và ngay cả khi bạn có một trong những ổ đĩa cũ đó nằm xung quanh, chúng có thể không còn hoạt động hoặc hệ thống của bạn có thể không có ổ đĩa quang. Trong trường hợp này, hãy thử phương pháp thứ hai.
Ổ đĩa USB và Diskpart hệ thống Windows 10
Bạn sẽ cần tạo phương tiện cài đặt cho hệ thống Windows 10. Khá dễ, nhưng bạn cần truy cập vào một máy tính đang hoạt động để thực hiện. Tải xuống Công cụ tạo phương tiện từ trang web của Microsoft và sử dụng nó để tạo ổ USB để cài đặt hệ thống Windows 10 trên một hệ thống khác.
Cắm USB vào máy tính xách tay của bạn và nhấp vào “Sửa chữa PC này” khi bạn nhìn thấy nó. Trên màn hình tùy chọn sửa chữa, bạn sẽ thấy một tùy chọn để mở dấu nhắc lệnh. Chọn nó.
Khi ở dấu nhắc lệnh, hãy chạy lệnh sau;
diskpart
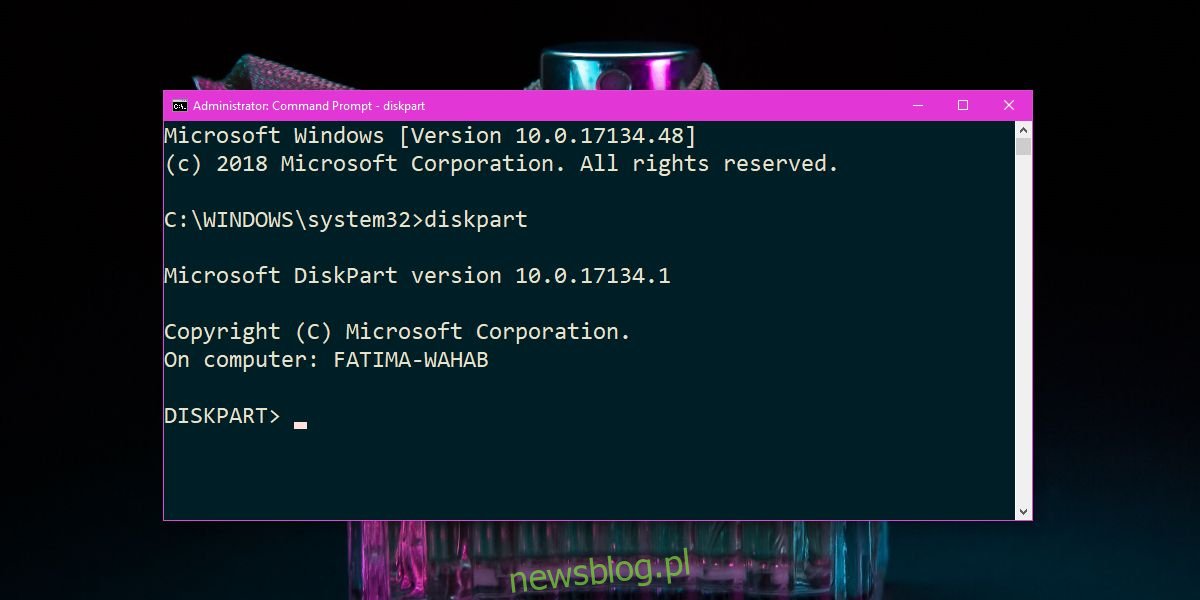
Tiện ích Diskpart sẽ mở ra. Sau đó nhập lệnh sau và nhấn Enter.
list disk
Điều này sẽ liệt kê tất cả các ổ đĩa trên ổ cứng của bạn. Bạn có thể sẽ thấy một đĩa rất nhỏ chỉ có một vài MB, và một đĩa lớn. Bạn có thể thấy nhiều hơn một đĩa lớn hoặc nhiều đĩa nhỏ. Nếu vậy, đừng lo lắng về nó. Kiểm tra xem mỗi ổ đĩa, đặc biệt là ổ đĩa lớn nhất mà bạn muốn định cấu hình, có dung lượng trống trong cột “Miễn phí” hay không. Nếu không có dung lượng đĩa trong cột Free, hãy chạy lệnh sau.
Clean
Chạy lại lệnh sau.
list disk.
Bây giờ bạn cần xem kỹ danh sách các ổ đĩa và lưu ý số được gán cho từng ổ đĩa. Bắt đầu với đĩa lớn nhất. Giả sử một đĩa có một số được phân bổ 0. Nhập lệnh sau.
select drive 0
Nếu đĩa của bạn có một số khác, hãy thay thế 0 trong lệnh trên đến số này. Điều này sẽ chọn ổ đĩa và tất cả các lệnh đang chạy sẽ được thực thi trên đó. Thời gian để tạo một phân vùng. Chạy lệnh sau, nhưng thay thế X bằng kích thước đĩa đã được báo cáo khi bạn chạy lệnh danh sách đĩa. Đừng lo lắng kích thước là trong MB hoặc GB. Bạn chỉ cần cung cấp một giá trị số cho kích thước đĩa, không phải đơn vị đo lường.
cú pháp
create partition primary size=X
Thí dụ
create partition primary size=465
Điều này sẽ biến toàn bộ đĩa thành một phân vùng chính. Có thể hiểu rằng nó có thể quá lớn, nhưng một khi hệ thống được cài đặt Windows 10 hoặc hệ điều hành khác, bạn có thể thu nhỏ phân vùng và tạo phân vùng thứ hai. Hầu như tất cả các hệ điều hành phổ biến đều đi kèm với một công cụ quản lý đĩa có giao diện người dùng đồ họa và người dùng cuối dễ sử dụng hơn nhiều so với dấu nhắc lệnh và tiện ích Diskpart.
Bây giờ ổ đĩa đã được phân vùng, bạn cần tạo ổ đĩa và định dạng ổ đĩa. Nhập lệnh sau;
list partition
Điều này sẽ liệt kê tất cả các phân vùng có sẵn trên ổ đĩa hiện tại. Xác định cái nào lớn nhất và sau đó chọn nó bằng lệnh sau. thay thế 0 số phân vùng bạn muốn chọn.
select partition 0
Khi bạn đã chọn một phân vùng, đã đến lúc định dạng nó. Chúng tôi sẽ thực hiện định dạng nhanh và định dạng ổ đĩa ở định dạng NTFS.
format fs=ntfs quick
Thao tác này sẽ tạo các tập cần viết chữ tự động. Chạy lệnh sau để liệt kê các ổ đĩa.
list volumes
Nếu các ổ đĩa chưa được gán một chữ cái, bạn có thể gán một ký tự bằng lệnh sau. Đầu tiên chọn âm lượng.
select volume 0
Sau đó gán một lá thư;
assign letter=C
Hãy cẩn thận không sử dụng một chữ cái đã được sử dụng. Lặp lại cho tất cả các khối lượng chưa được chỉ định. Bây giờ hãy nhập lệnh sau để kích hoạt phân vùng.
active
Đó là tất cả. Bạn có thể đóng cửa sổ nhắc lệnh và cài đặt hệ thống Windows từ USB.
Các công cụ khác
Diskpart có vẻ đáng sợ đối với những người dùng chưa bao giờ sửa đổi dòng lệnh. Nếu không thấy thoải mái khi sử dụng, bạn có thể tìm các công cụ khác cho phép ghi ứng dụng vào USB. Có thể truy cập ứng dụng bằng cách kết nối cáp USB với hệ thống. Nó sẽ tải ngay cả khi bạn chưa cài đặt HĐH và bạn sẽ nhận được một GUI sẽ thực hiện mọi thứ bạn vừa làm từ diskpart. Các ứng dụng có thể miễn phí hoặc không. Tìm kiếm một công cụ phân vùng và kiểm tra đánh giá trước khi sử dụng nó.
