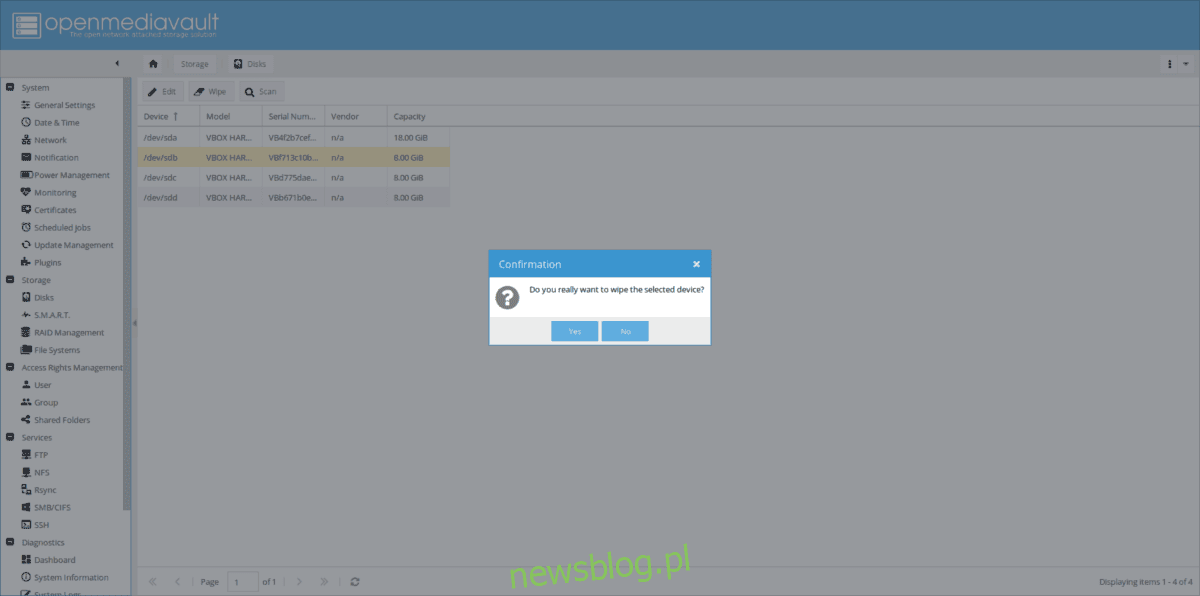
Khi định cấu hình RAID phần mềm trong Open Media Vault, bắt buộc phải có ít nhất ba (hoặc nhiều hơn) ổ cứng có cùng kích thước, tốt nhất là không có bảng phân vùng hoặc dữ liệu để bắt đầu.
Việc cấu hình nhóm lưu trữ trong OMV được thực hiện trong giao diện web, vì vậy đừng lo lắng về các lệnh đầu cuối nếu bạn là người mới bắt đầu. Để bắt đầu định cấu hình RAID với ổ cứng bằng OMV, hãy mở trình duyệt web, nhập tên máy chủ hoặc địa chỉ IP của máy chủ OMV và đăng nhập vào giao diện người dùng.
Chuẩn bị ổ cứng của bạn
Trước khi bạn cố gắng tạo RAID phần mềm trong giao diện web OMV, bạn cần chuẩn bị ổ đĩa cứng và xóa tất cả phân vùng cũng như dữ liệu khỏi chúng. Nếu bạn không xóa ổ cứng, RAID sẽ không hoạt động.
Để xóa ổ cứng của bạn, hãy nhìn vào thanh bên của giao diện web OMV và nhấp vào tùy chọn “Disks”.
Trong ‘đĩa’, hãy tìm tất cả các ổ đĩa cứng bạn định sử dụng trong kho lưu trữ. Nhấp vào từng cái và chọn nút “xóa” (nhớ chọn “nhanh” trừ khi bạn muốn đợi). Nhấp vào nút “xóa” sẽ xóa tất cả các phân vùng, dữ liệu và thông tin khỏi đĩa.
Sau khi quá trình dọn dẹp hoàn tất, ổ cứng đã sẵn sàng hoạt động.
Tạo một nhóm lưu trữ
Để tạo nhóm lưu trữ trong Open Media Vault, hãy nhấp vào “Quản lý RAID” trong thanh bên của giao diện web. Trong cửa sổ quản lý RAID, hãy tìm nút “Tạo” và nhấp vào nút đó. Chọn nút tạo sẽ mở một cửa sổ bật lên.
Trong cửa sổ bật lên, tìm “Tên” và nhập tên ổ đĩa của bạn. Đối với hướng dẫn này, chúng tôi sẽ viết “dữ liệu”. Sau khi điền tên của kho lưu trữ mới, hãy tìm hộp thả xuống “Cấp độ” và đặt thành “RAID 5“. Nếu bạn không thích RAID 5, bạn có thể chuyển nó sang bất kỳ tùy chọn khả dụng nào khác. Xin lưu ý rằng tùy chọn RAID 5 là tốt nhất nếu bạn muốn thiết lập RAID phần mềm trong Open Media Vault.
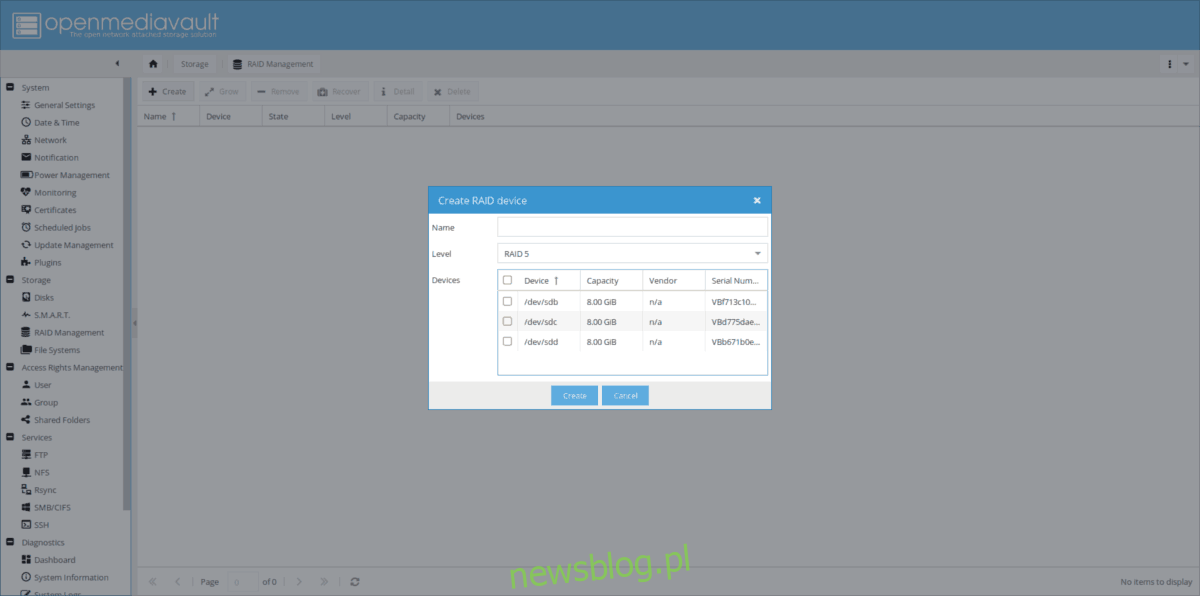
Giờ bạn đã đặt mức dung lượng lưu trữ, đã đến lúc chọn thiết bị của mình. Nhìn vào danh sách và đánh dấu vào các hộp bên cạnh mỗi ổ cứng mà bạn muốn sử dụng trong mảng RAID. Khi mọi thứ đều ổn, hãy nhấp vào nút “Tạo” để tạo nhóm lưu trữ.
Thêm ổ đĩa
Bạn muốn thêm dung lượng lưu trữ vào RAID phần mềm của mình trong Open Media Vault? Kết nối ổ cứng mới với NAS và làm theo bước “chuẩn bị ổ đĩa” ở trên. Khi ổ cứng mới của bạn đã sẵn sàng để sử dụng, hãy chuyển đến phần “Quản lý RAID” trên giao diện web OMV. Trong quản lý RAID, chọn nhóm lưu trữ và nhấp vào nút “Phát triển” để mở menu chọn đĩa.
Trong menu chọn đĩa, hãy chọn hộp bên cạnh đĩa cứng mới và nhấp vào “OK” để thêm nó vào nhóm lưu trữ.
Định dạng dung lượng lưu trữ
Thiết bị lưu trữ RAID 5 hiện đã sẵn sàng để chạy trên NAS Open Media Vault. Tuy nhiên, bạn sẽ không thể đặt bất kỳ tệp hoặc thư mục nào trên đó trừ khi bạn định dạng chúng. Để định dạng thiết bị, hãy mở giao diện web Open Media và nhấp vào nút “hệ thống tệp”.
Để tạo một hệ thống tệp mới trên thiết bị RAID, hãy nhấp vào nút “Tạo”. Chọn nút “Tạo” sẽ mở một cửa sổ tạo hệ thống tệp mới có thể được sử dụng trong giao diện web.
Trong hộp thoại tạo hệ thống tệp, hãy tìm menu thả xuống “thiết bị” và chọn vùng lưu trữ mới của bạn. Sau đó tìm menu “file system” và chọn EXT4.
Lưu ý: EXT4 là đủ cho hầu hết người dùng. Đừng chọn một hệ thống tệp thay thế nếu bạn không biết mình đang làm gì!
Sau khi gán hệ thống tệp cho nhóm lưu trữ, hãy nhấp vào nút “Tạo”.
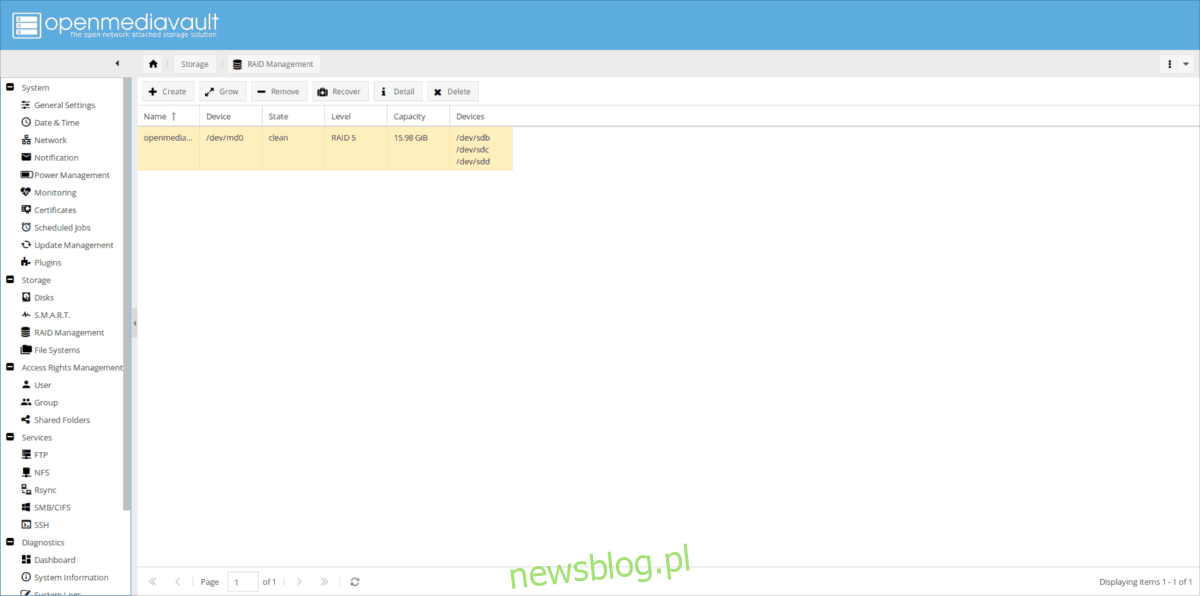
Để truy cập RAID mới trong OMV, hãy nhấp vào nhóm lưu trữ trong “hệ thống tệp” và chọn nó. Sau khi chọn nhóm lưu trữ, nhấp vào nút “kết nối”.
Xóa RAID
Bạn muốn thoát khỏi RAID phần mềm trong Open Media Vault nhưng không biết cách? Thực hiện theo các bước bên dưới và tìm hiểu cách xóa và xóa nhóm lưu trữ khỏi NAS Open Media Vault của bạn một cách an toàn.
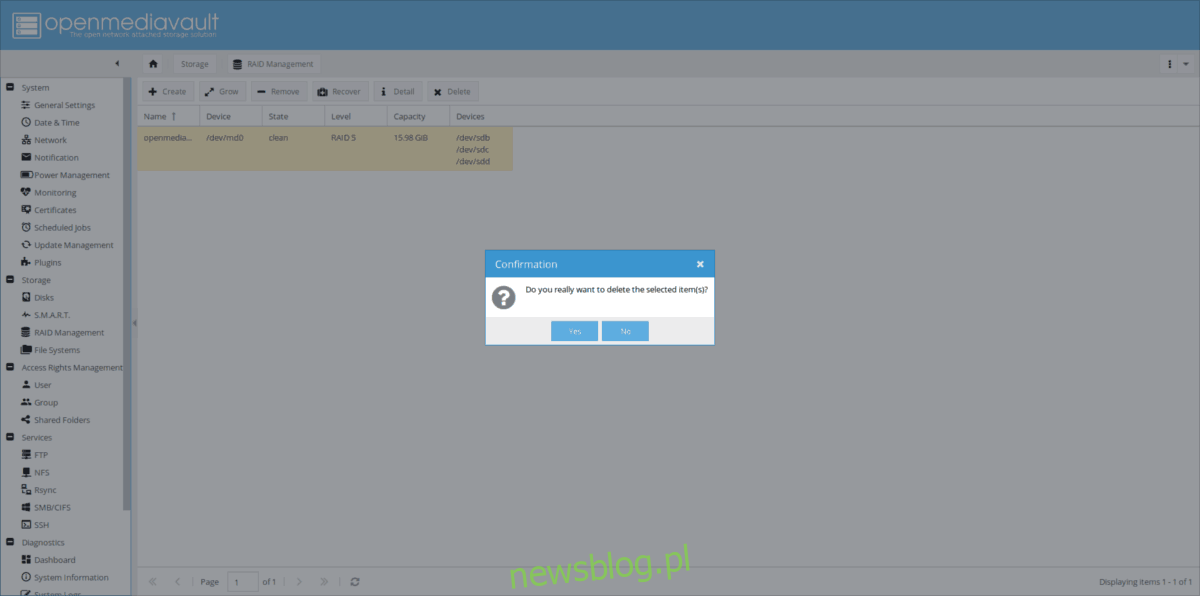
Bươc 1: Di chuyển tất cả dữ liệu từ thiết bị lưu trữ RAID và sao lưu vào nơi an toàn. Tốt nhất là giữ bản sao lưu trên ổ cứng ngoài, không phải thứ gì đó được kết nối với OMV.
Bươc 2: Nhấp vào “Hệ thống tệp” trong giao diện web. Khi bạn ở đó, hãy đánh dấu vùng lưu trữ của bạn và nhấp vào nút “ngắt kết nối”.
Bươc 3: Sau khi ngắt kết nối nhóm lưu trữ, hãy nhấp vào nút “xóa”.
Bươc 4: Chọn “đĩa” trong thanh bên. Trên trang “đĩa”, xóa sạch tất cả các ổ đĩa cứng và làm sạch chúng. Đảm bảo chọn tùy chọn “nhanh”.
