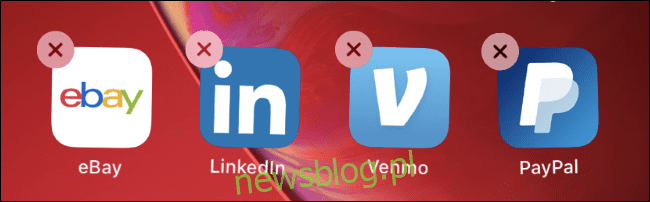
Safari dành cho iPhone và iPad sẽ tự động mở nhiều liên kết web trong ứng dụng. Ví dụ: nếu bạn nhấp vào LinkedIn, Reddit hoặc YouTube trên trang web, bạn sẽ được đưa đến ứng dụng liên quan. Đây là cách để ở trong Safari.
Quyền mua 1: Gỡ cài đặt ứng dụng
Đây là lý do Safari làm điều đó: nhà phát triển ứng dụng có thể đăng ký ứng dụng của họ bằng URL. Ví dụ: nếu bạn cài đặt ứng dụng LinkedIn, ứng dụng này sẽ đăng ký với Linkedin.com. Bất cứ khi nào bạn nhấp vào liên kết Linkedin.com trong Safari đã cài đặt LinkedIn, Safari sẽ đưa bạn đến ứng dụng LinkedIn. Apple không cung cấp cách tắt tính năng này trên cơ sở từng ứng dụng.
Nếu bạn thực sự không thích sử dụng ứng dụng của dịch vụ và thích trang web của dịch vụ hơn, bạn có thể gỡ cài đặt ứng dụng khỏi iPhone hoặc iPad của mình. Safari sẽ không mở ứng dụng nếu nó chưa được cài đặt.
Quyền mua 2: Nhấn và giữ vào một liên kết
Để tránh mở một ứng dụng trong khi mở một liên kết, bạn có thể nhấn và giữ liên kết đó trong Safari. Một bản xem trước của trang web sẽ xuất hiện. Nhấn “Mở” để mở liên kết trong Safari trong tab hiện tại hoặc “Mở trong tab mới” để mở liên kết trong Safari trong tab nền.
Điều này sẽ bỏ qua việc mở liên kết trong ứng dụng được liên kết nhưng bạn sẽ phải sử dụng menu ngữ cảnh mỗi lần. Nếu bạn làm điều này mọi lúc, việc gỡ cài đặt ứng dụng dịch vụ có thể giúp bạn tiết kiệm thời gian.
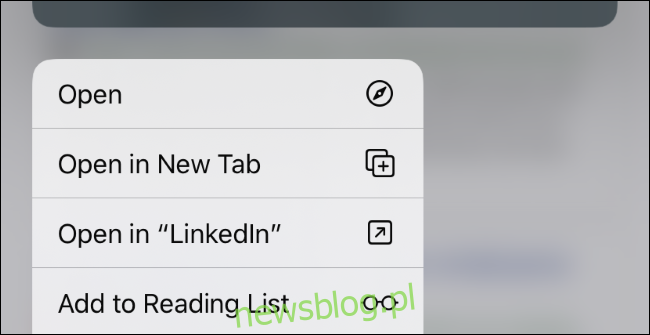
Quyền mua 3: Sử dụng Safari ở chế độ duyệt web riêng tư
Ở chế độ duyệt web riêng tư, hành vi của Safari sẽ thay đổi để bảo vệ quyền riêng tư của bạn. Safari sẽ không bao giờ mở liên kết duyệt web riêng tư trong ứng dụng được liên kết mà không hỏi bạn trước. Điều này giúp bảo vệ quyền riêng tư của bạn – xét cho cùng, bạn có thể đăng nhập vào ứng dụng và ứng dụng có thể tiết lộ thông tin cá nhân.
Ở chế độ Duyệt web Riêng tư, bạn sẽ nhận được thông báo “Mở trong [App]? khi bạn nhấn vào một liên kết, nếu thông thường liên kết đó sẽ mở trong ứng dụng. Chọn “Hủy” và Safari sẽ mở liên kết trong tab duyệt web riêng tư thông thường.
Tuy nhiên, khi chế độ duyệt web riêng tư được bật, bước bổ sung đó vẫn còn – bạn phải nhấp vào “Hủy” thay vì chỉ mở liên kết ngay lập tức.
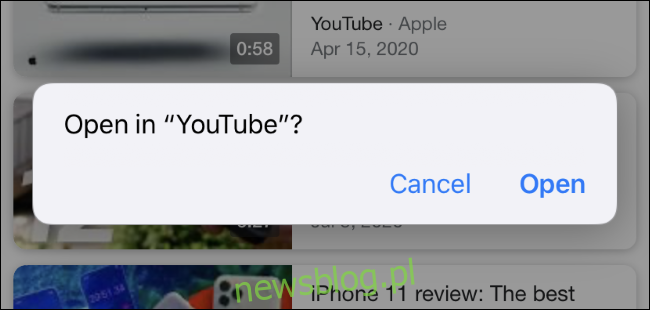
Quyền mua 4: Chặn Safari với quyền truy cập được hướng dẫn
Chế độ truy cập có hướng dẫn là một tính năng trên iPhone hoặc iPad cho phép bạn “khóa” iPhone của mình với một ứng dụng cụ thể. Ví dụ: bạn có thể bật tùy chọn này nếu bạn muốn con mình sử dụng một ứng dụng cụ thể trên thiết bị của mình (chẳng hạn như trò chơi hoặc trình phát video) mà không cần truy cập vào bất kỳ ứng dụng nào khác (chẳng hạn như email hoặc ngân hàng trực tuyến).
Tính năng này cũng có thể ngăn Safari mở ứng dụng: sau khi đã bật Truy cập có hướng dẫn, bạn không thể rời khỏi Safari cho đến khi bạn tắt Truy cập có hướng dẫn. Safari thậm chí sẽ không thử mở các liên kết trong các ứng dụng khác.
Để thiết lập chế độ Truy cập có hướng dẫn, hãy đi tới Cài đặt > Trợ năng > Truy cập có hướng dẫn. (Bạn có thể sử dụng hộp tìm kiếm để tìm kiếm trang Truy cập có Hướng dẫn trong phần cài đặt.) Kích hoạt “Truy cập Có Hướng dẫn” tại đây.
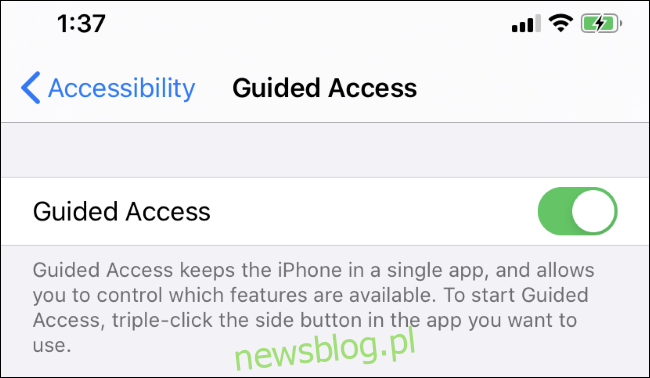
Sau đó, truy cập Safari và nhấp ba lần vào nút bên như được giải thích trong màn hình cài đặt Truy cập được hướng dẫn. Nhấn “Bắt đầu” để bật Chế độ truy cập có hướng dẫn. Lần đầu tiên bạn sẽ được yêu cầu nhập mã PIN. Bạn sẽ cần mã PIN này để thoát khỏi chế độ Truy cập có hướng dẫn.
Bây giờ bạn có thể duyệt và Safari sẽ không đề nghị mở bất kỳ ứng dụng nào. Để thoát khỏi Safari, bạn cần thoát khỏi chế độ Truy cập được hướng dẫn bằng cách nhấp lại ba lần vào nút bên và nhập mã PIN của bạn. Bạn có thể nhấn vào “Cài đặt mật khẩu” trên màn hình Cài đặt nơi Truy cập được hướng dẫn được bật để bật các phương thức xác thực khác như Touch ID và Face ID.
Không có phương pháp nào trong số này là hoàn hảo. Bạn sẽ phải gỡ cài đặt ứng dụng được liên kết hoặc thực hiện thêm một số thao tác nhấn để tránh mở liên kết trong Safari.
Sẽ thật lý tưởng nếu Apple đã cung cấp màn hình Cài đặt cho phép bạn kiểm soát ứng dụng nào có thể chiếm quyền điều khiển liên kết, giống như bạn có thể kiểm soát các tính năng khác của ứng dụng như quyền truy cập vị trí và quyền thông báo.
