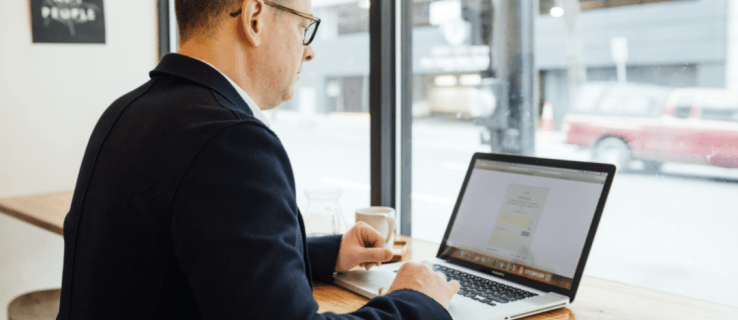
Internet là một nơi tuyệt vời để tìm kiếm thông tin, nhưng nó cũng chứa những tài liệu mà một số người có thể thấy xúc phạm hoặc không phù hợp. Nếu bạn dùng chung máy tính với trẻ em hoặc có các thiết bị trên mạng công cộng, bạn có thể chặn một số trang web. Nhờ đó, bạn kiểm soát hiệu quả hoạt động Internet và mật khẩu đảm bảo rằng những người dùng khác không thao túng danh sách các trang web bị chặn.
Trong bài viết này, chúng tôi sẽ chỉ cho bạn cách khóa mật khẩu các trang web trên các trình duyệt và thiết bị khác nhau.
Cách chặn trang web bằng mật khẩu trong Chrome
Nếu bạn là người dùng Google Chrome và bạn muốn làm cho một số trang web không thể truy cập được vào trình duyệt của mình, bạn có thể sử dụng Block Site. Đây là một plug-in miễn phí của Chrome cho phép bạn hạn chế việc xem các trang web riêng lẻ hoặc toàn bộ trang web.
Đây là cách cài đặt và sử dụng Block Site:
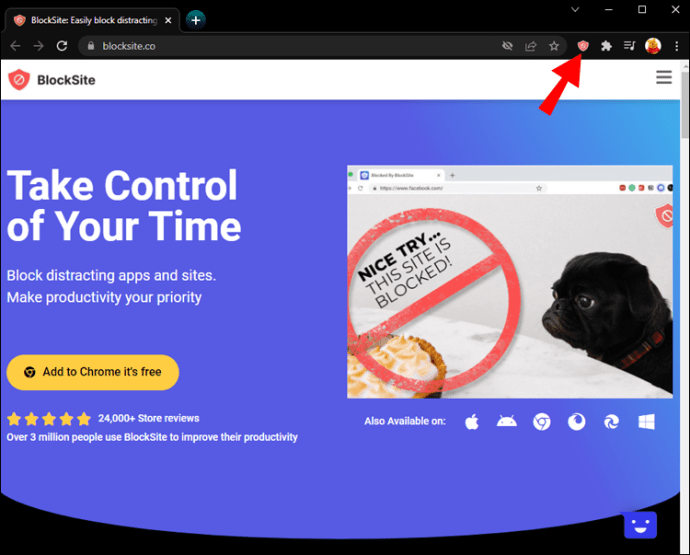
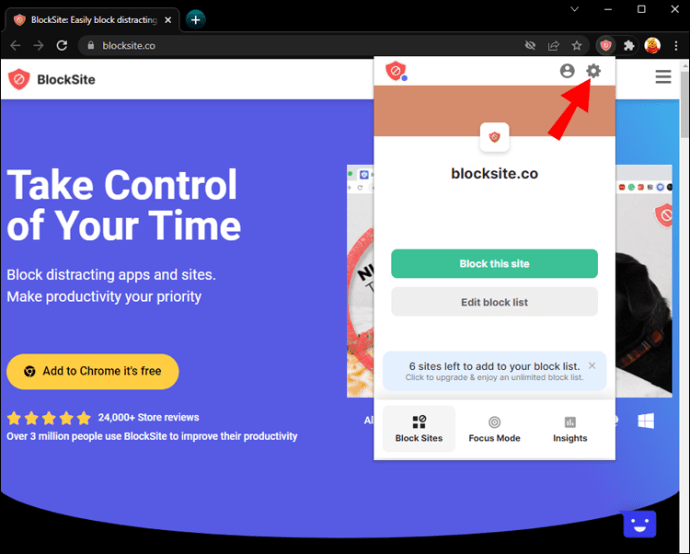
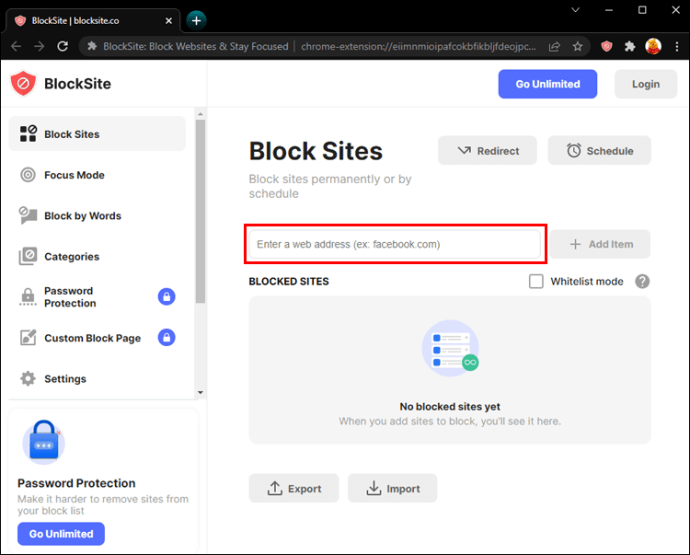
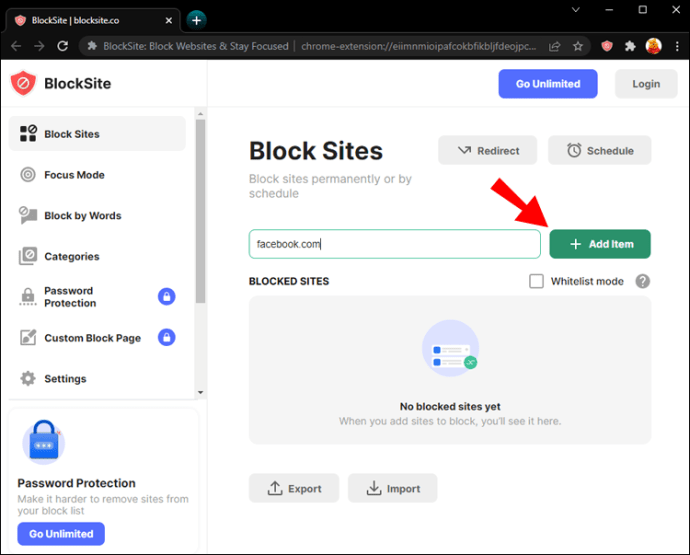
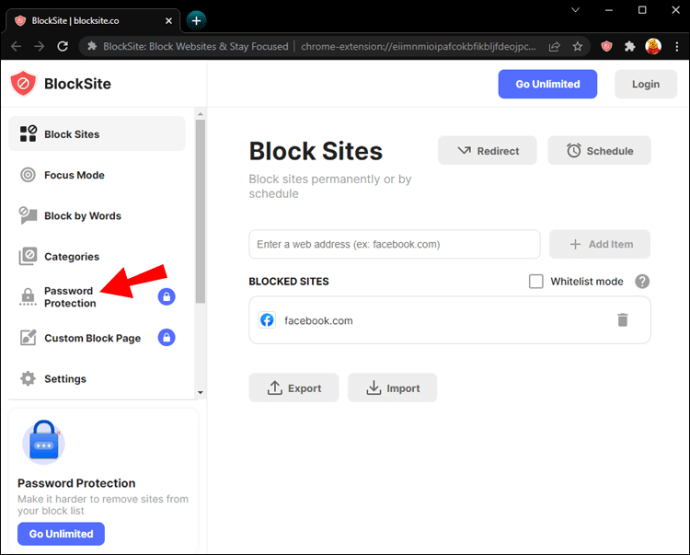
Để xóa một trang web khỏi danh sách chặn, hãy nhấn vào biểu tượng vòng tròn màu đỏ ở bên phải địa chỉ của trang web.
Những người dùng khác có thể cố gắng tránh các hạn chế chặn trang web bằng cách sử dụng Chrome ở chế độ Ẩn danh. Các bước này sẽ ngăn chặn điều này:
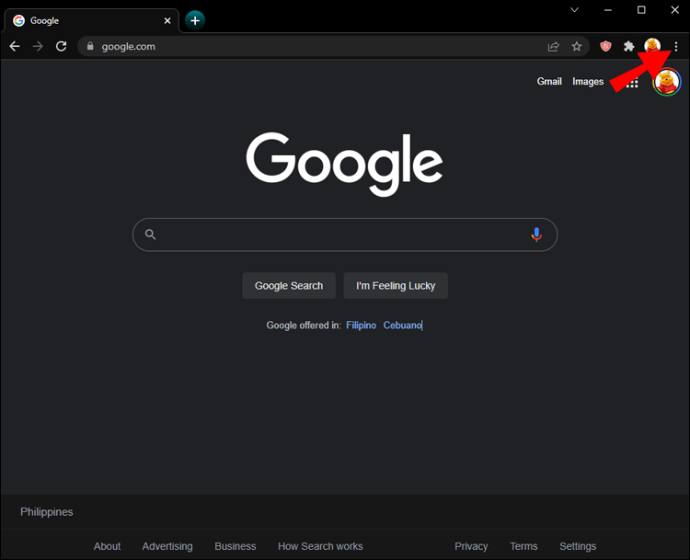
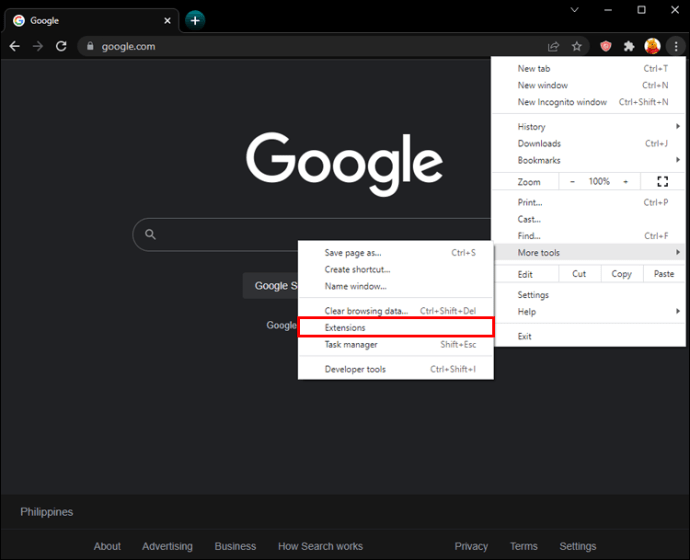
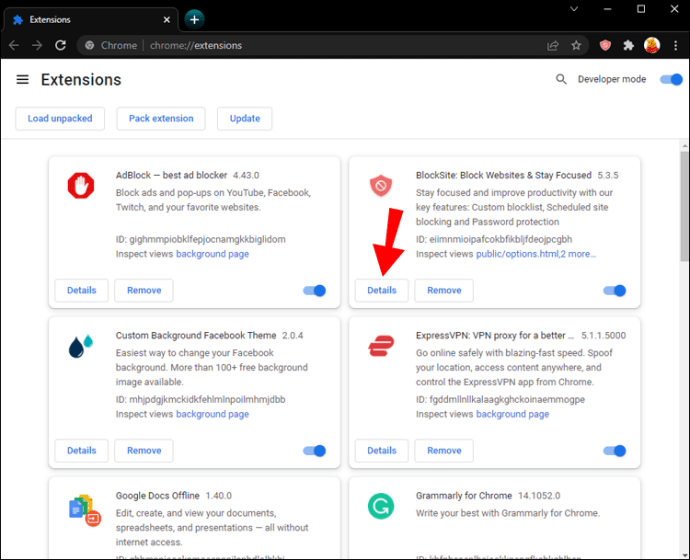
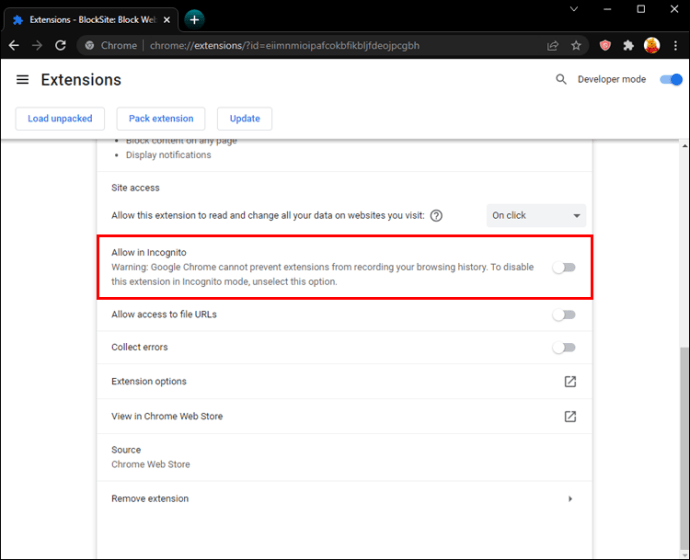
Giờ đây, bạn có thể chặn các trang web bằng mật khẩu trong Google Chrome.
Làm cách nào để chặn các trang web bằng mật khẩu trong Firefox?
Nếu Firefox là trình duyệt bạn chọn, bạn có thể sử dụng plugin của bên thứ ba như Block Site để ngăn máy tính của bạn truy cập các trang web nhất định. Hãy kiểm tra cách cài đặt Block Site trên thiết bị của bạn.
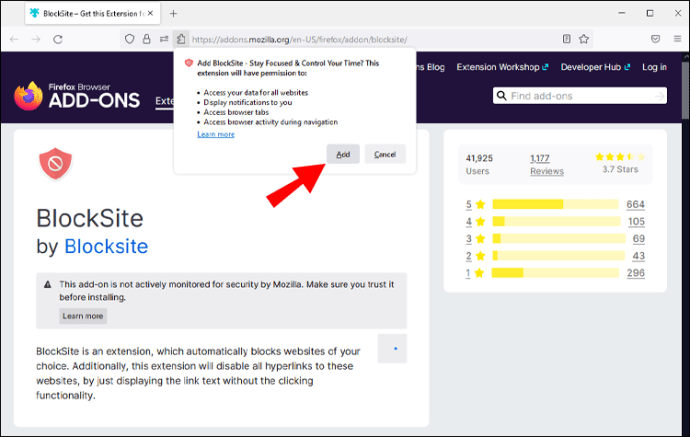
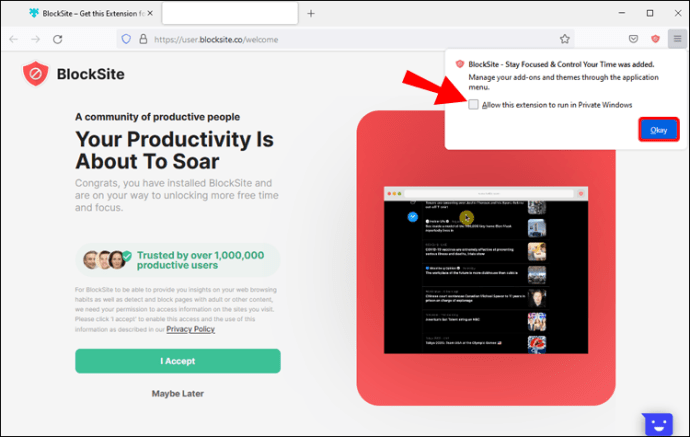
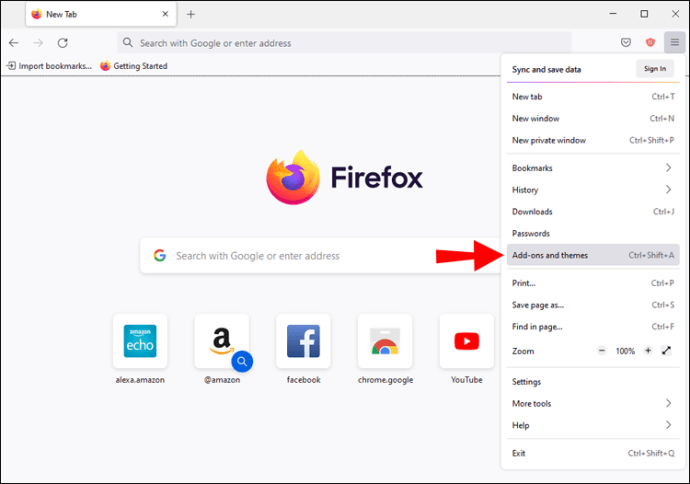
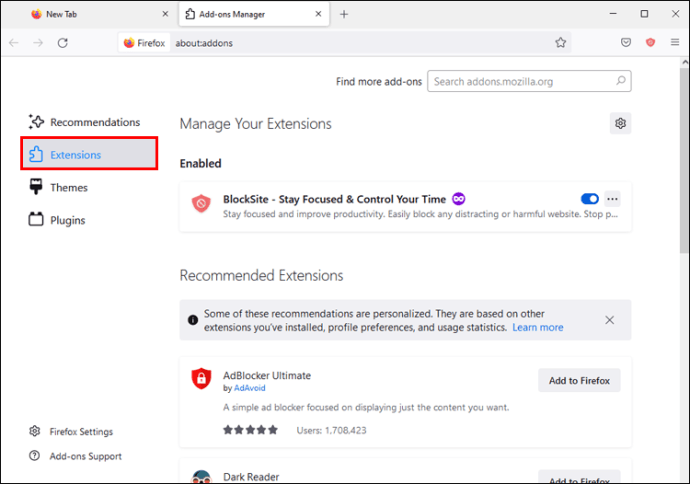
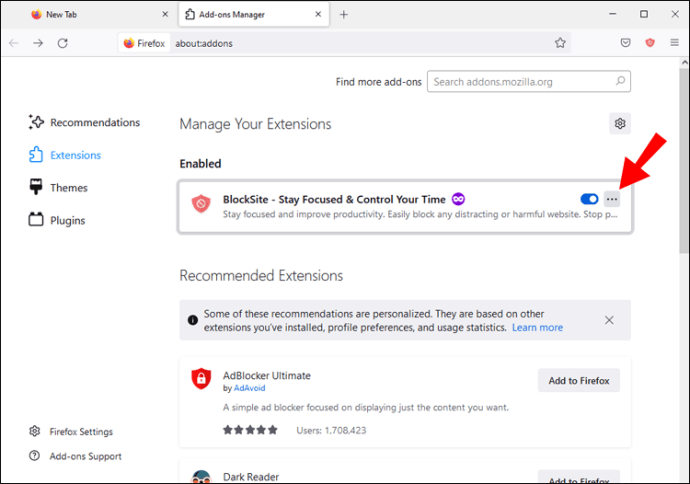
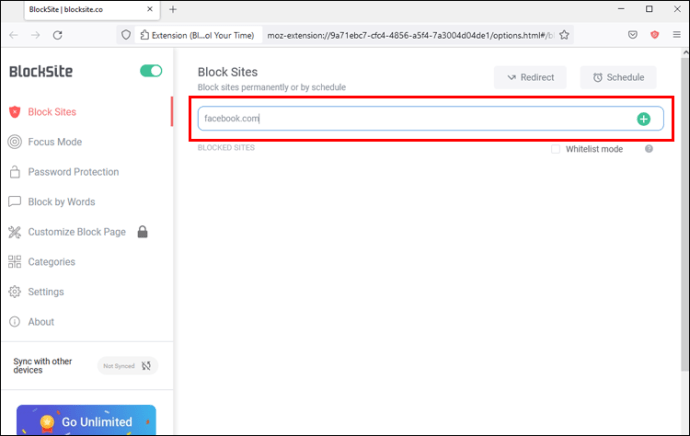
Danh sách các trang web được chỉ định sẽ bị chặn trong Firefox bằng mật khẩu.
Làm cách nào để chặn trang web bằng mật khẩu trên máy tính?
Chặn các trang web trên máy tính của bạn đặc biệt hữu ích nếu con bạn cũng sử dụng thiết bị của bạn. Một cách đơn giản để hạn chế quyền truy cập vào một trang web trên hệ thống của bạn Windows là sử dụng tính năng Parental Control.
Đây là cách kích hoạt nó:
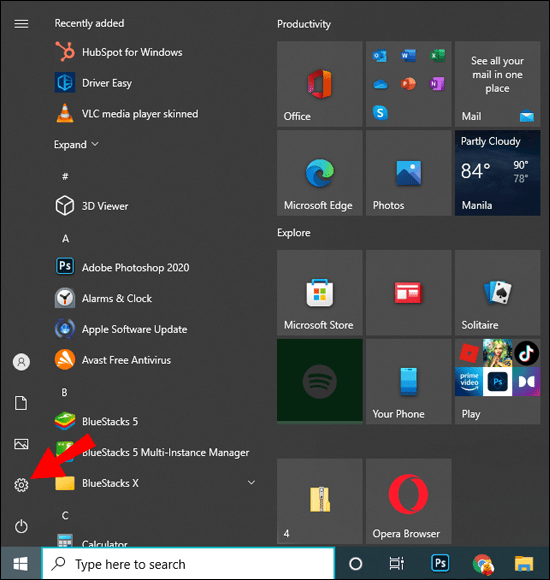
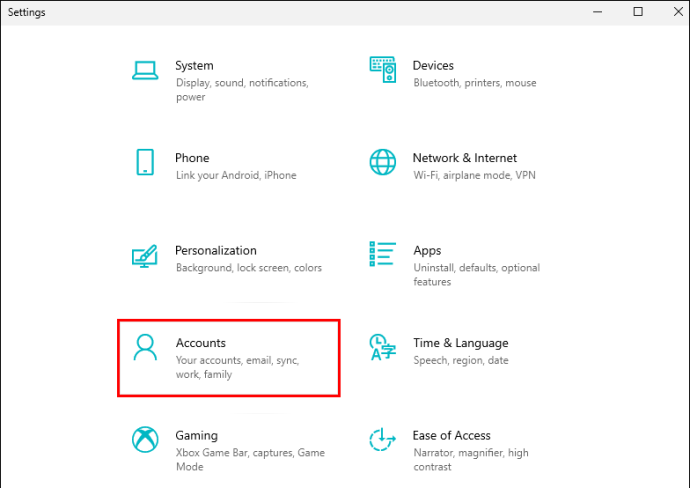
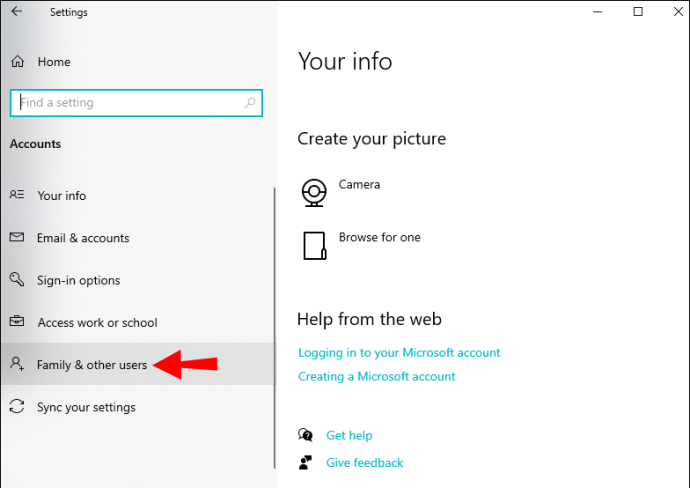
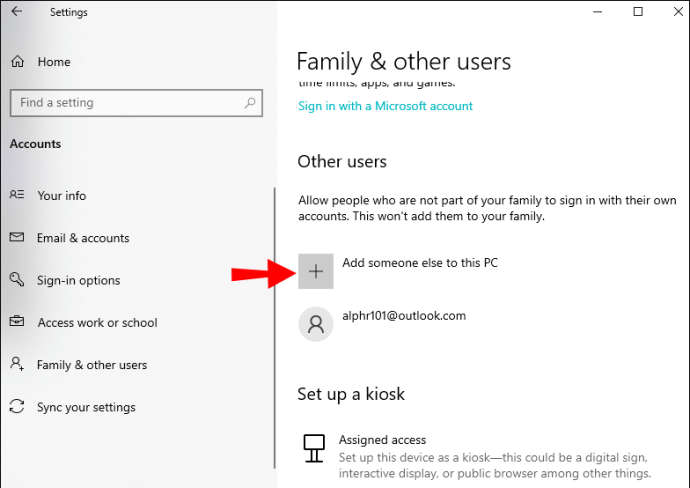
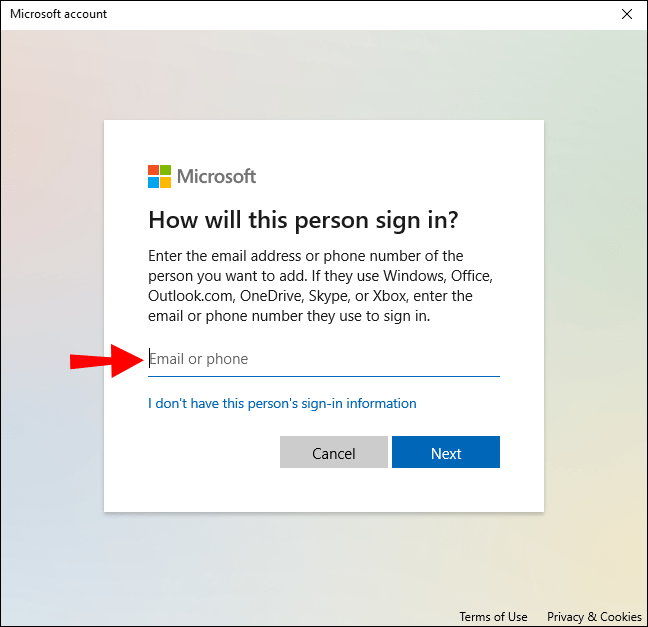
Làm cách nào để chặn trang web bằng mật khẩu trên iPhone?
IPhone có một tính năng tích hợp cho phép bạn chặn các trang web từ điện thoại của mình. Tính năng này yêu cầu mật khẩu để ngăn người khác thay đổi danh sách các trang đã chọn.
Đây là cách kích hoạt hạn chế trang web:
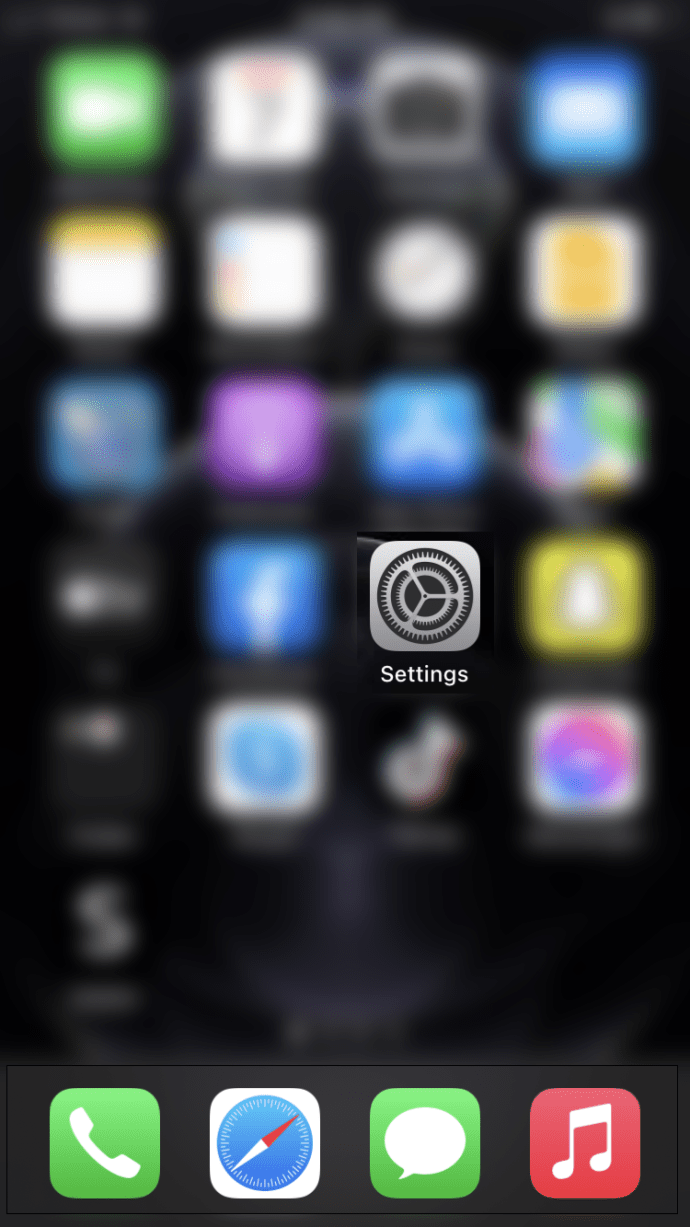
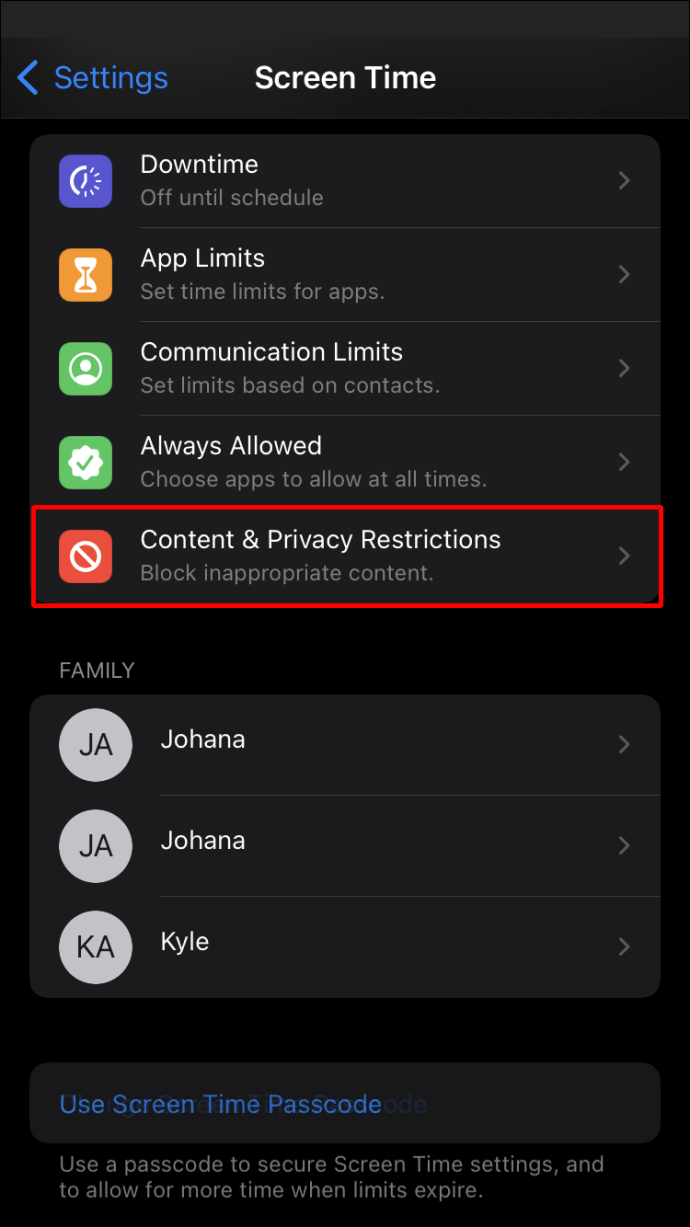

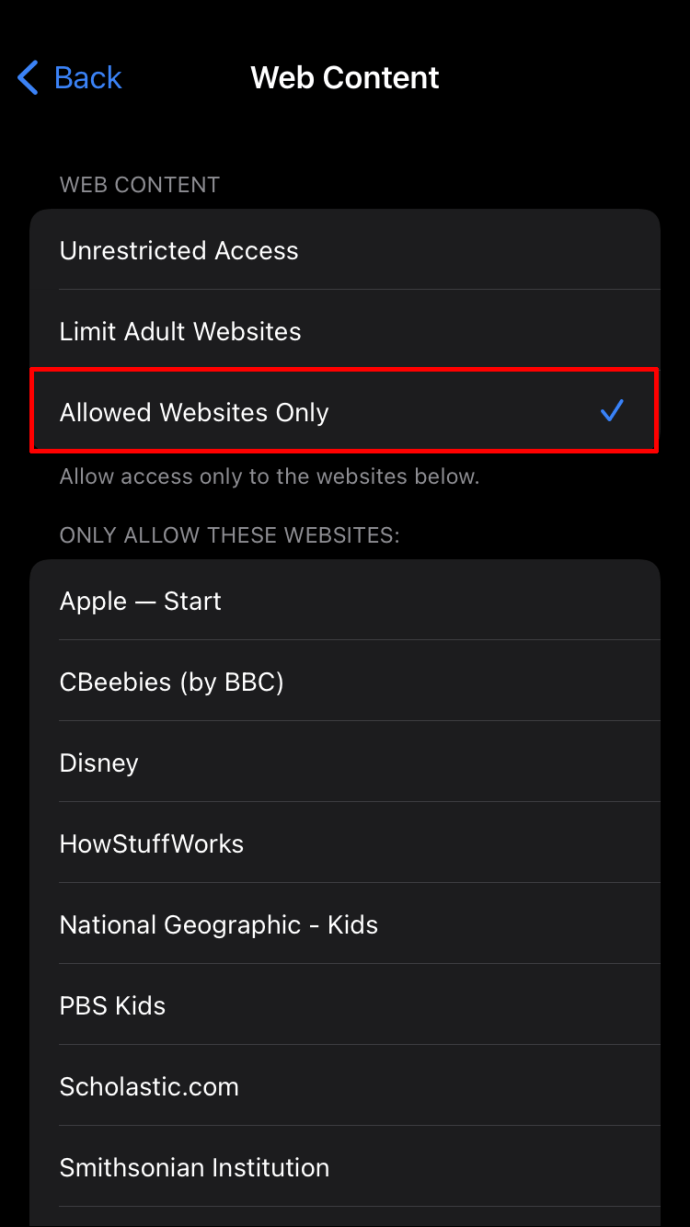
Hạn chế trang web hiện đang hoạt động trên iPhone của bạn.
Cách chặn trang web bằng mật khẩu trên android
Nếu bạn muốn khóa các trang web bằng mật khẩu trên thiết bị Android của mình, bạn có thể làm như vậy bằng một plugin. Tiện ích mở rộng trình duyệt miễn phí của bên thứ ba như Block Site sẽ thực hiện thủ thuật này.
Đây là cách sử dụng nó:
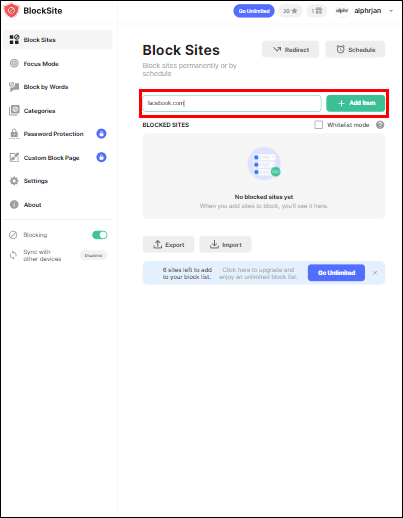
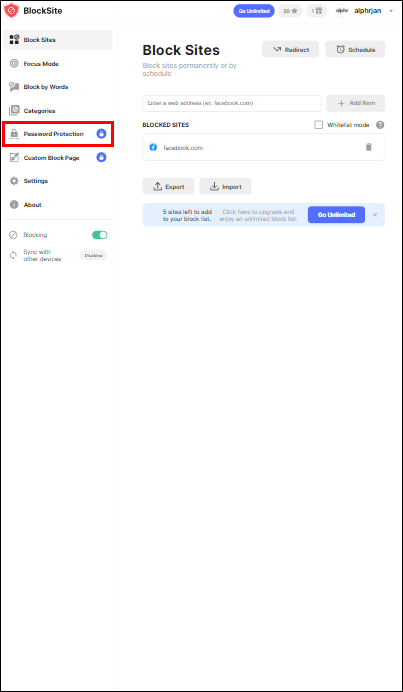
Làm cách nào để chặn các trang web bằng mật khẩu trên iPad?
Tính năng hạn chế trang web tích hợp sẵn trên iPad có thể được sử dụng để chặn quyền truy cập vào các trang web không mong muốn trên máy tính bảng của bạn. Thực hiện theo các bước bên dưới để kích hoạt tính năng này và quản lý hoạt động trực tuyến của bạn:

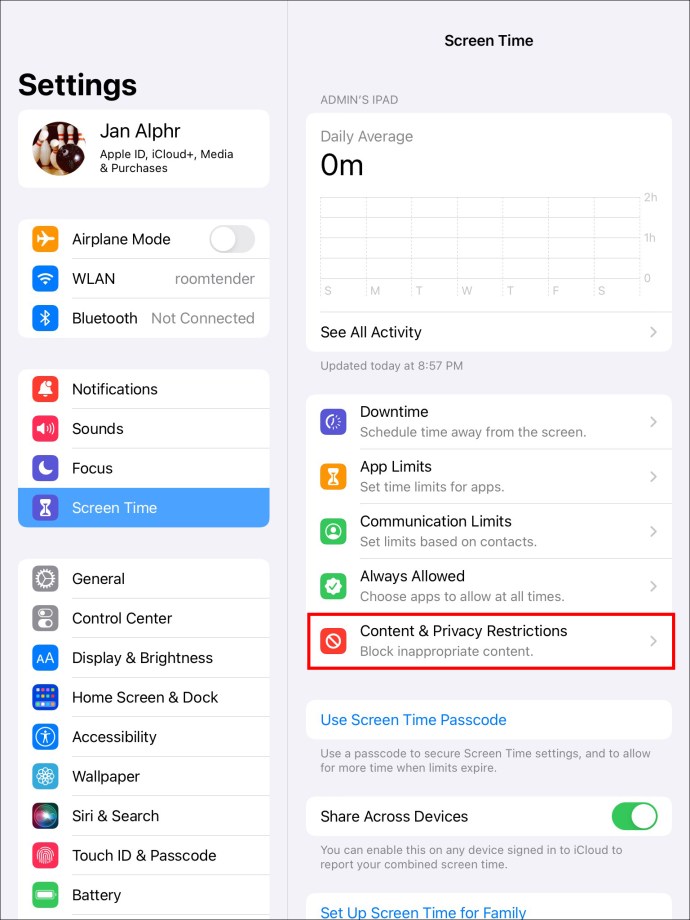
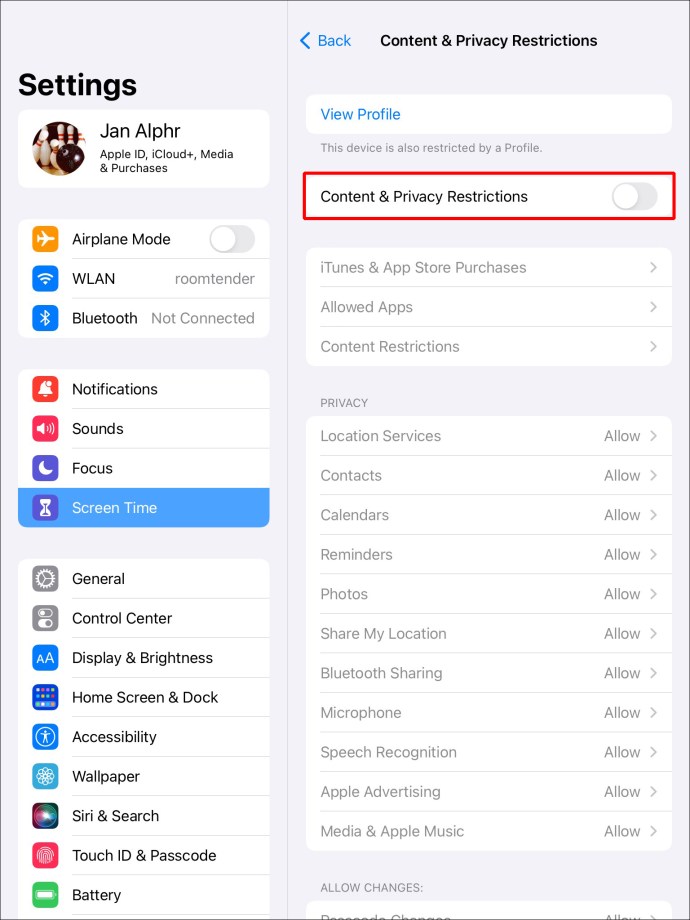

Ngồi ở ghế lái
Internet có thể là một nguồn thông tin tuyệt vời, nhưng đôi khi bạn có thể muốn giới hạn quyền truy cập trực tuyến của mình. Nếu có những trang web bạn muốn chặn bằng mật khẩu, hướng dẫn này có các công cụ bạn cần để thực hiện việc đó. Giờ đây, bạn có thể quản lý hoạt động trực tuyến của mình trên mọi thiết bị.
Bạn đã chặn các trang web bằng mật khẩu chưa? Hãy cho chúng tôi biết phương pháp bạn đã sử dụng trong phần bình luận bên dưới.
