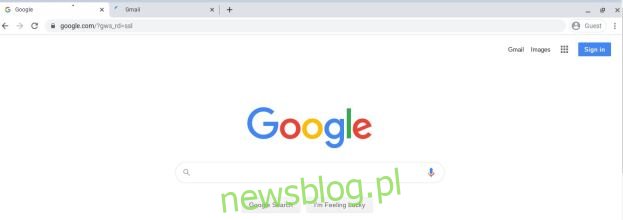Từ việc chặn các trang web trò chơi gây mất tập trung đến ẩn nội dung người lớn, có rất nhiều lý do để tìm hiểu cách chặn các trang web trên Chromebook của bạn.
Nếu bạn là người dùng Chromebook, hãy biết rằng máy tính này sử dụng trình duyệt Chrome. Nếu bạn đã biết cách điều hướng Chrome để chặn các trang web, thì bạn đã hoàn tất.
Tuy nhiên, nếu bạn là người mới sử dụng dòng Chromebook hoặc thiếu kiến thức kỹ thuật để dịch ngay cả câu cuối cùng, thì hướng dẫn này là dành cho bạn!
Làm cách nào để chặn các trang web trên Chromebook?
Có một số cách để chặn trang web trên Chromebook. Tùy chọn tốt nhất tùy thuộc vào nhu cầu cụ thể của bạn, chẳng hạn như những gì bạn muốn chặn và mức độ kỹ lưỡng của bạn.
Hãy xem các tùy chọn bên dưới để xác định tùy chọn nào phù hợp nhất với nhu cầu của bạn.
Chặn các trang web với tìm kiếm an toàn
Vì Google đã xóa tài khoản Trình duyệt Chrome được giám sát cách đây vài năm nên cách tích hợp duy nhất để kiểm soát những trang web bạn có thể xem trên Chromebook của mình là thông qua tính năng Tìm kiếm an toàn. Tính năng này hạn chế quyền truy cập vào tài liệu người lớn khi tìm kiếm trên web nhưng không cung cấp khả năng chặn các trang web cụ thể theo URL.
Tuy nhiên, điều này có thể đủ cho nhu cầu của bạn vì các công cụ tìm kiếm có bao nhiêu bộ óc tò mò tìm thấy nội dung người lớn mà họ không chuẩn bị sẵn sàng.
Dưới đây là cách bắt đầu với Tìm kiếm an toàn:
- Mở Chrome và truy cập google.com.

- Chọn Cài đặt ở góc dưới bên phải, sau đó chọn Cài đặt tìm kiếm.

- Chọn hộp bên cạnh Bật Tìm kiếm an toàn.

- Sau đó nhấp vào Chặn Tìm kiếm an toàn.
Quá trình này sẽ hoạt động đối với các tìm kiếm trên web bằng Google, lọc kết quả tìm kiếm của Google cho nội dung người lớn hoặc nội dung người lớn.
Chặn trang web bằng ứng dụng Chrome
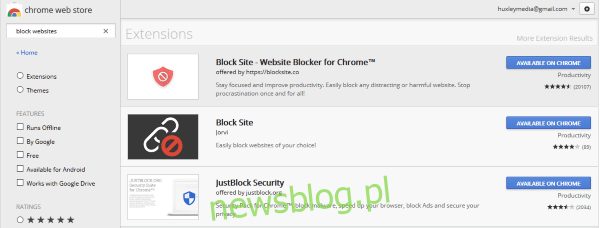
Một cách rất hữu ích khác để chặn trang web trên Chromebook là sử dụng tiện ích mở rộng của Chrome được thiết kế cho tác vụ này. Hiện tại, có một số tiện ích mở rộng của Chrome giúp chặn trang web hoặc thực hiện kiểm soát của phụ huynh.
Để tìm trình chặn hoàn hảo cho nhu cầu của bạn, trước tiên hãy truy cập Cửa hàng Google Play. Tìm kiếm các trình chặn internet và kiểm tra đánh giá và xếp hạng của tất cả các tùy chọn có sẵn. Bạn cũng có thể tìm kiếm các tùy chọn ứng dụng trên Google để tìm hiểu thêm về các tính năng của từng ứng dụng trước khi tải xuống.
chặn trang web
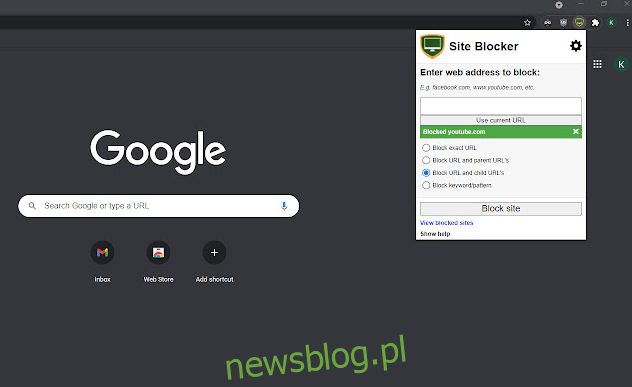
Trình chặn trang web là một tiện ích bổ sung miễn phí của Chrome cung cấp mức độ kiểm soát tốt của phụ huynh và chặn trang web. Tiện ích bổ sung này rất dễ sử dụng và hoạt động tốt miễn là bạn dành chút thời gian để thiết lập nó đúng cách trước.
Có thể tắt các trang web chặn khá dễ dàng, đây là một phần thưởng nếu bạn vô tình thêm các từ vào bộ lọc có thể xuất hiện trong bài tập nghiên cứu trong tương lai, nhưng cũng có thể tệ nếu kẻ xấu bằng cách nào đó lấy Chromebook của bạn và kiếm thêm một số nhấp chuột.
Chặn trang web
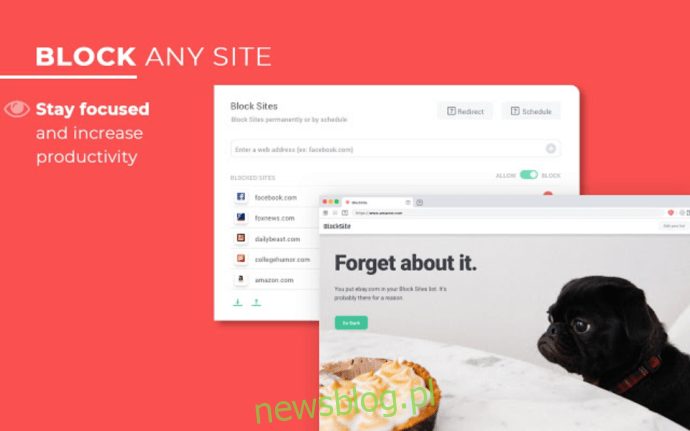
Chặn trang web là một tiện ích mở rộng miễn phí khác của Chrome cung cấp cho bạn quyền kiểm soát của phụ huynh đối với các trang web bạn truy cập. Tiện ích mở rộng này cũng hoạt động để ngăn chặn sự trì hoãn nếu yêu cầu của bạn ít hơn về kiểm soát và nhiều hơn về năng suất. Các điều khiển có thể được bảo vệ bằng mật khẩu và các URL cụ thể có thể được thêm vào danh sách chặn mở rộng để lọc mạnh mẽ.
Điều thực sự làm nên sự khác biệt của Block Site là khả năng đồng bộ hóa với điện thoại của bạn. Điều này có nghĩa là bạn không thể với lấy điện thoại của mình để sửa lỗi Facebook đó khi bạn đã đặt các điều khiển!
Bảo mật JustBlock
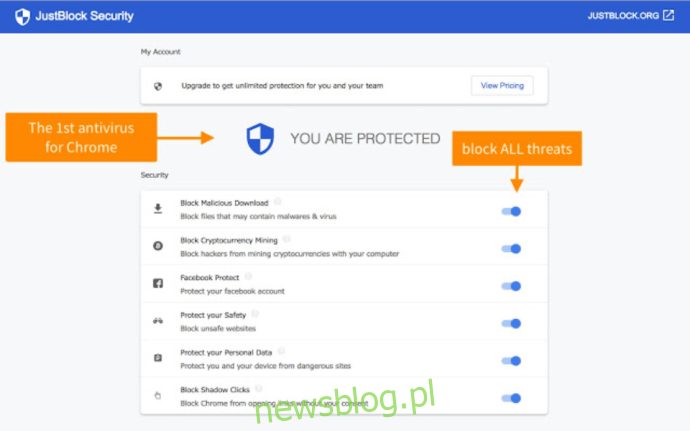
tiện ích bổ sung bảo mật JustBlock này là đề xuất cuối cùng của chúng tôi để chặn các trang web trên Chromebook. Nó cũng cho phép kiểm soát của phụ huynh trong Chrome và cho phép bạn đưa cả hai URL vào danh sách đen và danh sách trắng nếu bạn thấy phù hợp. Ứng dụng này yêu cầu một chút thiết lập vì nó có thể khá nghiêm ngặt với các tập lệnh và quảng cáo, nhưng kết quả là sau khi thiết lập hoàn tất, bạn sẽ có tính năng chặn được cá nhân hóa và hiệu quả nhất cho nhu cầu của mình.
Người dùng có thể triển khai danh sách trắng để giữ cho mọi thứ hoạt động trơn tru và thiết lập chặn quảng cáo để cho phép hầu hết các trang web hoạt động.
Cũng như các tiện ích mở rộng trình duyệt khác ở đây, bạn càng dành nhiều thời gian để định cấu hình chúng thì tiện ích đó càng hoạt động tốt hơn cho bạn. Sau khi thiết lập, mỗi ứng dụng này có thể giúp bạn đạt được mức năng suất và khả năng bảo vệ hoàn hảo.
Thiết lập một tài khoản con riêng
Google sử dụng ứng dụng Family Link để cung cấp quyền kiểm soát của cha mẹ đối với trẻ em. Để tính năng này hoạt động, bạn cần thiết lập tài khoản Google cho con mình và tải ứng dụng Family Link xuống.
Trên Chromebook mà bạn muốn hạn chế, bạn cần tạo một hồ sơ riêng cho người dùng đó. Sau khi hoàn tất, bạn có thể làm theo hướng dẫn bên dưới. Lưu ý rằng bạn có thể tải xuống ứng dụng trên điện thoại của mình để kiểm soát tốt hơn hoạt động trực tuyến của họ.
- Truy cập trang web Google Family Link để kiểm tra tính tương thích của thiết bị và tải ứng dụng xuống điện thoại của bạn.
- Tạo tài khoản bằng dấu “+” trong ứng dụng Family Link và làm theo hướng dẫn để liên kết tài khoản của con bạn với tài khoản của chính bạn
Mặc dù ban đầu được thiết kế để khóa nội dung điện thoại, nhưng Family Link thực hiện tốt công việc bảo mật Chromebook cho người dùng nhỏ tuổi. Sau khi thiết lập, con bạn có thể đăng nhập vào Chromebook bằng tài khoản của chính chúng và bất kỳ trang web nào bạn muốn hạn chế sẽ được thực thi.
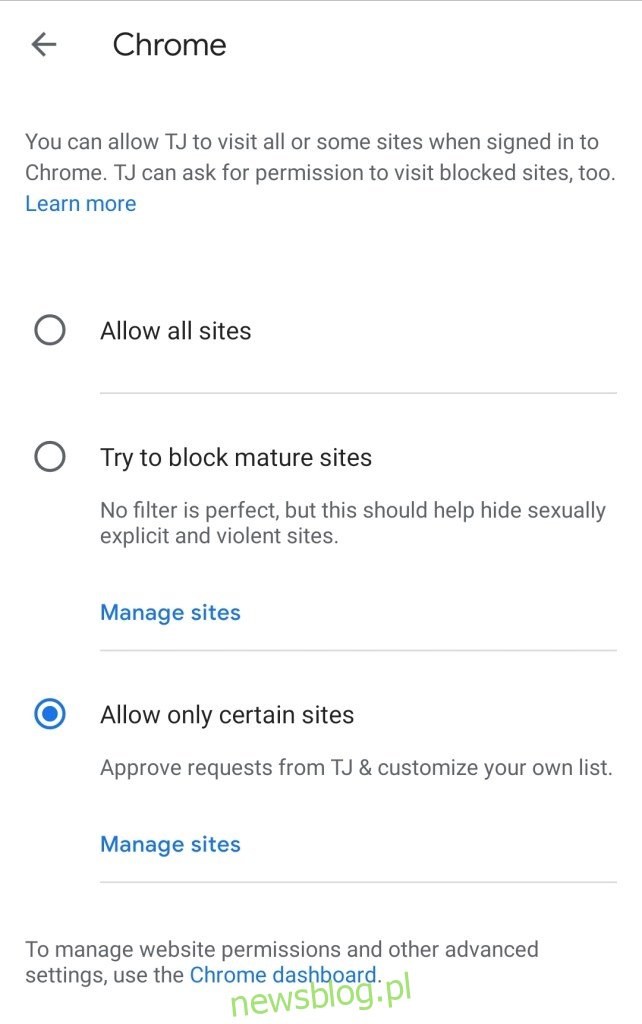
Mặc dù kiểm soát của phụ huynh này cung cấp cho bạn khả năng hạn chế nội dung người lớn, nhưng bạn thực sự có thể đặt các kiểm soát để chỉ cho phép một số trang web nhất định, điều này rất tốt cho bất kỳ ai sử dụng Chromebook cho các hoạt động ở trường.
Chỉ cần nhớ rằng con bạn vẫn có thể sử dụng tài khoản “Khách” trên Chromebook, hoàn toàn bỏ qua sự kiểm soát của phụ huynh mà bạn không biết.
Các câu hỏi thường gặp
Thế giới bảo mật trực tuyến vừa rộng lớn vừa khó hiểu. Đó là lý do tại sao chúng tôi đã bổ sung thêm thông tin về Chromebook tại đây!
Tôi có thể tắt chế độ khách không?
Nếu bạn nghiêm túc về việc chặn nội dung, đừng quên Chế độ khách. Trong hầu hết các trường hợp, điều này được bật theo mặc định. Chế độ khách có nghĩa là người dùng có thể đăng nhập trực tiếp mà không cần mật khẩu và bỏ qua mọi công việc khó khăn mà bạn đã làm nếu bạn làm theo các hướng dẫn ở trên.
May mắn thay, bạn có thể tắt nó đi. Tất cả những gì bạn phải làm là đi tới Cài đặt như chúng tôi đã làm ở trên và nhấp vào “Quản lý người khác”. Trên trang này, bạn có thể tắt tùy chọn “Enable Guest Browsing”. Điều này có nghĩa là người dùng chỉ có thể đăng nhập theo hồ sơ mà bạn đã thiết lập với các hạn chế mà bạn đã nhập.
Tôi đã thực hiện tất cả các bước trên nhưng con tôi vẫn vào được các trang web. Tôi có thể làm gì nữa?
Nếu bạn đã sử dụng hết tất cả các tùy chọn ở trên nhưng con bạn vẫn bỏ qua sự kiểm soát của cha mẹ, thì có một tùy chọn khác. Tùy thuộc vào bộ định tuyến bạn có, bạn có thể chặn hoàn toàn URL của Chromebook. Chuyển đến cài đặt bộ định tuyến và kiểm tra xem có khả năng chặn tên miền hay không.
Nếu bạn không chắc liệu bộ định tuyến của mình có cung cấp tính năng bảo vệ này hay không, hãy kiểm tra trang web của nhà sản xuất.
suy nghĩ cuối cùng
Có các tùy chọn kiểm soát khác của phụ huynh trên Chromebook bao gồm Mobocip nhưng chúng không miễn phí. Tùy thuộc vào mức độ khóa mà bạn cần, bạn có thể khám phá tùy chọn ứng dụng trả phí. Ví dụ: Mobocip cung cấp các tính năng theo dõi và chặn rộng rãi cho những thứ như truyền phát video, nội dung mạng xã hội, v.v.
Bạn có biết các cách khác để chặn trang web trên Chromebook không? Hãy cho chúng tôi biết về họ dưới đây trong phần bình luận!