
Ubuntu đang hướng đến Windows 10. Phiên bản 14316w Windows 10 Preview cho phép bạn dùng thử. Ubuntu và Bash sắp ra mắt Windows 10 là một vấn đề lớn đối với các nhà phát triển đơn giản vì nó có nghĩa là phát triển dễ dàng hơn nhiều. Tính năng này vẫn chỉ khả dụng trong các bản trình diễn và chúng tôi đang thử nghiệm vùng nước để xem những gì nó có thể làm. Câu hỏi duy nhất nảy sinh là liệu bạn có thể chạy một ứng dụng Linux trên Windows 10 bây giờ nó có Bash và Ubuntu? Câu trả lời là có, và đây là hướng dẫn đầy đủ về cách thực hiện.
Bươc 1: Chạy Bash trên hệ thống của bạn Windows 10. Nếu bạn đang sử dụng một hệ thống Windows 10 Preview build 14316 nhưng bạn chưa bao giờ chạy Bash trên đó, có thể bạn chưa kích hoạt nó. Dưới đây là hướng dẫn về cách chạy Bash trên hệ thống của bạn Windows 10.
Bươc 2: Để chạy ứng dụng Linux trên hệ thống của bạn Windows 10, trước tiên bạn cần chạy X Server trên nó. Nhiều tùy chọn có sẵn; Xming, Cygwin/X hoặc VcXsrv Windows Máy chủ X. Chúng tôi đã sử dụng và khuyên dùng VcXsrv Windows X Server nếu bạn không muốn gặp rắc rối với việc khắc phục sự cố hoặc cấu hình. VcXsrv Windows Máy chủ X có thể được bắt đầu ngay lập tức, trong khi hai tùy chọn còn lại yêu cầu cấu hình. Nếu bạn đã quen thuộc với một trong hai người kia, bạn có thể sử dụng chúng.
Bươc 3: Tải xuống và chạy VcXsrv Windows Máy chủ X. Nó sẽ thêm biểu tượng X trên khay hệ thống để cho biết nó đang chạy và đó là tất cả những gì bạn cần.
Bươc 4: Mở Bash bằng cách tìm kiếm nó bằng tìm kiếm hệ thống Windows hoặc yêu cầu Cortana mở nó.
Bươc 5: Tải xuống ứng dụng bạn muốn chạy. Chúng tôi sẽ cung cấp cho bạn một số tùy chọn vì các ứng dụng chạy có lỗi và dễ bị treo. Đây là danh sách;
firefox
apt-get install firefox
Ứng dụng Ubuntu X11
apt-get install x11-apps
Trung tâm điều khiển Gnome
apt-get install gnome-control-center
Khởi chạy từng ứng dụng này. Tại một số thời điểm trước khi tải xuống ứng dụng, bạn sẽ được yêu cầu xác nhận tải xuống và cài đặt. Đây là những gì nó trông giống như. Nhập Y ở đây và nhấn Enter để tiếp tục.
Bươc 6: Đảm bảo VcXsrv Windows Máy chủ X đang chạy (kiểm tra biểu tượng X trong khay hệ thống) và bạn đã tải xuống thành công ít nhất một ứng dụng bằng các lệnh đã cho.

Bươc 7: Bây giờ bạn cần xuất màn hình sang hệ thống cục bộ của mình. Chuyển sang Bash và chạy lệnh sau. Đảm bảo bạn viết hoa từ “Hiển thị” vì đây là một phần của cú pháp.
xuất HIỂN THỊ =: 0

Bươc 8: Chạy ứng dụng đã tải về. Dưới đây là các lệnh để chạy từng ứng dụng đã tải xuống trong bước 5.
firefox
firefox
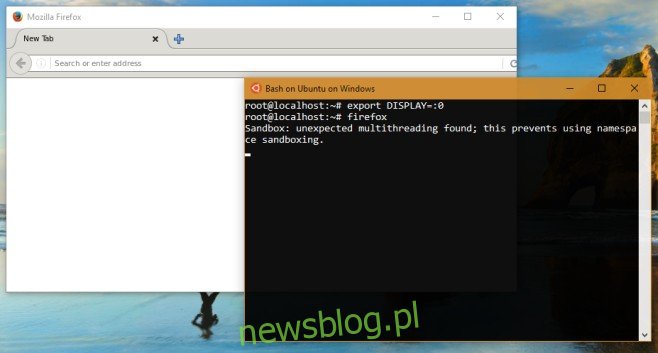
ứng dụng X11
Gói này chứa ba ứng dụng, vì vậy hãy chạy từng ứng dụng tiếp theo.
xeyes

xcalc
xclock
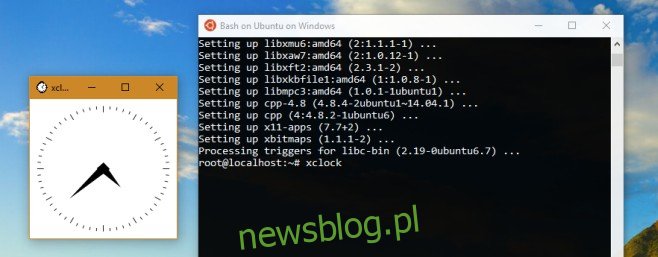
Trung tâm điều khiển Gnome
gnome control center
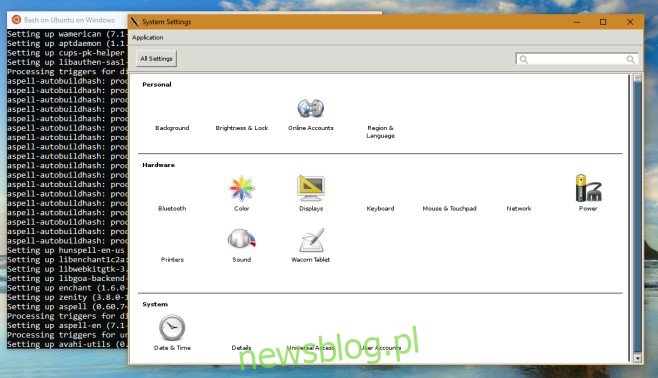
Hiệu suất của các ứng dụng này không phải là tối ưu. Firefox thường xuyên bị treo và bạn có thể phải thử vài lần để nó chạy một lần. Trong ảnh chụp màn hình ở trên, bạn có thể thấy rằng mặc dù chúng tôi đã khởi chạy Firefox nhưng chúng tôi vẫn gặp lỗi hộp cát. Đôi khi sau khi ra lệnh, ứng dụng thực sự xuất hiện trên màn hình sau một phút. Điểm mấu chốt là miễn là bạn có thể chạy các ứng dụng này, bạn sẽ không thể sử dụng chúng. Bạn sẽ thấy rằng bạn bị giới hạn khủng khiếp đối với những ứng dụng mà bạn hiện có thể chạy.
Có thể bạn sẽ phải đợi các bản dựng sau này hoặc có thể là bản phát hành ổn định của Bản cập nhật kỷ niệm của hệ thống Windows 10 trước khi bạn có thể tận dụng tối đa nó.
Tải xuống VcXsrv Windows Máy chủ X
