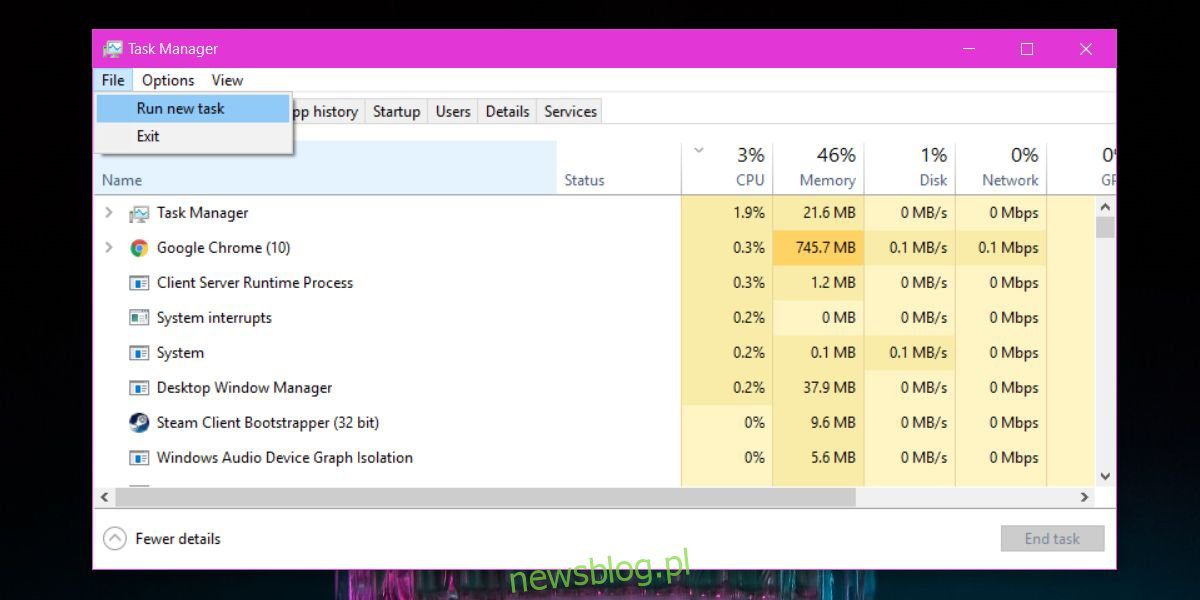
Trình quản lý tác vụ hiển thị tất cả các ứng dụng và dịch vụ hiện đang chạy trên hệ thống của bạn. Bạn có thể sử dụng nó để đóng ứng dụng và dừng dịch vụ. Nếu bạn có một ứng dụng bị kẹt hoặc không phản hồi, rất có thể bạn sẽ mở Trình quản lý tác vụ và sử dụng nó để buộc thoát ứng dụng. Người dùng cuối có thể không biết rằng bạn cũng có thể khởi chạy các ứng dụng từ Trình quản lý tác vụ. Nói tóm lại, khi màn hình không phản hồi, menu Start không hoạt động hoặc Explorer bị treo, cách nhanh nhất để khởi chạy ứng dụng khắc phục sự cố hoặc khởi động lại Explorer là sử dụng Trình quản lý tác vụ.
CẢNH BÁO SPOILER: Cuộn xuống và xem video hướng dẫn ở cuối bài viết này.
Khởi chạy ứng dụng từ Trình quản lý tác vụ
Để chạy các ứng dụng từ trình quản lý tác vụ, bạn cần biết tệp EXE của ứng dụng đó được gọi là gì. Ví dụ: nếu bạn muốn chạy Chrome, bạn nên biết rằng tệp EXE có tên là chrome.exe. Nếu bạn nhập một cái gì đó như Google Chrome.exe, nó sẽ trả về một thông báo lỗi. Tương tự, nếu bạn muốn chạy File Explorer, bạn nên biết rằng bạn cần chạy explorer.exe.
Mở Trình quản lý Tác vụ và đi tới Tệp > Chạy Tác vụ Mới. Nếu vì lý do nào đó bạn không thể mở Trình quản lý tác vụ, hãy mở cửa sổ chạy bằng phím tắt Win + R và nhập taskmgr.
Một cửa sổ nhỏ có tên Tạo tác vụ mới sẽ mở ra. Nhập tên của tệp EXE bạn muốn chạy hoặc sử dụng nút Duyệt để tìm kiếm tệp đó. Bạn có thể chọn một lối tắt trên màn hình hoặc bạn có thể vào ổ C và kiểm tra trong thư mục Tệp chương trình và Tệp chương trình (x86) để tìm tệp EXE của ứng dụng bạn muốn chạy. Lưu ý rằng không phải tất cả các tệp EXE đều có thể được tìm thấy theo cách này và chúng cũng không bị giới hạn chỉ trong hai thư mục này. Do đó, sẽ dễ dàng hơn nhiều nếu bạn biết tên của tệp EXE.
Theo mặc định, ứng dụng chạy với quyền của người dùng bình thường, tuy nhiên, nếu bạn đánh dấu vào ô “Tạo tác vụ này với quyền của quản trị viên” rồi bấm OK, ứng dụng sẽ chạy với quyền của quản trị viên.
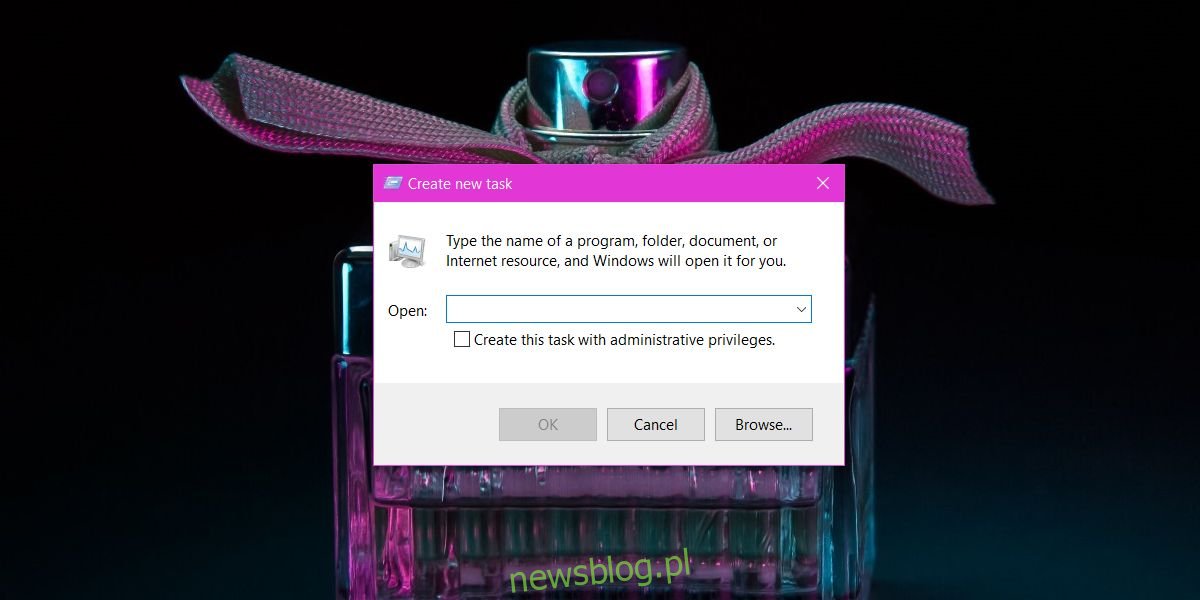
Nếu bạn đang sử dụng hệ thống Windows là người dùng bình thường và bạn đang cố chạy ứng dụng với quyền quản trị viên thông qua trình quản lý tác vụ, bạn vẫn cần nhập tên người dùng và mật khẩu quản trị viên. Trình quản lý tác vụ không cho phép bạn hack các ứng dụng quản trị khi bạn không có thông tin đăng nhập chính xác.
Bạn không thể sử dụng phương pháp này để chạy nhiều phiên bản của ứng dụng không cho phép. Ví dụ: bạn có thể sử dụng nó để mở nhiều cửa sổ Chrome nhưng không thể sử dụng nó để khởi chạy nhiều phiên bản Skype. Nó hoạt động trong Windows 7, 8 / / 8.1 và 10.
