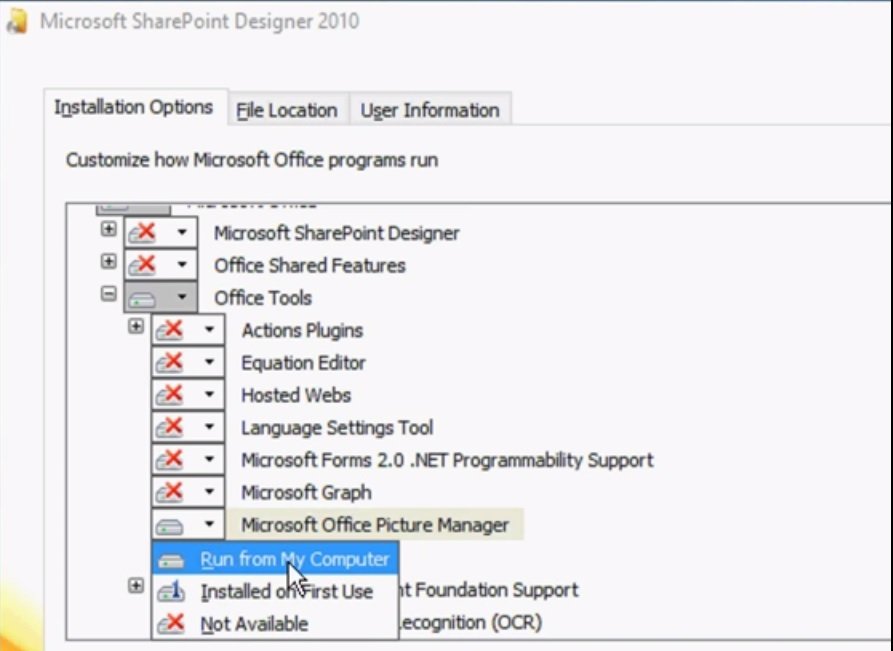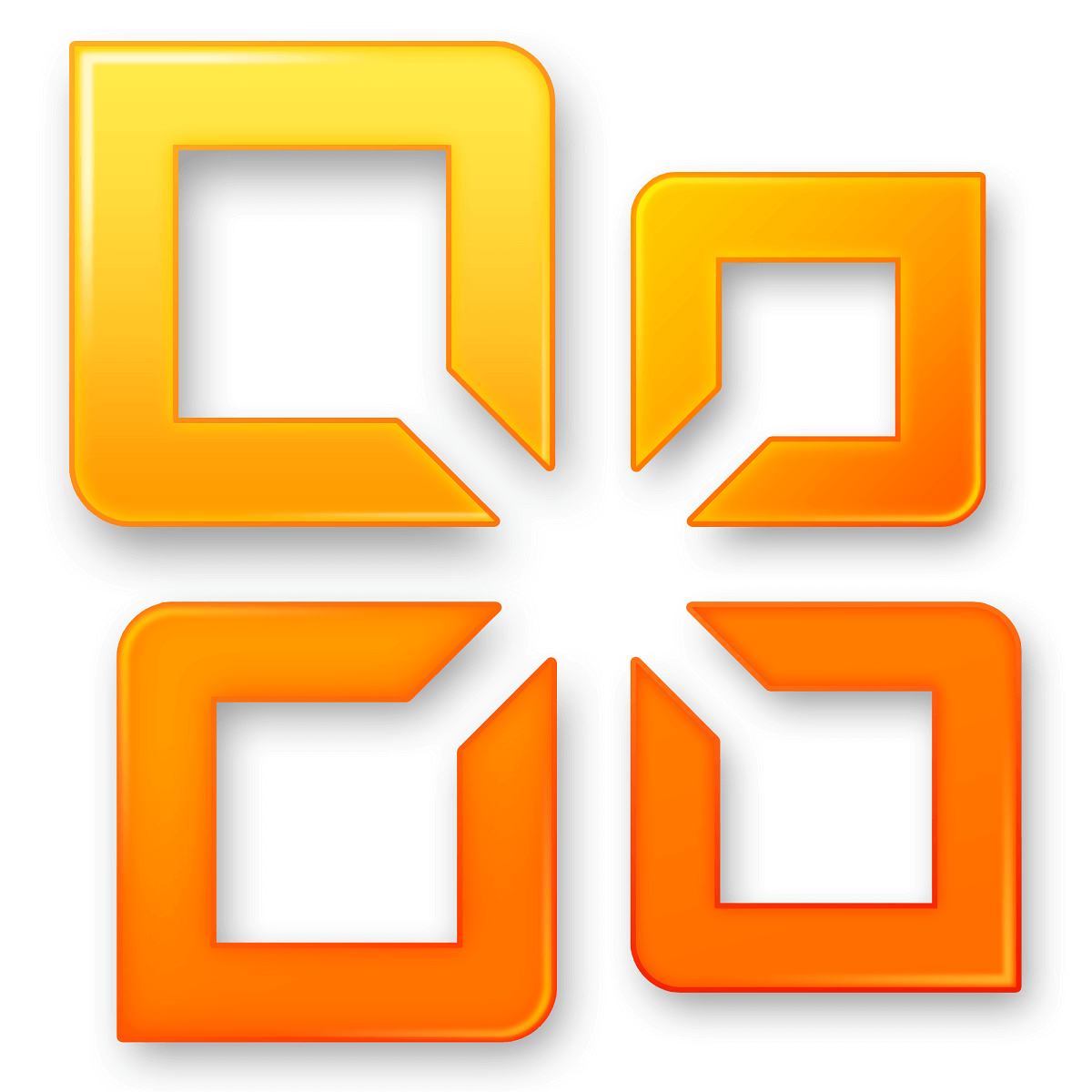
Người dùng MS Office 2013 và 2016 có thể đã rất ngạc nhiên khi thấy rằng các bộ đó không bao gồm Microsoft Office Picture Manager.
Trình quản lý ảnh là một ứng dụng trước đây là một phần của MS Office bao gồm các chức năng quản lý ảnh và chỉnh sửa ảnh.
Vào thời đó, đây là một công cụ khá hoàn chỉnh để điều chỉnh hình ảnh đơn giản và chúng tôi sẽ giải thích cách tiếp tục sử dụng nó ngay bây giờ, trong Windows 10)
Làm cách nào tôi có thể chạy Microsoft Office Picture Manager trong Windows 10:
Nó không có nhiều công cụ chỉnh sửa, nhưng các tùy chọn Thay đổi kích thước, Cắt, Xoay, Xóa mắt đỏ, Tự động sửa lỗi và Màu sắc vẫn hữu ích. Tuy nhiên, Microsoft đã ngừng phần mềm.
Mặc dù vậy, bạn vẫn có thể chạy MS Office Picture Manager trên Windows 10 như sau:
- Trước tiên, hãy mở trình hướng dẫn thiết lập bộ MS Office (nếu không là setup.exe) cho Office 2010, 2007 hoặc 2003. Bạn cũng sẽ cần khóa sản phẩm cho bộ Office.

- Nhập mã khóa sản phẩm để bắt đầu trình hướng dẫn thiết lập. Nếu bạn gặp phải một lỗi khu vực khi sử dụng khóa sản phẩm của mình, hãy nhớ xem hướng dẫn hữu ích này để nhanh chóng giải quyết nó.
- Những người không có trình hướng dẫn thiết lập MS Office trước đó có thể sử dụng trình cài đặt Microsoft SharePoint Designer (SPD) 2010 thay thế. Bạn có thể lưu thuật sĩ thiết lập SharePoint Designer 2010 32 bit từ trang web này hoặc tải xuống phiên bản 64 bit từ đây.
- Note Bạn sẽ cần đăng nhập vào trang web của Microsoft trước khi tải xuống, vì vậy hãy thiết lập tài khoản Microsoft nếu bạn chưa có tài khoản.
- Sau đó mở trình hướng dẫn cài đặt SharePoint Designer 2010 được hiển thị trong ảnh chụp nhanh bên dưới.
- nhấn Tùy chỉnh trong cửa sổ đó để mở các tùy chọn cấu hình bên dưới.

- Nhấp vào từng chương trình được liệt kê trên tab Tùy chọn cài đặt và chọn Không có sẵn của các menu
- Sau đó bấm + bên cạnh Công cụ Office và chọn Không có sẵn cho tất cả các công cụ Office được liệt kê ngoại trừ MS Office Picture Manager.
- Sau đó, bạn cần chọn menu thả xuống cho Microsoft Office Picture Manager.

- Bây giờ chọn Chạy từ máy tính của tôi tùy chọn trong menu Trình quản lý ảnh.
- nhấn Cài đặt ngay nút trong trình hướng dẫn thiết lập.
- Sau khi thiết lập hoàn tất, nhấn nút Đóng nút và khởi động lại Windows.
- Bây giờ bạn có thể mở Trình quản lý ảnh! Bạn sẽ tìm thấy nó trong menu Bắt đầu hoặc nhập "Trình quản lý ảnh" trong hộp tìm kiếm của Cortana.
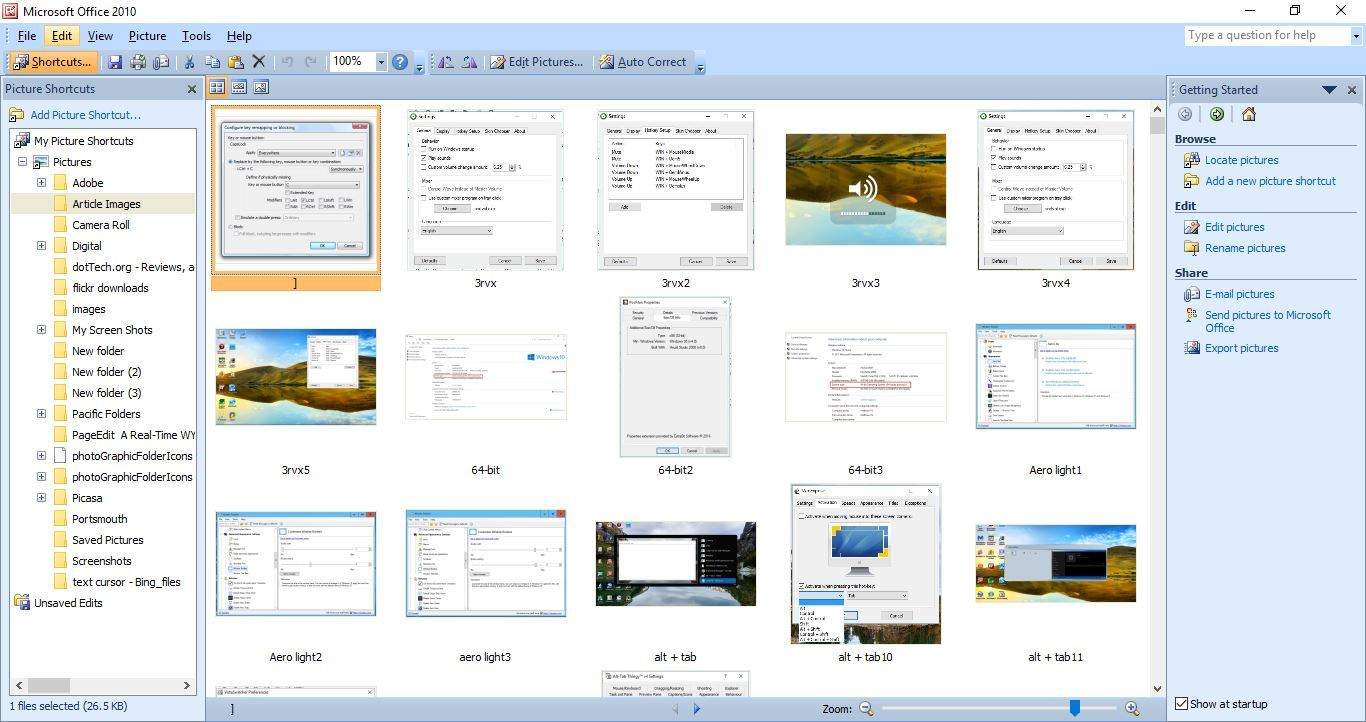
Bây giờ bạn có thể chỉnh sửa hình ảnh của mình với Trình quản lý ảnh một lần nữa. Không còn nghi ngờ gì nữa, đây là một ứng dụng thực tế để sắp xếp ảnh và chỉnh sửa ảnh cơ bản.
Hầu hết người dùng không biết phải làm gì khi Windows hộp tìm kiếm bị mất. Đọc bài viết này để tìm hiểu làm thế nào bạn có thể lấy lại chỉ trong một vài bước.
Văn phòng không mở trong của bạn Windows 10 chiếc? Hãy xem bài viết tuyệt vời này để khắc phục vấn đề nhanh chóng.
Như mọi khi, nếu bạn có bất kỳ đề xuất hoặc câu hỏi nào khác, vui lòng để lại chúng trong phần bình luận bên dưới và chúng tôi chắc chắn sẽ kiểm tra chúng.
CÂU CHUYỆN LIÊN QUAN BẠN PHẢI XEM:
Từ biên tập viên Note: Bài đăng này ban đầu được xuất bản vào tháng 1 năm 2017 và kể từ đó đã được làm mới và cập nhật hoàn toàn để mang đến sự mới mẻ, chính xác và toàn diện.