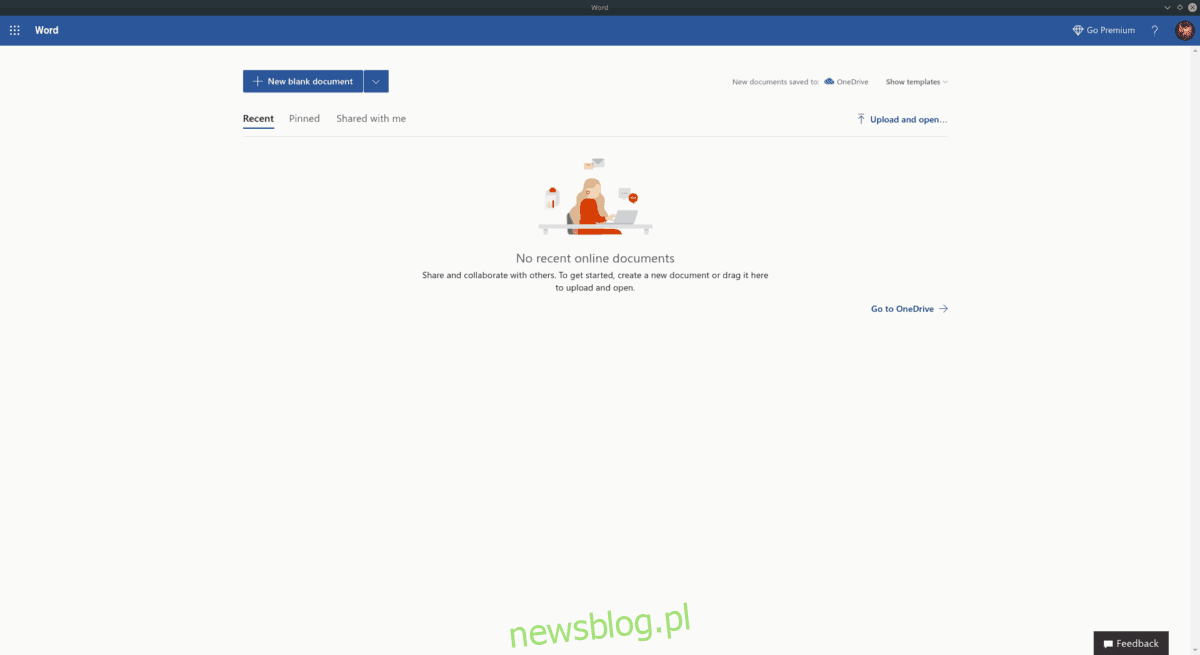
Bạn muốn cài đặt Microsoft Word trên máy tính xách tay hoặc máy tính để bàn Linux của mình để sử dụng tại cơ quan hoặc trường học? Không biết làm thế nào để thiết lập nó? Hãy làm theo để chỉ cho bạn cách chạy Microsoft Word trên Linux!
Phương pháp 1 – Không chính thức-webapp-office
Đối với những người muốn bắt đầu sử dụng Microsoft Word trên Linux, cách tốt nhất là sử dụng gói “unofficial-webapp-office”. Nó là một gói web đơn giản cung cấp các phiên bản trực tuyến của Microsoft Office cho người dùng Linux.
Hiện tại, Word chạy trên Linux với sự trợ giúp của các gói Snap, được khoảng 75% hệ điều hành Linux hỗ trợ. Do đó, việc chạy trình xử lý văn bản nổi tiếng của Microsoft thật dễ dàng.
Để bắt đầu cài đặt Word trên PC Linux của bạn, hãy mở một cửa sổ đầu cuối trên màn hình nền bằng cách nhấn Ctrl + Alt + T hoặc Ctrl + Shift + T trên bàn phím. Sau đó làm theo hướng dẫn Snap hoặc Flatpak được nêu bên dưới.
Snap hướng dẫn cài đặt
Quá trình cài đặt gói Snap cho Word bắt đầu bằng việc bật thời gian chạy Snapd. Để bật thời gian chạy này, hãy sử dụng công cụ quản lý gói trên PC Linux của bạn và cài đặt gói “snapd” từ kho phần mềm, sau đó bật snapd.socket trên bộ khởi tạo systemd. Ngoài ra, hãy làm theo hướng dẫn chuyên sâu của chúng tôi về cách thiết lập Snapd trên PC Linux của bạn.
Khi thời gian chạy Snapd được bật trên PC Linux của bạn, các gói Snap đã sẵn sàng để sử dụng. Từ đây bạn sẽ có thể cài đặt Word bằng lệnh cài đặt nhanh bên dưới.
sudo snap install unofficial-webapp-office
Sau khi cài đặt ứng dụng “Unofficial-webapp-office” trên PC Linux của bạn thông qua gói Snap, hãy tiếp tục đến phần tiếp theo để tìm hiểu cách sử dụng Word trên Linux.
Sử dụng từ
Làm theo hướng dẫn từng bước bên dưới để truy cập Microsoft Word.
Bươc 1: Mở menu ứng dụng trên màn hình nền Linux bằng cách nhấn phím Win trên bàn phím. Ngoài ra, nhấp vào nút menu trình khởi chạy trên bảng điều khiển bằng chuột.
Bươc 2: Trong menu ứng dụng, nhập “Word” vào hộp tìm kiếm để tìm kiếm phím tắt Microsoft Word. Hoặc tìm phần “Office” và nhấp vào biểu tượng “Word”.
Bươc 3: Khi bạn khởi động Word trên máy tính để bàn Linux, giao diện người dùng trình xử lý văn bản sẽ không được hiển thị. Thay vào đó, bạn sẽ thấy trang “Đăng nhập” của Microsoft.
Sử dụng giao diện người dùng và đăng nhập vào tài khoản Microsoft của bạn. Nếu bạn không có tài khoản MS, hãy nhấp vào nút “Tạo tài khoản”.
Bươc 4: Sau khi đăng nhập vào ứng dụng, bạn sẽ nhìn thấy giao diện Microsoft Word. Tại đây, nhấp vào nút “New Blank Document” để bắt đầu viết.
Phương pháp 2 – Người bản xứ
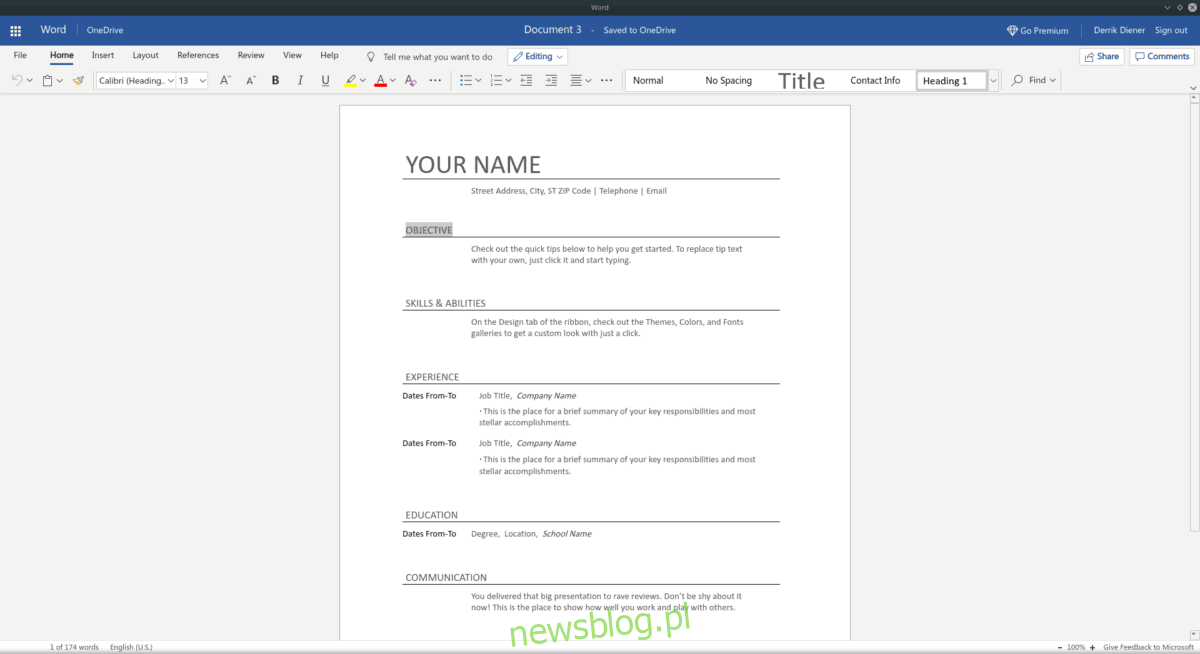
Mặc dù phương pháp Snap trong Microsoft Word rất dễ dàng nhưng không phải ai cũng có thể chạy các gói Snap. May mắn thay, có thể tạo ứng dụng Microsoft Word Linux của riêng bạn bằng cách sử dụng công cụ Nativefier.
Để bắt đầu cài đặt, hãy mở cửa sổ đầu cuối và tải xuống phiên bản NodeJS mới nhất chạy trên PC Linux của bạn.
Ubuntu
sudo apt install npm
Debian
su - apt-get install curl curl -sL https://deb.nodesource.com/setup_11.x | bash - apt-get install -y nodejs
Vòm Linux
sudo pacman -S npm
mũ phớt
sudo dnf install npm
mởSUSE
sudo zypper install npm
Sau khi cài đặt Nativefier, hãy làm theo hướng dẫn từng bước để Microsoft Word hoạt động trên PC Linux của bạn.
Bươc 1: Sử dụng lệnh npm để cấu hình phiên bản mới nhất của Nativefier. Yêu cầu Microsoft Word được xây dựng trên Linux.
sudo npm -g install nativefier
Bươc 2: Sử dụng tiện ích wget để tải biểu tượng Microsoft Word.
wget https://i.imgur.com/6DO8H9X.png -O icon.png
Bươc 3: Chạy lệnh nativefier để biên dịch ứng dụng Microsoft Word.
nativefier -p linux -a x64 -i icon.png --disable-context-menu --disable-dev-tools --single-instance --internal-urls ".*" https://www.office.com/launch/word
Bươc 4: Đổi tên thư mục đầu ra từ “Signintoyouraccount” thành “microsoft-word”.
mv ~/Signintoyouraccount-linux-x64/ ~/microsoft-word/
Bươc 5: Đổi tên tệp nhị phân MS Word đã tạo từ “Sign your account” thành “word”.
cd ~/microsoft-word mv Signintoyouraccount word
Bươc 6: Đặt các tệp vào thư mục /opt và cập nhật quyền của thư mục.
sudo mv ~/microsoft-word/ /opt/ sudo chmod 777 -R /opt/microsoft-word/
Bươc 7: Sao chép icon.png vào /opt/microsoft-word/.
cp ~/icon.png /opt/microsoft-word/
Bươc 8: Tạo microsoft-word.desktop bằng lệnh touch.
touch ~/microsoft-word.desktop
Bươc 9: Từ đây, bạn cần mở tệp microsoft-word.desktop trong trình soạn thảo văn bản Nano. Sử dụng lệnh bên dưới để mở tệp để chỉnh sửa.
nano -w ~/microsoft-word.desktop
Bước 10: Dán mã bên dưới vào trình soạn thảo văn bản Nano. Mã này sẽ tạo một biểu tượng Microsoft Word hoàn toàn mới mà bạn có thể sử dụng để khởi chạy ứng dụng từ thư mục /opt/microsoft-word/ trên PC Linux của mình.
[Desktop Entry]
Bình luận[en_US]= Truy cập Microsoft Word trên Linux.
Exec=/opt/microsoft-word/word
Tên chung = Microsoft Word
Tên = Microsoft Word
Biểu tượng = /opt/microsoft-word/icon.png
Danh mục = Văn phòng
Loại = Ứng dụng
Bước 11: Cập nhật quyền của tệp microsoft-word.desktop để tệp có thể thực thi được. Việc thay đổi quyền đối với tệp này là rất quan trọng, nếu không nó sẽ không xuất hiện trong menu ứng dụng.
sudo chmod +x ~/microsoft-word.desktop
Bước 12: Đặt tệp lối tắt vào /usr/share/applications/ bằng lệnh mv.
sudo mv microsoft-word.desktop /usr/share/applications/
Sau khi tệp lối tắt Microsoft Word được đặt trong thư mục /usr/share/applications/, bạn sẽ có thể khởi chạy Microsoft Word từ phần “Office” của menu ứng dụng trên máy tính để bàn Linux của mình.
