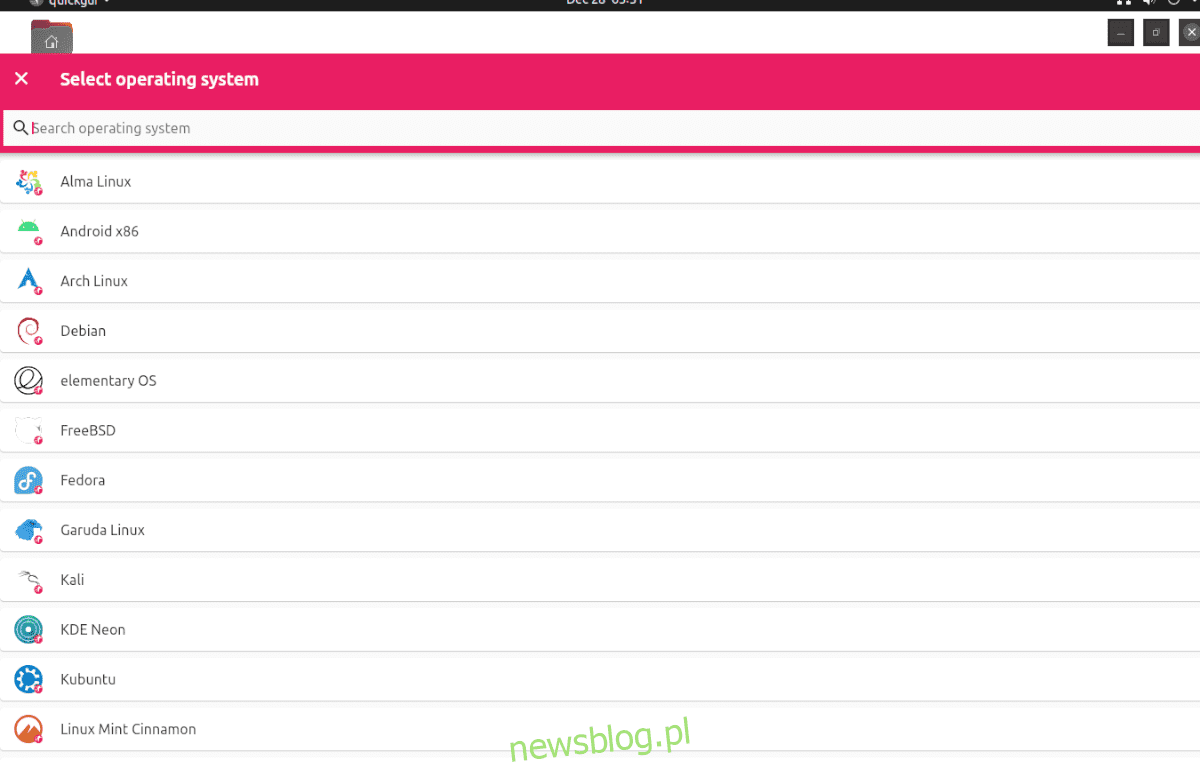
Ảo hóa trên Ubuntu là một trong những thế mạnh của nó. Tuy nhiên, việc thiết lập VM với tư cách là người dùng mới có thể tẻ nhạt và khó hiểu. Và đó là nơi Quickemu đến. Nó khai thác sức mạnh của QEMU trong nhân Linux và tự động khởi động máy ảo một cách nhanh chóng. Đây là cách sử dụng nó trên Ubuntu.
Trước khi chúng ta bắt đầu
Trong hướng dẫn này, chúng tôi tập trung vào việc sử dụng Quickemu trên Ubuntu Linux. Điều đó nói rằng, ứng dụng này không chỉ dành cho Ubuntu. Nếu bạn muốn sử dụng Quickemu trên một hệ điều hành Linux khác, mã nguồn có sẵn và bạn có thể biên dịch nó bằng cách làm theo hướng dẫn trên trang dự án Github.
Ngoài ra, nếu bạn đang sử dụng hệ điều hành dựa trên Ubuntu Linux, chẳng hạn như Hệ điều hành cơ bản, Hệ điều hành Zorin, Peppermint, Linux Mint, v.v., bạn có thể làm theo hướng dẫn này như bên dưới vì chúng sẽ hoạt động trên hệ điều hành của bạn.
Cài đặt Quickem
Thật không may, Quickemu không được cài đặt sẵn trên Ubuntu hoặc bất kỳ hệ điều hành giống Ubuntu nào khác. Tuy nhiên, cực kỳ dễ dàng để bắt đầu với PPA do nhà phát triển cung cấp.
Để bắt đầu cài đặt, bạn cần mở một cửa sổ đầu cuối. Bạn có thể mở một cửa sổ đầu cuối trên màn hình Ubuntu bằng cách nhấn Ctrl + Alt + T trên bàn phím. Hoặc tìm kiếm “Terminal” trong menu ứng dụng Ubuntu và khởi chạy nó theo cách đó.
Sau khi cửa sổ đầu cuối của bạn mở và sẵn sàng sử dụng, bạn cần thêm PPA chính thức của Quickemu. Để thực hiện việc này, hãy sử dụng lệnh add-apt-repository bên dưới.
sudo apt-add-repository ppa:flexiondotorg/quickemu
Sau khi thêm PPA vào PC Ubuntu của bạn, hãy chạy lệnh cập nhật apt. Chạy bản cập nhật sẽ làm mới nguồn phần mềm Ubuntu và thiết lập PPA.
sudo apt update
Với các nguồn phần mềm Ubuntu của bạn được cập nhật, bạn sẽ có thể cài đặt ứng dụng Quickemu trên hệ thống Ubuntu của mình bằng lệnh cài đặt apt bên dưới.
sudo apt install quickemu
Quicke Quickgui
Quickemu là một công cụ tuyệt vời cho thiết bị đầu cuối. Tuy nhiên, nó có thể hơi phức tạp và nếu bạn là người dùng mới đang cố gắng thiết lập và chạy một máy ảo, thì việc loay hoay với thiết bị đầu cuối là điều cuối cùng bạn muốn làm.
May mắn thay, Quickemu có một ứng dụng front-end với giao diện đồ họa được gọi là Quickgui. Công cụ này cho phép bạn làm mọi thứ bạn làm trong ứng dụng đầu cuối, nhưng với giao diện đồ họa gọn gàng, dễ sử dụng.
Để cài đặt Quickemu Quickgui trên PC chạy Ubuntu Linux của bạn, hãy khởi chạy một cửa sổ đầu cuối. Bạn có thể khởi chạy cửa sổ terminal trên màn hình nền Ubuntu bằng cách nhấn Ctrl + Alt + T trên bàn phím hoặc bằng cách tìm kiếm “Terminal” trong menu ứng dụng.
Khi cửa sổ đầu cuối được mở, hãy sử dụng lệnh add-apt-repository để thêm Quickgui PPA vào hệ thống Ubuntu của bạn. Sau đó, chạy lệnh cập nhật apt để làm mới nguồn phần mềm Ubuntu của bạn.
sudo add-apt-repository ppa:yannick-mauray/quickgui sudo apt update
Khi mọi thứ đã được cập nhật, bạn có thể cài đặt ứng dụng Quickgui trên hệ thống của mình bằng lệnh cài đặt apt.
sudo apt install quickgui
Cách sử dụng Quickemu trên Ubuntu
Để sử dụng Quickemu trên màn hình Ubuntu, hãy bắt đầu bằng cách khởi chạy ứng dụng Quickgui trong menu ứng dụng. Sau khi mở ứng dụng, hãy làm theo hướng dẫn từng bước bên dưới.
Bươc 1: Trong Quickgui, tìm nút “Tạo máy mới” và nhấp chuột vào nút đó. Sau khi chọn nút này, bạn sẽ thấy một cửa sổ với 3 nút. Nhấp vào nút “Chọn” trong phần “Hệ điều hành”.
Bươc 2: Một cửa sổ bật lên sẽ xuất hiện khi bạn nhấp vào nút “Chọn”. Trong cửa sổ bật lên này, bạn sẽ thấy một trình đơn thả xuống với các hệ điều hành khác nhau để lựa chọn. Tìm kiếm hệ điều hành bạn muốn chạy trên máy ảo và nhấp vào hệ điều hành đó.
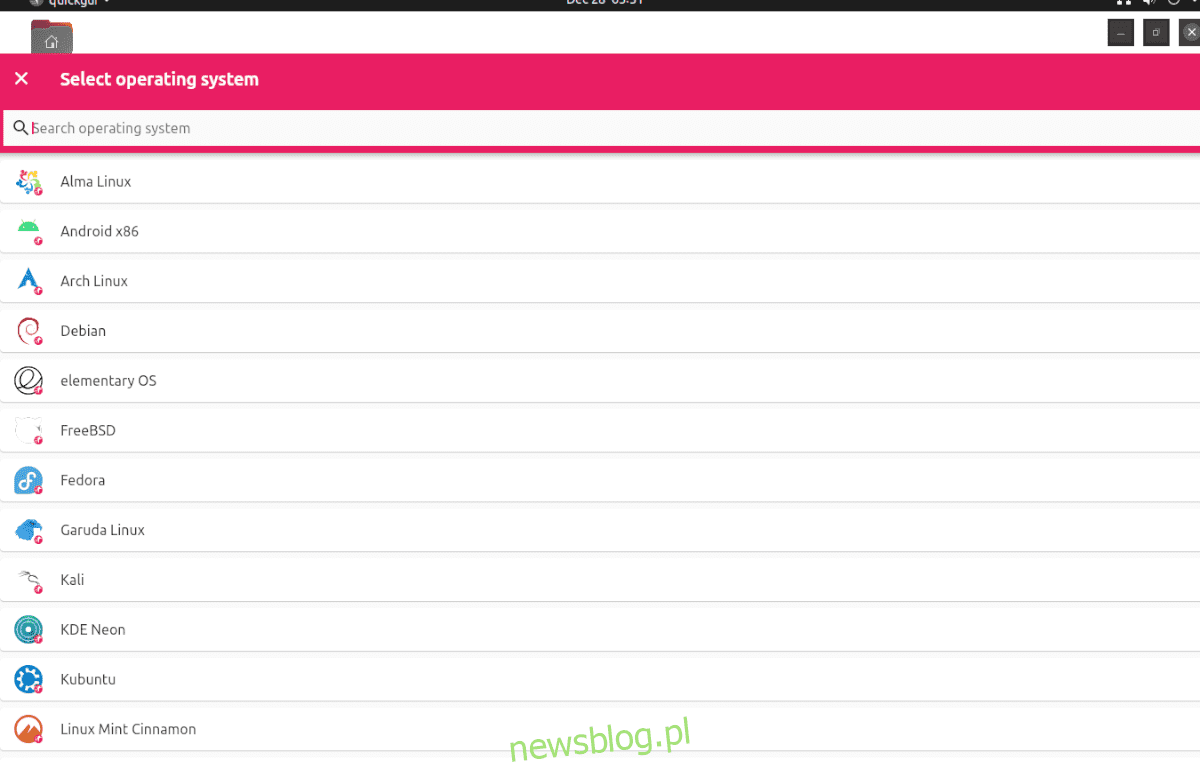
Bươc 3: Sau khi chọn hệ điều hành, bạn cần chọn phiên bản. Trong phần “Phiên bản”, tìm nút “Chọn” và nhấp vào nút đó bằng chuột. Chọn nút này sẽ cho phép bạn chọn phiên bản hệ điều hành.
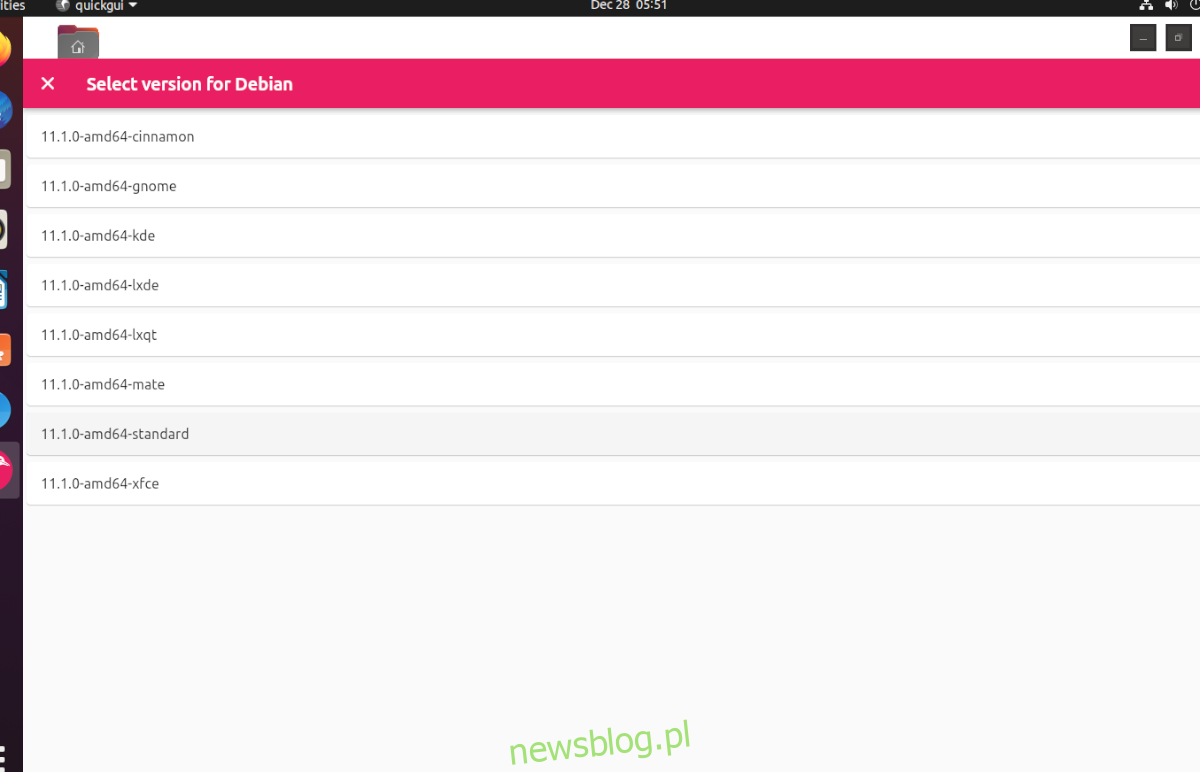
Bươc 4: Sau khi chọn phiên bản hệ điều hành, tìm mục “Tải xuống” và nhấp vào nút “Tải xuống”. Chọn nút này sẽ tải máy ảo QEMU về máy tính của bạn.
Lưu ý rằng quá trình tải xuống có thể mất một chút thời gian vì máy ảo không nhỏ. Ngồi lại và để Quickgui tải xuống hệ điều hành của bạn.
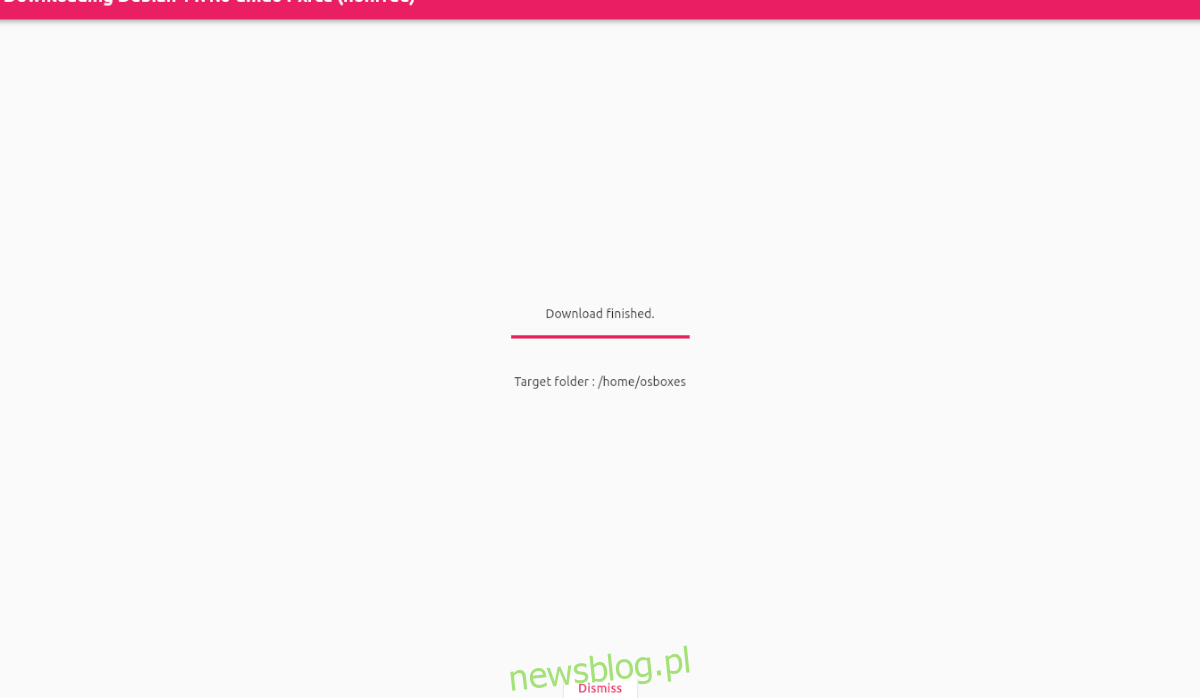
Bươc 5: Khi quá trình tải xuống hoàn tất, hãy tìm nút “Từ chối” và nhấp vào nút đó để đóng khu vực tải xuống. Sau đó nhấp vào nút “X” trong khu vực Trình tải xuống để quay lại menu Quickgui chính.
Trong menu chính của Quickgui, nhấp vào “Quản lý các máy hiện có” và chọn nút phát bên cạnh VM đã tải xuống để chạy nó. Nó đơn giản mà!
Xóa các máy ảo
Bạn có cần xóa máy ảo khỏi Quickgui không? Đây là cách để làm điều đó. Khởi chạy ứng dụng đầu tiên. Sau đó chọn nút “Quản lý máy hiện có”. Sau đó nhấp vào biểu tượng thùng rác bên cạnh máy ảo của bạn để xóa nó.
