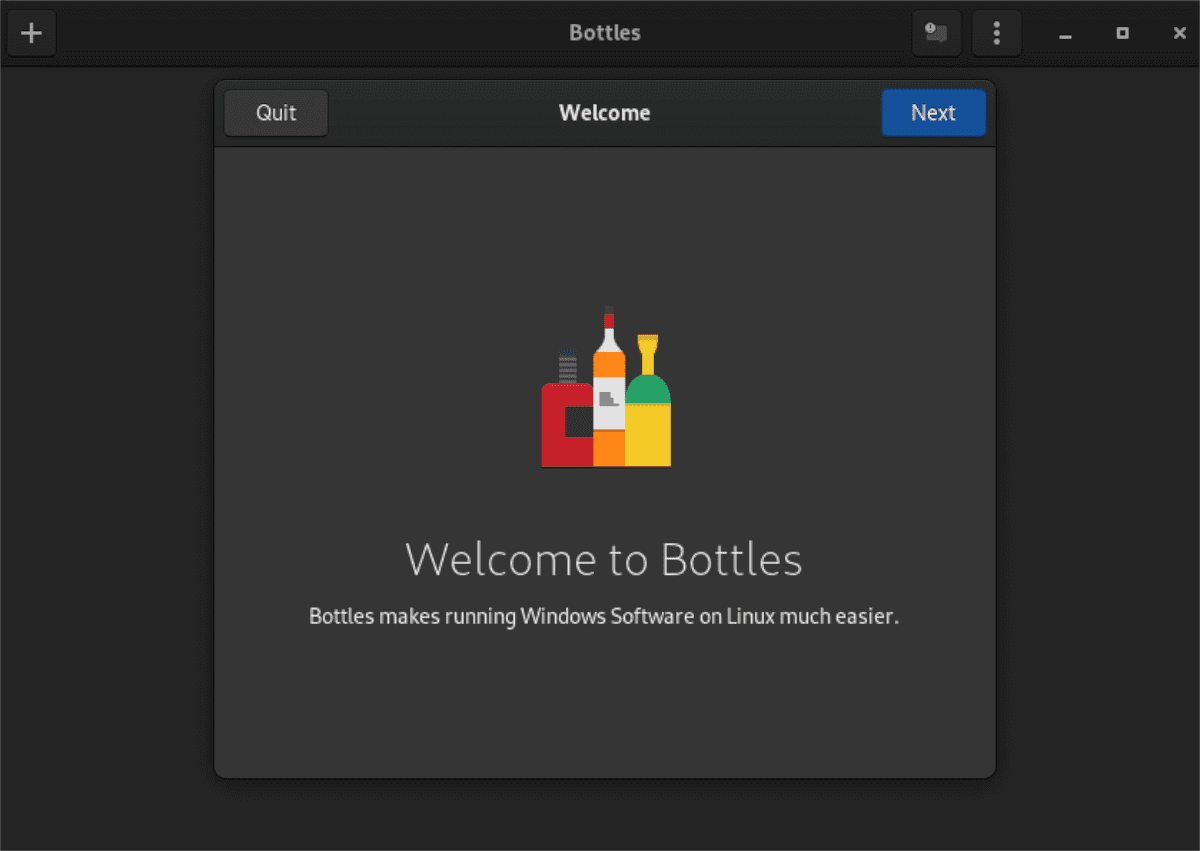
Chạy chương trình Windows trên Linux có thể khó hiểu và phức tạp. Đây là nơi Chai xuất hiện. Chương trình này có thể đơn giản hóa rất nhiều việc khởi chạy các chương trình Windows. Đây là cách sử dụng chai trên PC Linux của bạn.
Cài đặt chai trên Linux
Trước khi chúng tôi bắt đầu sử dụng ứng dụng Chai trên Linux, ứng dụng cần được cài đặt. Để thiết lập Chai trên Linux, hãy mở cửa sổ đầu cuối trên màn hình của bạn. Không biết làm thế nào để chạy một thiết bị đầu cuối? Nhấn Ctrl + Alt + T trên bàn phím hoặc tìm kiếm “Terminal” trong menu ứng dụng.
Sau khi mở một cửa sổ đầu cuối, bạn có thể bắt đầu cài đặt. Sử dụng các hướng dẫn cài đặt bên dưới, chạy Chai trên PC Linux của bạn.
Ubuntu
Ứng dụng Chai có gói DEB chính thức mà người dùng Ubuntu có thể tải xuống từ Github và cài đặt bằng công cụ quản lý gói Apt. Để có được gói DEB này, hãy sử dụng lệnh tải xuống wget sau đây.
wget https://github.com/bottlesdevs/Bottles/releases/download/2021.12.28-treviso/com.usebottles.bottles_2021.12.28-treviso_amd64.deb
Cài đặt ứng dụng bằng lệnh cài đặt apt sau khi tải gói DEB xuống PC Ubuntu của bạn.
sudo apt install ./com.usebottles.bottles_2021.12.28-treviso_amd64.deb
Debian
Người dùng Debian có thể thiết lập và chạy ứng dụng Chai với gói DEB có sẵn trên trang Github của dự án. Nếu bạn đang sử dụng Debian, bạn sẽ có thể tải xuống gói bằng lệnh wget bên dưới.
wget https://github.com/bottlesdevs/Bottles/releases/download/2021.12.28-treviso/com.usebottles.bottles_2021.12.28-treviso_amd64.deb
Vòm Linux
Ứng dụng Chai có sẵn trong kho lưu trữ người dùng Arch Linux. Để nó hoạt động trên hệ thống của bạn, trước tiên bạn phải cài đặt trình trợ giúp Trizen AUR. Sau đó cài đặt Trizen bằng các lệnh bên dưới.
sudo pacman -S git base-devel
git clone https://aur.archlinux.org/trizen.git
cd trizen/
makepkg -sri
Sau khi khởi chạy ứng dụng Trizen, hãy sử dụng lệnh trizen -S để cài đặt phiên bản Chai mới nhất trên máy tính của bạn.
trizen -S bottles
mũ phớt
Có một gói RPM không chính thức cho các chai ở Fedora. Tuy nhiên, làm theo hướng dẫn cài đặt Flatpak hoặc AppImage là một ý tưởng tốt hơn để ứng dụng Chai hoạt động trên Fedora.
mởSUSE
Giả sử bạn muốn sử dụng các chai trong OpenSUSE. Trong trường hợp này, bạn cần làm theo hướng dẫn cài đặt Flatpak hoặc AppImage vì không có gói RPM chính thức (hoặc không chính thức) nào dành cho HĐH.
gói phẳng
Các chai có sẵn dưới dạng Flatpak trên Flathub. Để nó hoạt động trên hệ thống của bạn, bạn cần cài đặt thời gian chạy Flatpak mới nhất trên máy tính của mình. Làm theo hướng dẫn của chúng tôi để thiết lập Flatpak.
Khi thời gian chạy Flatpak được thiết lập trên hệ thống của bạn, hãy nhập hai lệnh bên dưới để thiết lập và chạy ứng dụng Chai mới nhất.
flatpak remote-add --if-not-exists flathub https://flathub.org/repo/flathub.flatpakrepo
flatpak install flathub com.usebottles.bottles
Hình ảnh ứng dụng
Để cài đặt Chai dưới dạng Flatpak, hãy xem hướng dẫn AppImageLauncher của chúng tôi và thiết lập nó. Sau khi cài đặt AppImageLauncher, hãy truy cập trang tải xuống AppImage, tải xuống tệp AppImage và mở tệp đó bằng AppImageLauncher để cài đặt trên Linux.
Làm thế nào để sử dụng các chai
Khởi chạy Chai bằng cách tìm kiếm chúng trong menu ứng dụng. Sau đó làm theo hướng dẫn từng bước bên dưới.
Bươc 1: Khi ứng dụng Chai đang mở, bạn sẽ thấy thông báo “Chào mừng bạn đến với Chai”. Tìm nút “Tiếp theo” và nhấp chuột vào nút đó để chuyển sang trang tiếp theo.
Bươc 2: Sau khi nhấp vào nút “Tiếp theo”, bạn sẽ được nhập vào “Người chạy”. Nhấp vào nút “Tiếp theo” sau khi đọc về “Người chạy”.
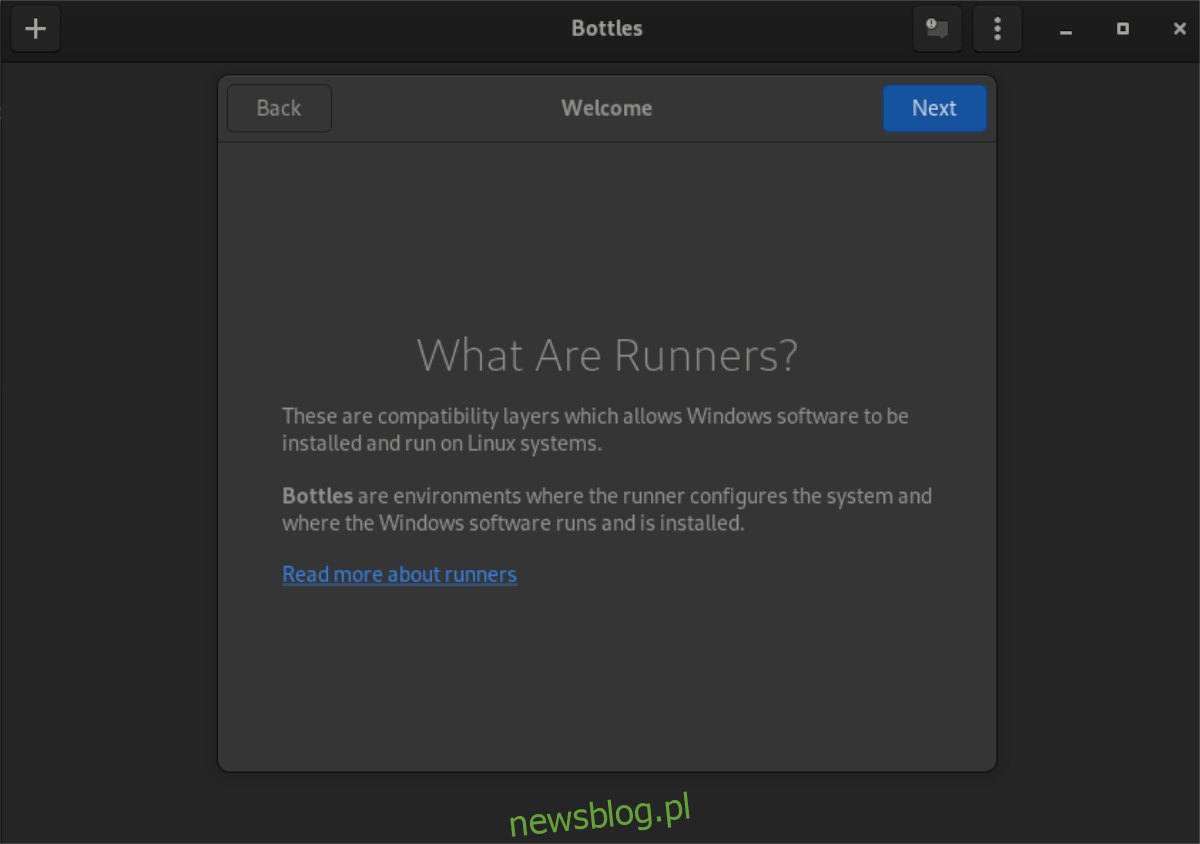
Bươc 3: Sau khi đọc xong tin nhắn “người chạy”, Chai sẽ thông báo cần tải khoảng 70 MB dữ liệu. Dữ liệu này là bắt buộc để sử dụng ứng dụng. Nhấp vào nút “Cài đặt” để bắt đầu cài đặt.
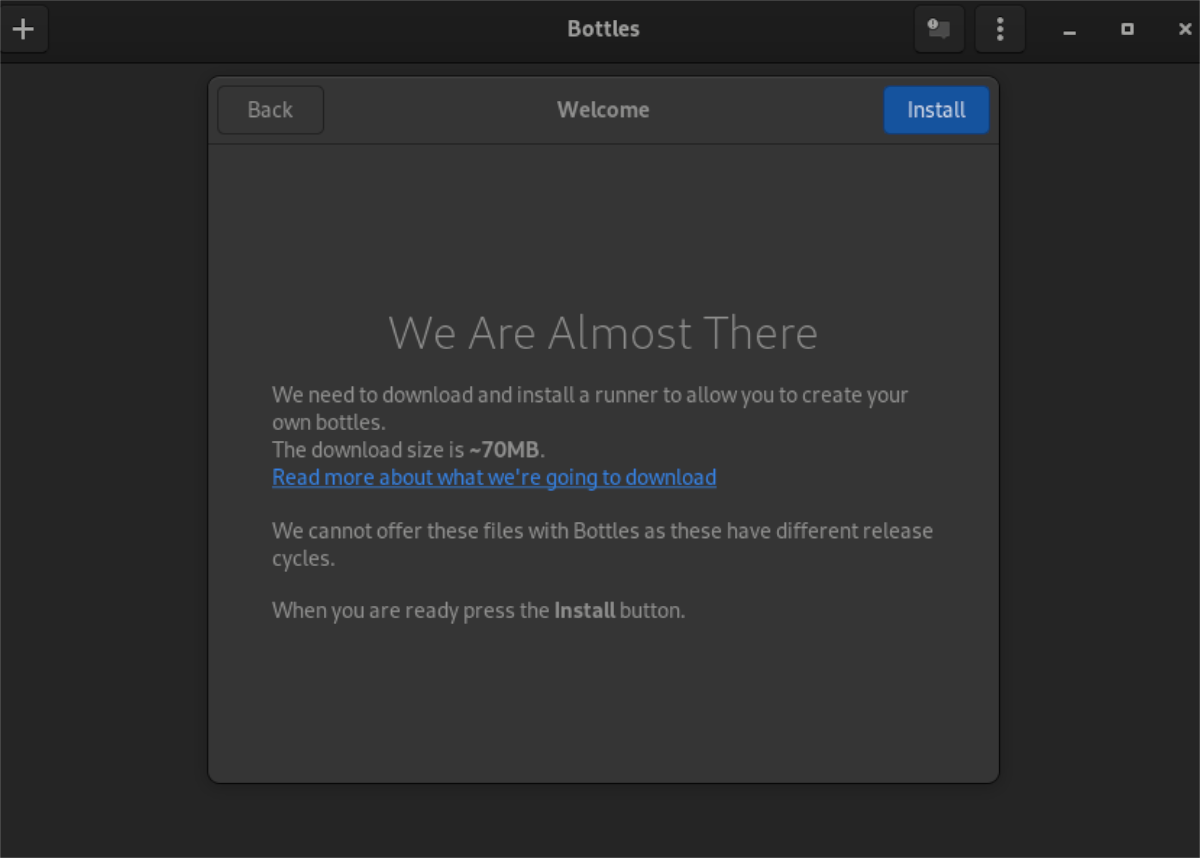
Bươc 4: Tìm nút “Tạo bình mới”. Khi bạn nhấp vào nút “Tạo chai mới”, bạn sẽ thấy các loại chai khác nhau. Các loại này là “Trò chơi”, “Phần mềm” và “Tùy chỉnh”.
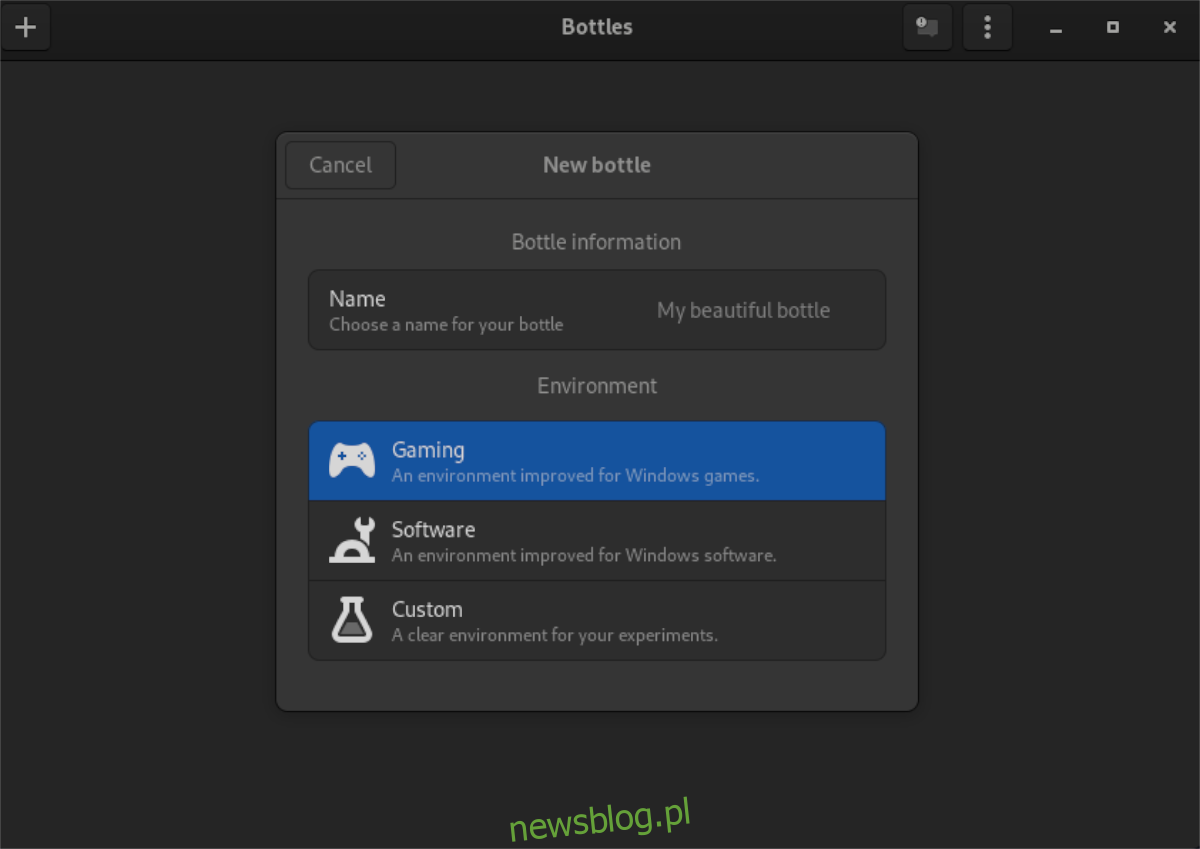
Chọn loại chai của bạn. Sau đó, nhập tên chai của bạn vào trường “Tên”. Nhấp vào “Tạo” khi hoàn tất.
Bươc 5: Sau khi tạo một chai, hãy chọn nó từ danh sách để truy cập. Sau đó tìm nút “Chạy thực thi”. Khi bạn chọn nút này, một cửa sổ bật lên sẽ xuất hiện. Sử dụng cửa sổ bật lên, duyệt tìm tệp Windows EXE.
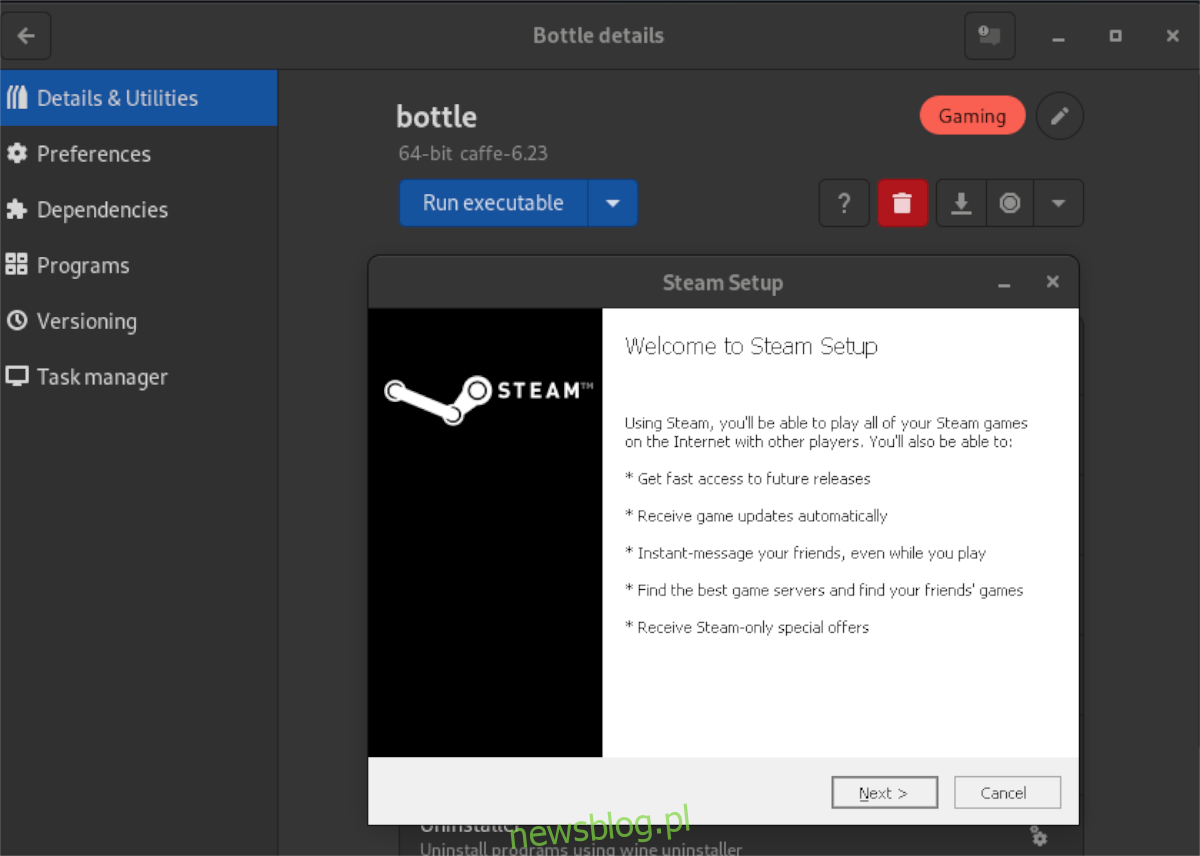
Ngoài ra, nếu bạn muốn cài đặt chương trình trực tiếp trong Chai, hãy nhấp vào “Chương trình” trong thanh bên. Sau đó nhấp vào nút “+” và tìm kiếm tệp EXE. Sau khi thêm tệp, nhấp vào nút “Phát” để chạy tệp EXE.
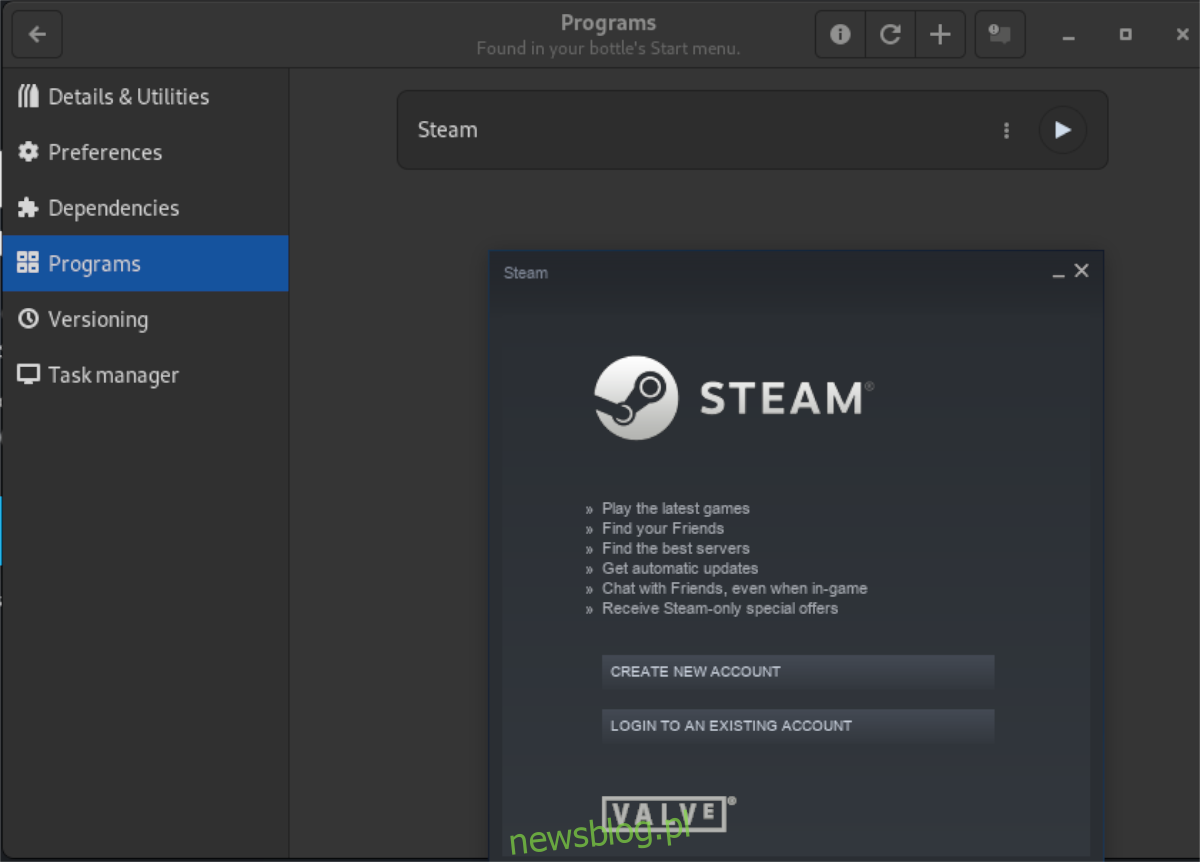
Bươc 6: Chương trình của bạn sẽ chạy ngay sau khi chạy với Chai. Nếu không, hãy chọn “Phụ thuộc” và nhấp vào nó. Sau đó, cài đặt các phụ thuộc mà EXE của bạn cần để chạy đúng cách.
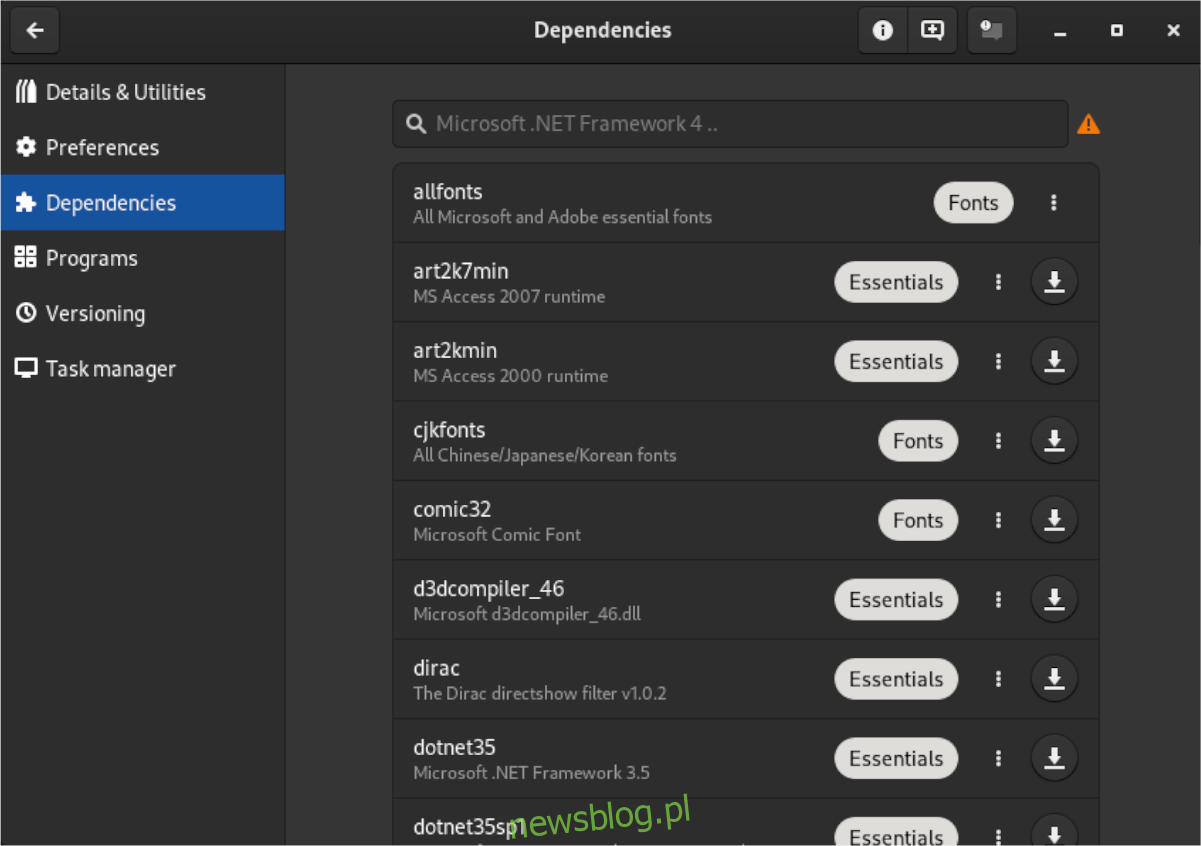
Lưu ý: Nếu bạn không biết nên cài đặt phần phụ thuộc nào với Chai, hãy tìm kiếm chương trình của bạn trên WineHQ.org.
