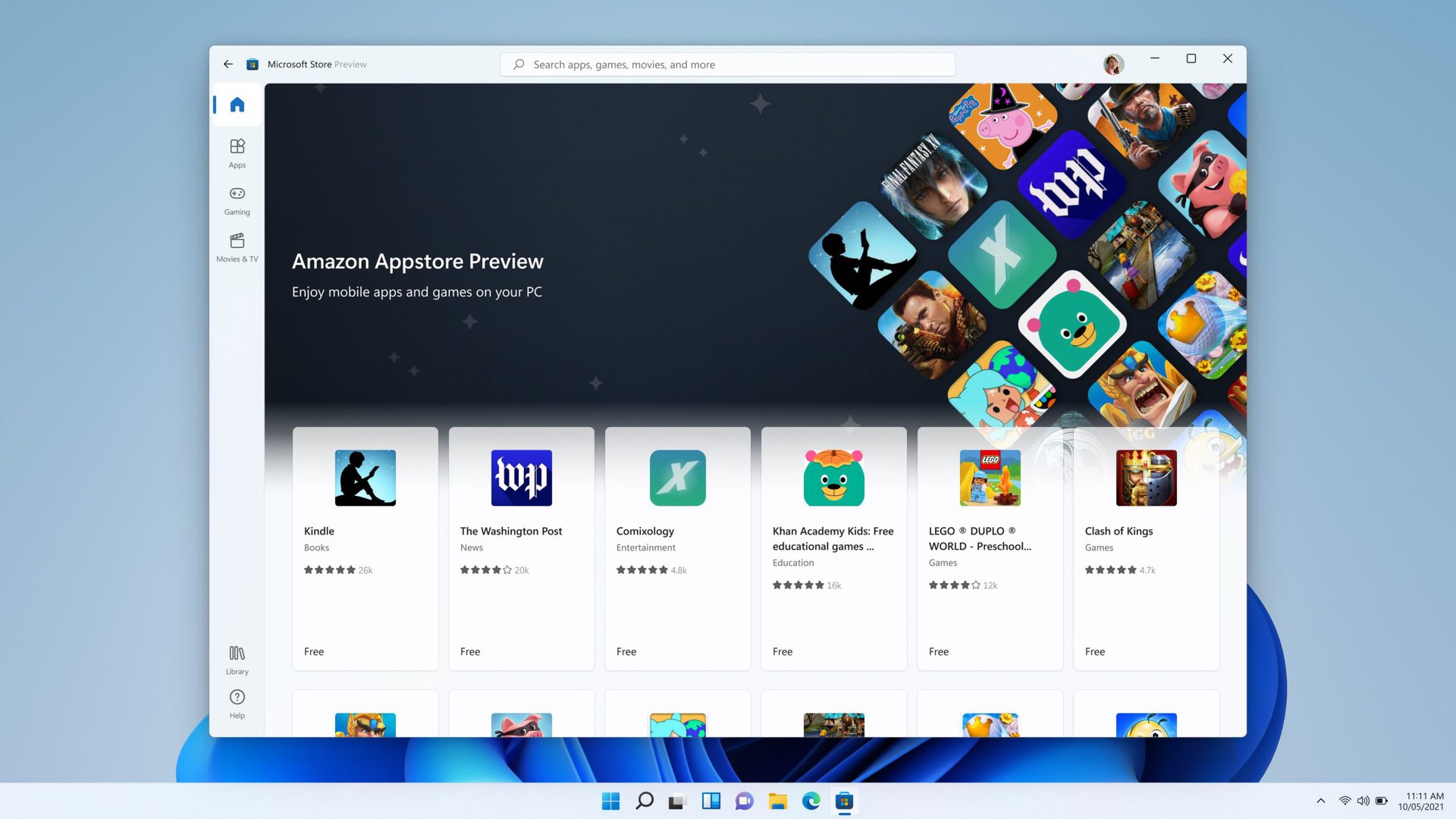
| Bộ xử lý | 1 gigahertz (GHz) hoặc nhanh hơn với 2 hoặc nhiều lõi hơn trên bộ xử lý 64 bit tương thích hoặc Hệ thống trên chip (SoC) |
| RAM | 4 gigabyte (GB) |
| Kho | 64 GB hoặc thiết bị lưu trữ lớn hơn |
| Phần mềm hệ thống | UEFI, có khả năng khởi động an toàn |
| TPM | Phiên bản Mô-đun nền tảng đáng tin cậy (TPM) 2.0 |
| Card đồ họa | Tương thích với DirectX 12 trở lên với WDDM 2.0 người lái xe |
| Trưng bày | Màn hình độ nét cao (720p) lớn hơn 9”Theo đường chéo, 8 bit trên mỗi kênh màu |
| Kết nối Internet và tài khoản Microsoft | Windows 11 Phiên bản Home yêu cầu kết nối Internet và tài khoản Microsoft |
| Hiện hành Windows phiên bản | Windows 10, phiên bản 2004 trở lên |
Sau khi đăng ký, Windows Chương trình Nội bộ sẽ cung cấp cho bạn tùy chọn “Chuyến bay ngay bây giờ”. Nhấn vào nó.
