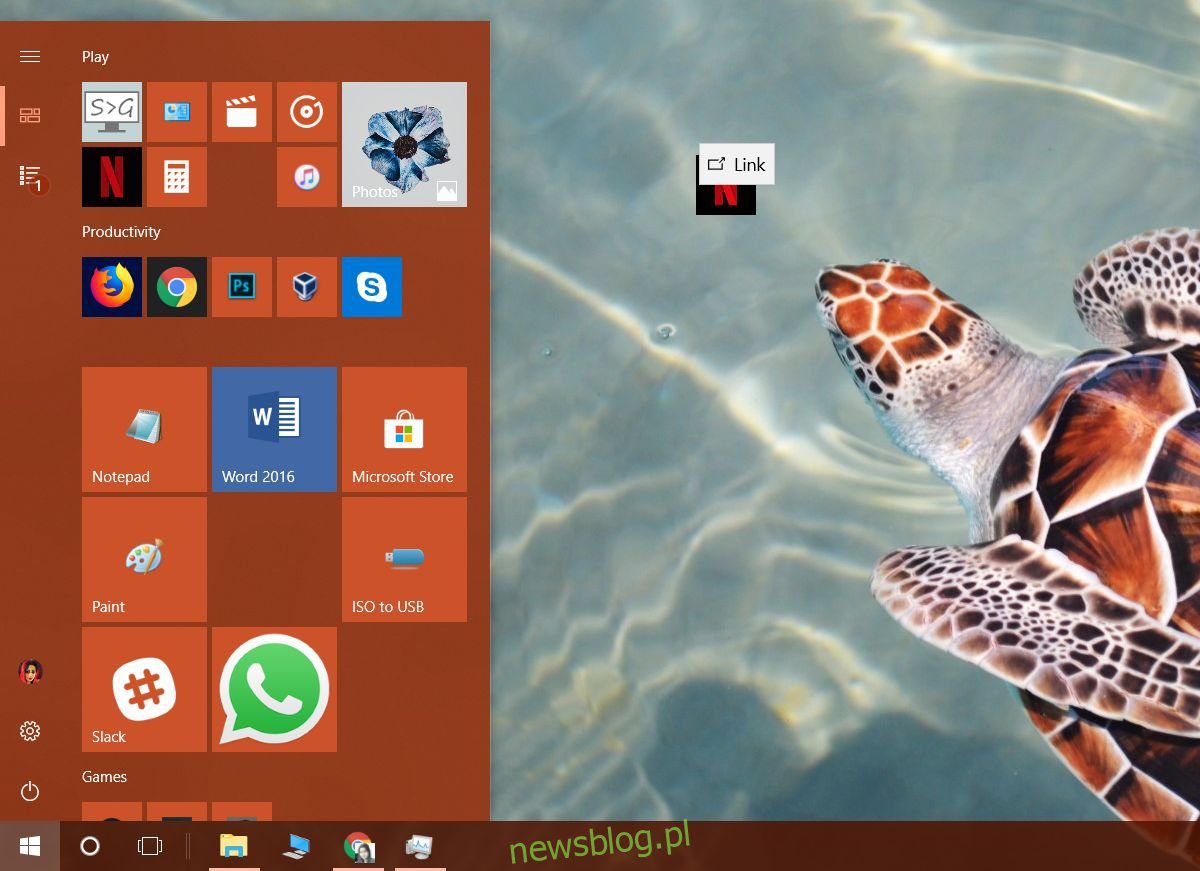
Một số ứng dụng có tùy chọn “chạy khi khởi động”. Người dùng có thể kích hoạt tùy chọn này và ứng dụng sẽ tự khởi động khi hệ thống khởi động. Đối với các ứng dụng bạn sử dụng thường xuyên, đây là một cách khá đơn giản để tự động khởi chạy chúng. Ứng dụng hệ thống cổ điển Windows 10 không có tùy chọn này có thể buộc phải chạy khi khởi động bằng cách thêm lối tắt của chúng vào thư mục Khởi động. Điều tương tự cũng xảy ra nếu bạn muốn chạy các ứng dụng UWP khi khởi động. Phần khó khăn duy nhất là tạo lối tắt cho ứng dụng UWP. Sau đó, quy trình này ít nhiều giống như các ứng dụng dành cho máy tính để bàn.
Phím tắt màn hình UWP
Có hai cách để tạo lối tắt trên màn hình cho ứng dụng UWP. Cái đầu tiên hoạt động nếu bạn đã thêm ứng dụng vào danh sách ứng dụng trong menu bắt đầu. Mở menu Bắt đầu và chuyển đến danh sách ứng dụng. Tìm ứng dụng bạn muốn tạo lối tắt. Chúng tôi đã đi với Netflix. Kéo và thả một ô ứng dụng vào màn hình nền để tạo lối tắt.
Ngoài ra, hãy mở File Explorer và dán đoạn mã sau vào thanh vị trí.
shell:appsfolder
Điều này sẽ mở một thư mục liệt kê tất cả các ứng dụng, UWP và Win32 được cài đặt trên hệ thống của bạn. Nhấp chuột phải vào ứng dụng và chọn “Tạo lối tắt”. Bạn sẽ thấy lời nhắc cho biết rằng lối tắt không thể được tạo ở vị trí hiện tại nhưng có thể được đặt trên màn hình nền. chấp nhận nó.
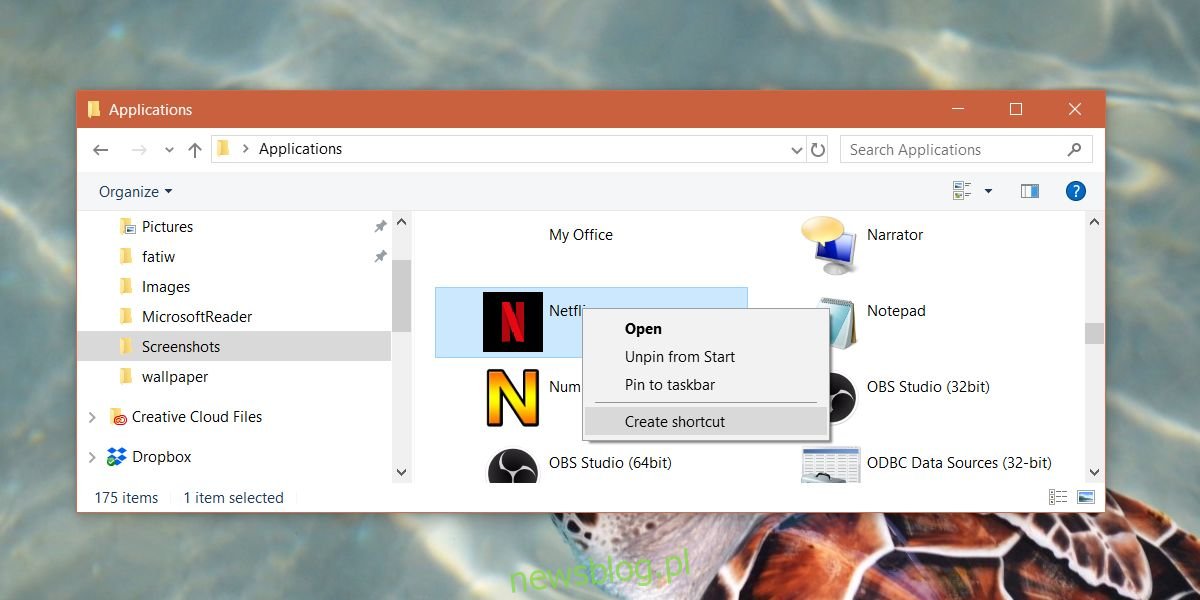
Thêm UWP vào thư mục khởi động của bạn
Mở File Explorer và dán đoạn mã sau vào thanh vị trí.
shell:startup
Sao chép lối tắt ứng dụng UWP vào thư mục khởi động của bạn. Đó là tất cả những gì bạn phải làm. Để xóa ứng dụng, hãy quay lại cùng một vị trí và xóa lối tắt khỏi thư mục Khởi động.
Hạn chế
Phương pháp trên cho phép các ứng dụng UWP chạy khi khởi động, tuy nhiên, các ứng dụng bạn buộc thêm vào thư mục Khởi động bằng phương pháp này sẽ không xuất hiện trong tab Khởi động trong Trình quản lý tác vụ. Điều này có nghĩa là bạn không thể xác định ảnh hưởng của ứng dụng đối với hệ thống khi khởi động. Điều đó cũng có nghĩa là bạn không thể có được bức tranh chân thực về số lượng ứng dụng đang được khởi chạy khi chỉ bắt đầu từ Trình quản lý tác vụ. Bạn sẽ cần vào thư mục Khởi động để xác định những ứng dụng nào khác cũng có thể đang chạy.
Chúng ta cũng nên thận trọng không chạy quá nhiều ứng dụng khi khởi động vì điều này có thể làm chậm đáng kể hệ thống của bạn. Sự chậm lại có thể không nhiều nếu bạn có ổ SSD, nhưng ngay cả khi đó bạn không thể thêm 20 hoặc 30 ứng dụng và mong muốn hệ thống khởi động sau vài giây.
