Nhiều người cho rằng Chromebook không phải là một cỗ máy hoàn chỉnh và nó làm phiền những người có trường hợp sử dụng hạn chế. Thành thật mà nói, điều đó đúng ở một mức độ nào đó. Tuy nhiên, với sự hỗ trợ của các ứng dụng Android và Linux, khoảng cách đã được thu hẹp đáng kể. Đã nói rằng, thiếu Windows hỗ trợ ứng dụng vẫn là điểm nghẽn đối với nhiều người dùng muốn chuyển từ Windows PC sang Chromebook. Nhưng điều đó cũng đang thay đổi. Bây giờ, bạn có thể sử dụng Windows 10 ứng dụng trên Chromebook nhờ hỗ trợ Linux. Trong bài viết này, tôi sẽ chỉ cho bạn cách cài đặt phần lớn Windows ứng dụng trên Chrome OS mà không gặp khó khăn. Vậy hãy bắt đầu.
Chạy Windows 10 ứng dụng trên Chromebook bằng Wine 5.0
- Thiết lập rượu vang 5.0 trên Chromebook của bạn
- Cài đặt Windows 10 ứng dụng trên Chromebook
- Tạo lối tắt cho Windows Chương trình
Trước khi chúng tôi bắt đầu, hãy đảm bảo rằng bạn đã thiết lập Linux trên Chromebook của mình đúng cách. Sau khi hoàn thành việc đó, ở đây chúng ta sẽ bắt đầu bằng cách cài đặt phiên bản mới nhất của Wine (5.0) trên Chromebook của chúng tôi. Trong trường hợp, bạn đang tự hỏi Rượu là gì, đó là một lớp tương thích điều đó cho phép bạn sử dụng Windows ứng dụng trong môi trường Linux mà không cần thông qua lộ trình mô phỏng.
Để cắt ngắn mọi thứ, về cơ bản bạn sẽ sử dụng Windows các ứng dụng thông qua một lớp tương thích được gọi là Wine sẽ chạy bên trong vùng chứa Linux. Tôi biết điều đó có vẻ khó nghe, nhưng đừng lo lắng, hiệu suất vẫn khá tốt và nhiều hơn khả năng sử dụng cho các ứng dụng nhẹ. Bây giờ, sau khi nói tất cả những điều đó, hãy bắt đầu với việc cài đặt Wine 5.0 đầu tiên.
Note: Kể từ khi rượu vang 5.0 chưa được hợp nhất với kho lưu trữ của Debian 10, bạn cần thực hiện nhiều lệnh hơn bình thường. Đừng lo, quá trình này có vẻ dài dòng, nhưng nó khá dễ dàng và đơn giản.
Cài đặt Wine 5.0 trên Chromebook của bạn
1. Đầu tiên, mở Linux Terminal và chạy lệnh dưới đây để thêm hỗ trợ cho các ứng dụng 32-bit.
sudo dpkg --add-architecture i386
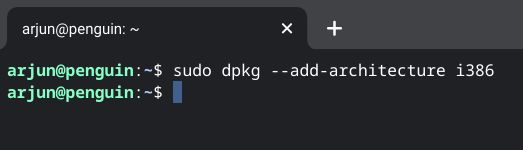
2. Tiếp theo, chạy các lệnh dưới đây từng cái một để tải xuống và thêm khóa kho lưu trữ.
wget -nc https://dl.winehq.org/wine-builds/winehq.key sudo apt-key add winehq.key
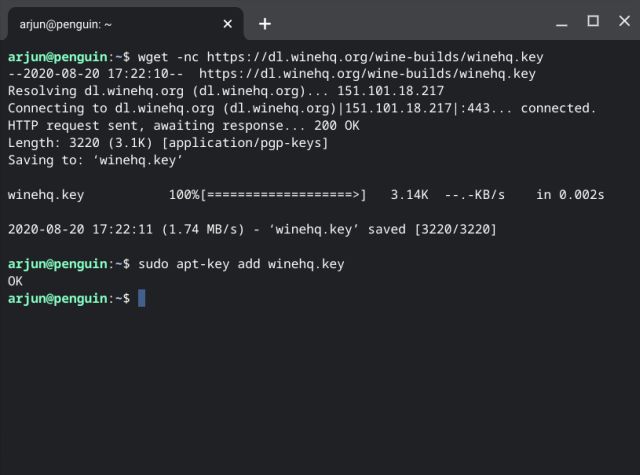
3. Khi bạn đã làm xong, hãy thực hiện từng lệnh này một. Lệnh đầu tiên sẽ cài đặt trình soạn thảo Nano và với lệnh thứ hai, bạn có thể chỉnh sửa danh sách nguồn.
sudo apt install nano sudo nano /etc/apt/sources.list
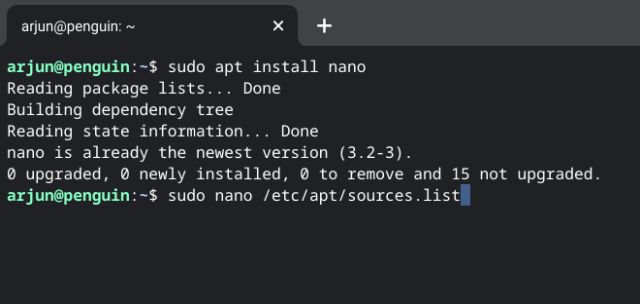
4. Bây giờ sao chép văn bản bên dưới và dán nó vào trình soạn thảo Nano. Bạn chỉ cần nhấp chuột phải vào cửa sổ Terminal hoặc nhấn Ctrl + Shift + V để dán nội dung. Nó sẽ trông giống như thế này.
deb https://dl.winehq.org/wine-builds/debian/ buster main deb https://download.opensuse.org/repositories/Emulators:/Wine:/Debian/Debian_10 ./
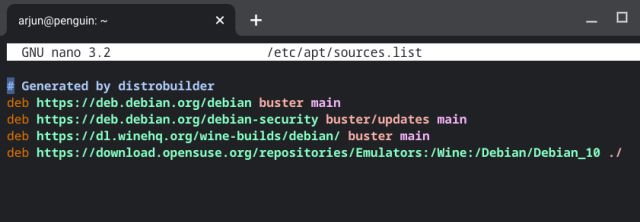
5. Tiếp theo, nhấn Ctrl + X và sau đó nhấn “Y”. Cuối cùng, nhấn enter để lưu tệp và thoát khỏi trình chỉnh sửa Nano.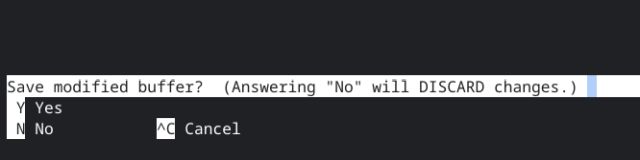
6. Sau khi thực hiện điều đó, hãy chạy lệnh dưới đây để thêm Ubuntu người đánh chìa khóa.
sudo apt-key adv --keyserver keyserver.ubuntu.com --recv-keys DFA175A75104960E
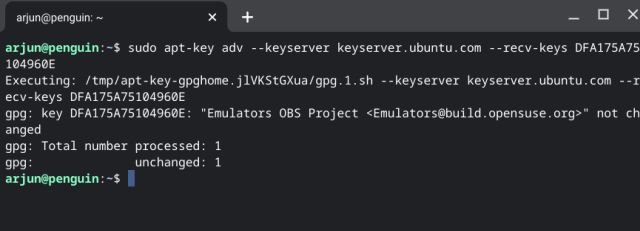
7. Cuối cùng, chạy hai lệnh cuối cùng cái nào sẽ cài đặt Wine 5.0 trên Chromebook của bạn. Nhấn “Y” khi được yêu cầu xác nhận cài đặt.
sudo apt update sudo apt install --install-recommends winehq-stable
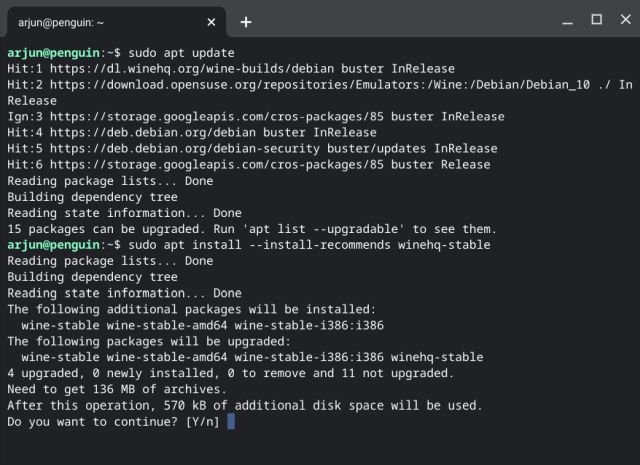
8. Bây giờ để kiểm tra, nếu bạn đã cài đặt Wine 5.0 thành công, hãy chạy lệnh dưới đây và chuyển đến “Tab Giới thiệu. Đây là bạn có nó! Rượu 5.0 chạy tốt trên Chromebook của bạn.
winecfg
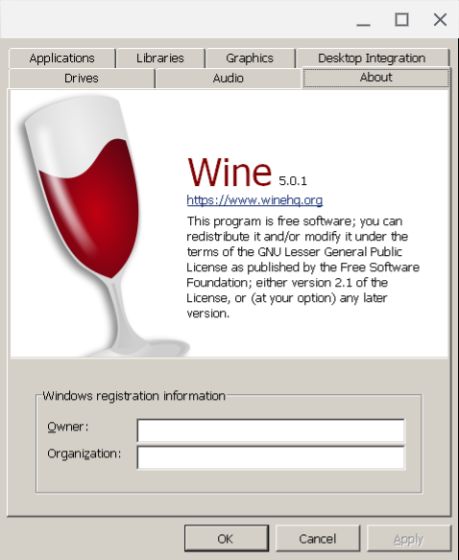
9. Nếu cửa sổ độ phân giải quá nhỏ cho bạn, sau đó chuyển đến tab “Đồ họa” và thay đổi độ phân giải màn hình thành 120 dpi hoặc bất kỳ thứ gì phù hợp nhất với bạn.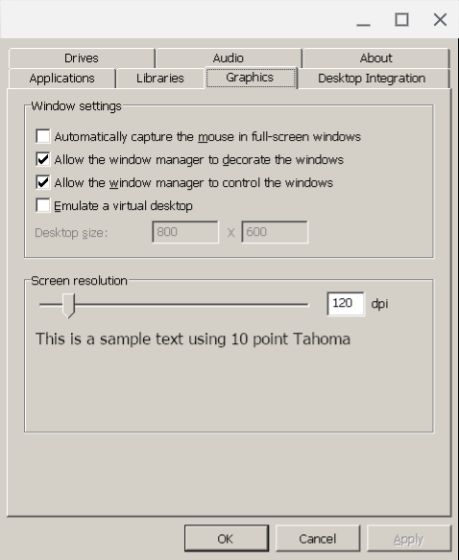
Cài đặt Windows 10 ứng dụng trên Chromebook
1. Bây giờ bạn đã thiết lập Wine 5.0 thành công, đã đến lúc cài đặt Windows ứng dụng trên Chromebook. Ví dụ: ở đây, tôi sẽ chỉ cho bạn cách cài đặt IrfanView– một trình xem hình ảnh phổ biến– trên Chrome OS. Tât cả nhưng điêu bạn phải lam la tải xuống tệp EXE 64-bit của bất kỳ Windows lập trình và chuyển nó vào phần tệp Linux. Đảm bảo đổi tên tệp thành thứ gì đó dễ nhập hơn.
Note: Theo quy tắc ngón tay cái trên Linux, đổi tên tệp và thư mục thành một từ có thể dễ dàng nhập trên Terminal. Nó sẽ giúp ích rất nhiều cho bạn khi xử lý các tệp trên Linux Terminal.
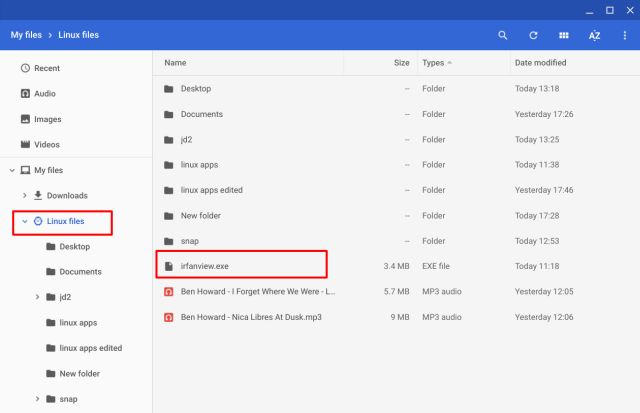
2. Bây giờ, mở Terminal và gõ lệnh dưới đây. Đảm bảo thay thế irfanview.exe với tên tệp của ứng dụng bạn đã chọn, trong trường hợp bạn đang cài đặt một ứng dụng khác. Ngay lập tức, một trình hướng dẫn thiết lập sẽ mở ra và bạn sẽ có thể cài đặt ứng dụng giống như Windows các chương trình.
wine irfanview.exe
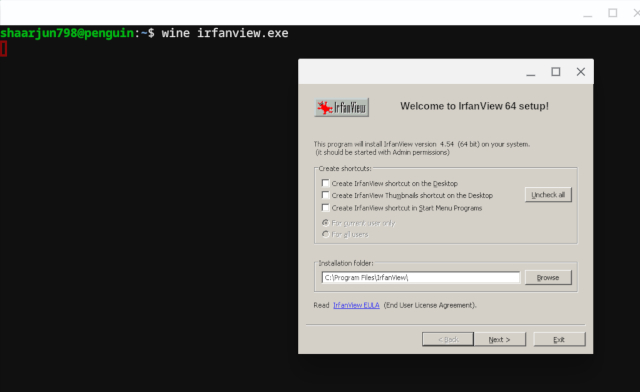
Tạo lối tắt cho Windows Các chương trình trên Chrome OS
Sau khi bạn đã cài đặt chương trình, phần tiếp theo là chạy nó. Trong khi Wine tạo lối tắt trong Ngăn kéo ứng dụng (trong thư mục Linux), lối tắt không hoạt động do đường dẫn tệp không chính xác. Vì vậy, để sửa chữa nó, bạn sẽ phải tìm đường dẫn chính xác và sửa đổi phím tắt một cách thích hợp. Đây là cách bạn có thể làm điều đó.
1. Mở Trình quản lý tệp gốc và chuyển đến phần Tệp Linux. Tại đây, hãy nhấp vào 3-dot menu và cho phép “Hiển thị tệp ẩn”.
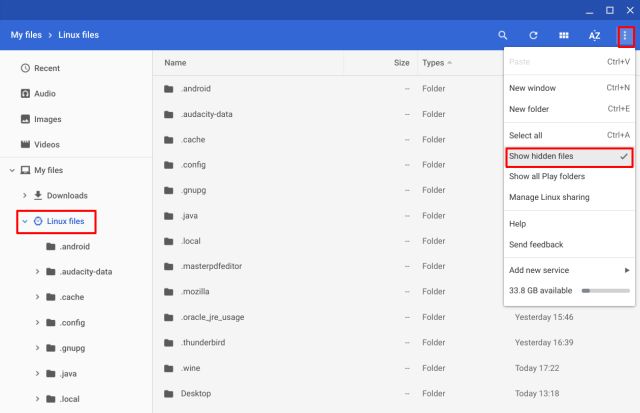
6. Sau đó, mở thư mục .wine và điều hướng đến drive_c. Tại đây, bạn sẽ nhận được một hệ thống thư mục tệp tương tự như Windows 10. Bây giờ, hãy kiểm tra xem chương trình đã được cài đặt ở đâu, trong thư mục Program Files hoặc Program Files (x86). Khi bạn đã định vị đúng thư mục, hãy mở nó và tìm tệp .EXE cuối cùng. Đó là chương trình bạn sẽ phải chạy qua Terminal.
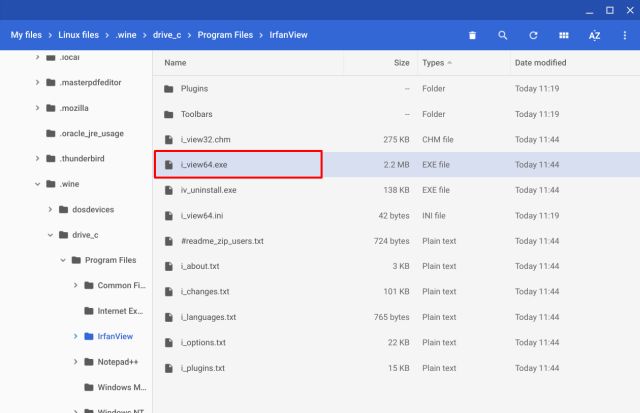
7. Bây giờ, đây là cách đường dẫn tệp của bạn sẽ như thế nào. Tại đây, bạn sẽ phải thay đổi tên người dùng của mình thành tên người dùng Linux được gán cho Chromebook của bạn. Ví dụ: nếu ID email của bạn là [email protected] thì tên người dùng của bạn sẽ là abc123. Tương tự, thay đổi Program Files / IrfanView / i_view64.exeto đường dẫn tệp được hiển thị trên Trình quản lý tệp của bạn.
/home/yourusername/.wine/drive_c/Program Files/IrfanView/i_view64.exe
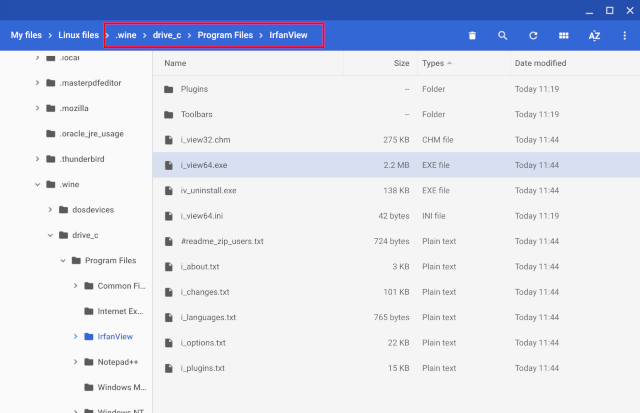
8. Cuối cùng, đây là cách đường dẫn tệp hoàn chỉnh của bạn sẽ như thế nào. Thêm rượu vang vào đầu và sau dấu cách và đường dẫn tệp dưới dấu phẩy ngược. Bạn cũng có thể chạy lệnh dưới đây trong Terminal để kiểm tra xem đường dẫn tệp của bạn có đúng hay không. Nếu đúng, Windows ứng dụng sẽ mở ra.
wine "/home/yourusername/.wine/drive_c/Program Files/IrfanView/i_view64.exe"

9. Bây giờ cuối cùng bạn đã tạo xong đường dẫn tệp, chúng ta hãy tìm phím tắt. Mở Trình quản lý tệp và chuyển đến phần tệp Linux với Tệp ẩn được bật. Thời gian này, điều hướng đến thư mục .local -> chia sẻ -> ứng dụng -> rượu -> Chương trình. Tại đây, bạn sẽ tìm thấy thư mục đã cài đặt Windows ứng dụng. Mở nó và sau đó bạn sẽ nhận được một tệp có phần mở rộng .desktop. Nhấp chuột phải vào nó và mở nó bằng Văn bản (Cài đặt).
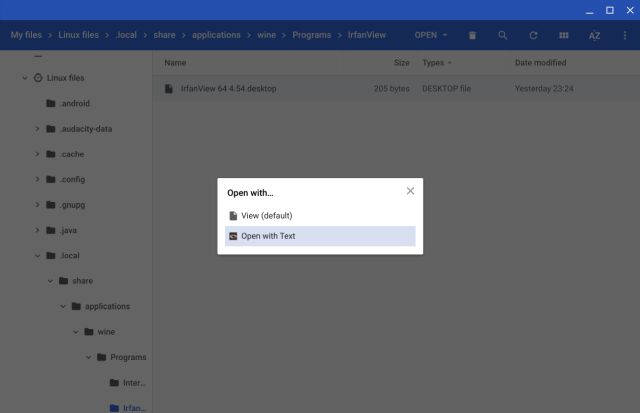
10. Trên Văn bản, thay thế đường dẫn tệp theo sau Exec =với đường dẫn tệp hoàn chỉnh mà bạn đã tạo ở bước #8. Lặp lại một lần nữa, đảm bảo thay đổi tên người dùng và đường dẫn tệp thực của chương trình mà bạn đã cài đặt. Sau đó, nhấn Ctrl + S để lưu các thay đổi và đóng Văn bản.
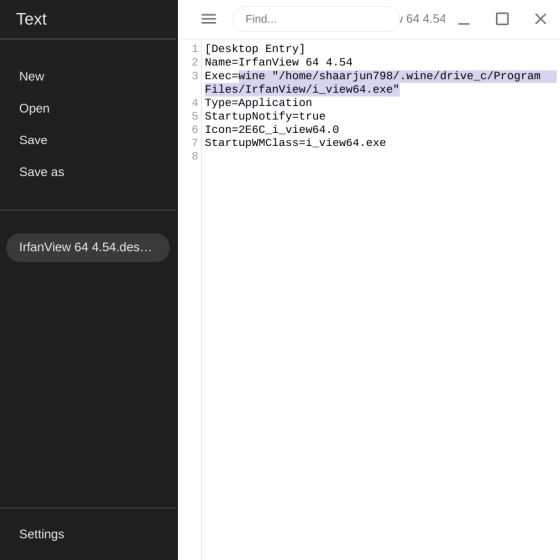
11. Bây giờ, hãy tiếp tục và mở Windows ứng dụng từ Ngăn kéo ứng dụng. Nó sẽ hoạt động như một sự quyến rũ. Bạn cũng có thể ghim Windows ứng dụng lên giá Chrome OS mà không gặp bất kỳ sự cố nào.
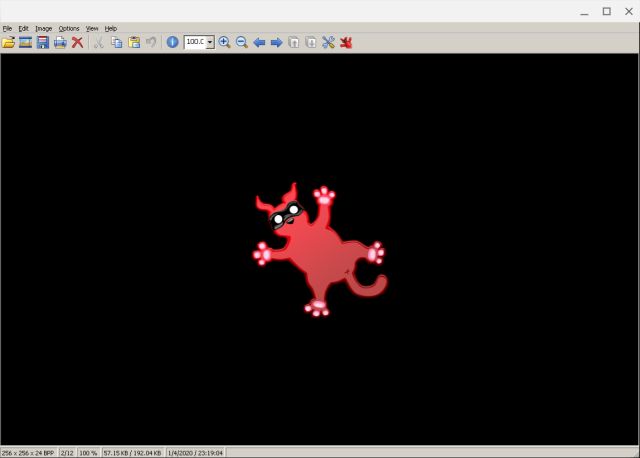
12. Đây là một Windows ứng dụng, IDM chạy trên Chrome OS. Tôi có đề cập đến đường dẫn tệp bên dưới để bạn lưu ý. Sau khi bạn học cách tạo đường dẫn tệp, chạy một Windows ứng dụng trở nên dễ dàng trên Chrome OS.
wine "/home/yourusername/.wine/drive_c/Program Files (x86)/Internet Download Manager/IDMan.exe"
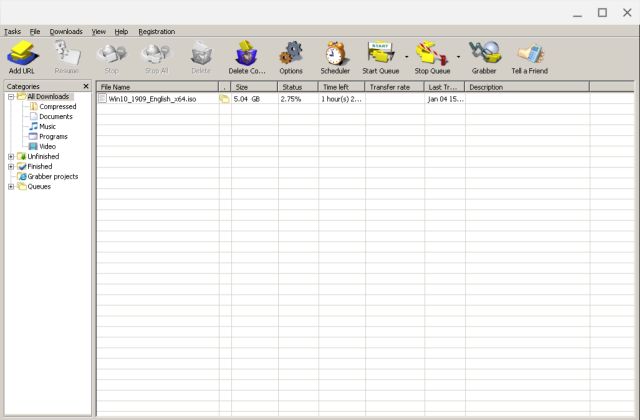
Tận hưởng một Quân đoàn của Windows Ứng dụng trên Chromebook
Vì vậy, đó là phần đi sâu của chúng tôi về cách bạn có thể sử dụng Windows 10 ứng dụng trên Chromebook sử dụng Wine 5.0. Như đã thấy rõ trong hướng dẫn này, Windows ứng dụng hoạt động thực sự tốt thông qua vùng chứa Linux trên Chrome OS. Trong số các ứng dụng khác, chúng tôi đã thử Skype, Notepad ++ và VLC. Tôi sẽ nói hãy tiếp tục và thử món yêu thích của bạn Windows ứng dụng trên Chromebook của bạn.
Dù sao, đó là tất cả từ chúng tôi. Trong những ngày tới, chúng tôi sẽ mang đến những hướng dẫn chuyên sâu hơn về chơi game trên Chromebook bằng công cụ Let’s Play Linux phổ biến. Vì vậy, hãy theo dõi với chúng tôi và cho đến lúc đó, hãy xem qua danh sách của chúng tôi về các ứng dụng Linux tốt nhất mà bạn có thể cài đặt trên Chromebook của mình.
