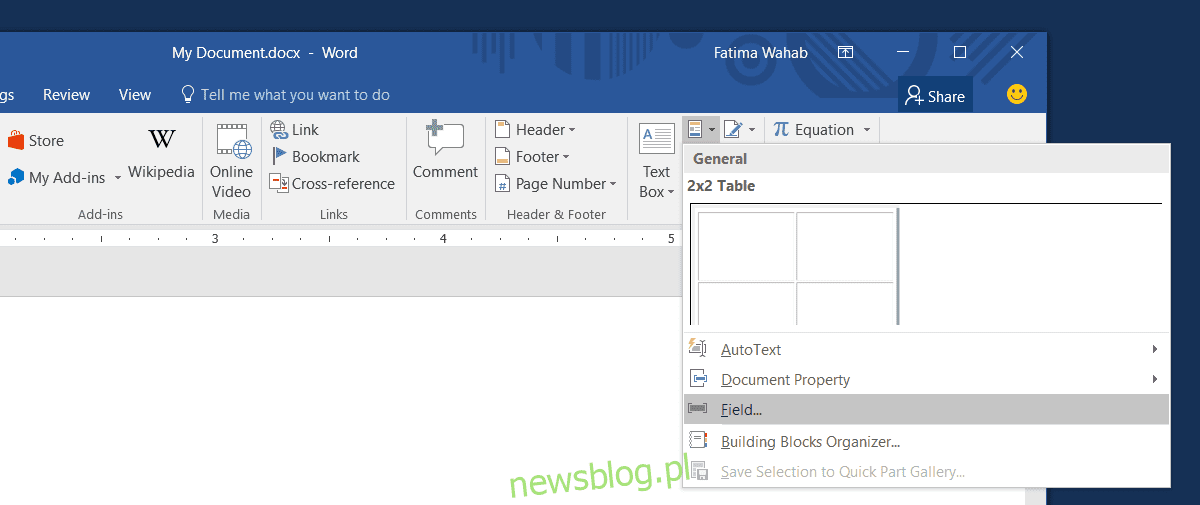
Tài liệu tốt là khó để duy trì. Nó cũng quan trọng để có tài liệu tốt. Cho dù bạn đang làm việc trên một tài liệu đặc tả hay một dự án nhóm, chúng sẽ thay đổi. Rất nhiều thay đổi. Đủ để khiến bạn muốn bứt tóc ra. Bạn sẽ phải cập nhật tài liệu theo cách thủ công, nhưng bạn nên tự động hóa mọi thứ có thể. thí dụ; hình ảnh trong tài liệu. Bạn có thể chèn một hình ảnh trong MS Word để cập nhật tự động. Để làm điều này, hình ảnh phải trực tuyến ở đâu đó. Ngoài ra, khán giả của bạn phải có kết nối internet đang hoạt động để xem hình ảnh và tải xuống bản mới nhất.
Chọn một dịch vụ lưu trữ hình ảnh
Chìa khóa để chèn một hình ảnh cập nhật tự động trong MS Word là đặt nó trên một máy chủ nơi bạn có thể cập nhật hình ảnh nhưng vẫn giữ nguyên liên kết. Chúng tôi khuyên dùng Dropbox. Bạn có thể cập nhật tệp Dropbox của mình mà không phá vỡ liên kết. Điều này làm cho nó hoàn hảo cho mục đích của chúng tôi.
Liên kết trực tiếp đến hình ảnh
Bạn cần chèn một hình ảnh từ một URL trong MS Word. Bằng cách này, bạn có thể tự động cập nhật nó bất cứ khi nào bạn cần. Chúng tôi khuyên bạn nên sử dụng Dropbox, nhưng có một chút rắc rối mà bạn cần phải giải quyết. Dropbox không cung cấp liên kết trực tiếp tới tệp. Nếu không có liên kết trực tiếp, bạn không thể chèn hình ảnh mà nó trỏ tới trong MS Word.
Cách giải quyết rất đơn giản. Sao chép bất kỳ liên kết nào mà Dropbox cung cấp cho hình ảnh của bạn. Thay thế “www.dropbox.com” bằng “dl.dropboxusercontent.com”.
Ví dụ;
Liên kết này;
www.dropbox.com/s/guoyupf4u0iic6f/Image-1.jpg?dl=0
trở thành;
dl.dropboxusercontent.com/s/guoyupf4u0iic6f/Image-1.jpg?dl=0
Chèn hình ảnh vào MS Word
Mở tệp bạn muốn chèn hình ảnh vào. Chuyển đến tab Chèn và mở menu thả xuống Bộ phận Nhanh. Chọn “Trường” từ menu.
Một cửa sổ mới sẽ mở ra liệt kê tất cả các trường mà bạn có thể chèn. Tìm và chọn trường Chèn ảnh. Trong thuộc tính trường, dán liên kết trực tiếp tới hình ảnh bạn muốn chèn vào tài liệu. Trong cột “Tùy chọn trường” bên phải, chọn “Ngày không được lưu trữ trong tài liệu” và “Thay đổi kích thước theo chiều ngang từ nguồn” và “Thay đổi kích thước theo chiều dọc từ nguồn”.
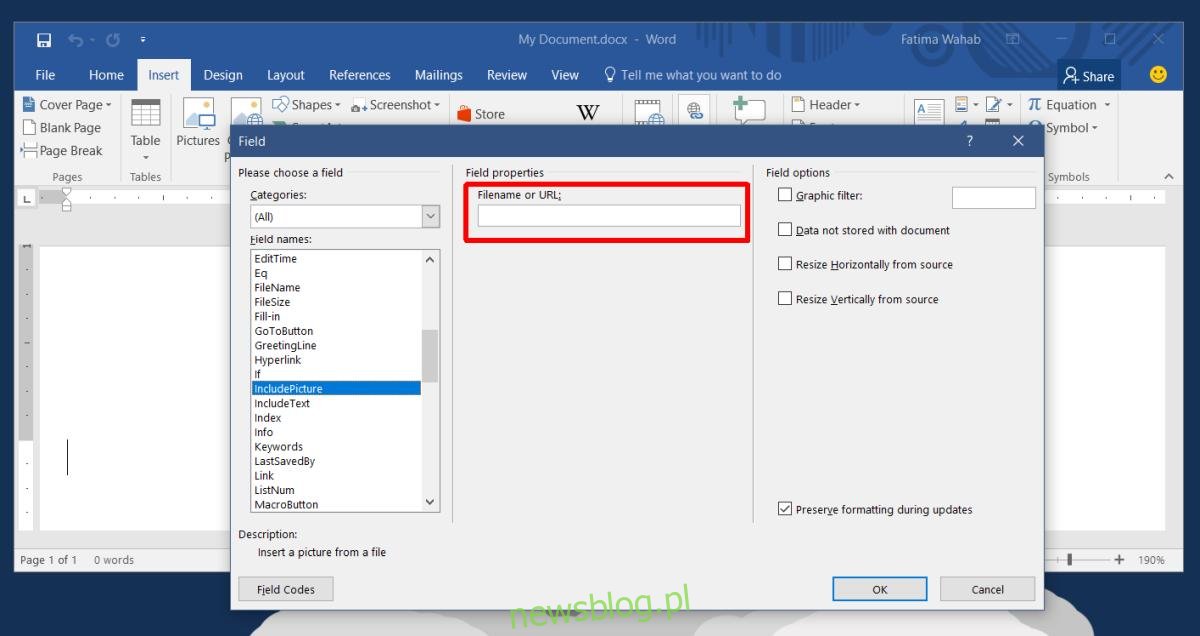
Nhấn OK và hình ảnh của bạn sẽ được chèn vào.
Thay thế một hình ảnh trong một tài liệu
Sau khi thêm một hình ảnh trong MS Word tự động cập nhật, bạn cần cập nhật nó. Bạn hoàn toàn không cần truy cập vào tài liệu để cập nhật hình ảnh. Thay vào đó, bạn cần thay đổi hình ảnh mà URL trỏ tới. Chỉ cần thay thế hình ảnh trong Dropbox. Lần tiếp theo tài liệu được mở, nó sẽ lấy hình ảnh mới nhất từ URL.
Nếu tài liệu được mở trên một hệ thống không trực tuyến, hình ảnh sẽ hoàn toàn không xuất hiện.
Tùy chọn trường InsertPicture
Bạn có thể thắc mắc ba tùy chọn này là gì khi bạn chèn một hình ảnh. Tùy chọn “Ngày không được lưu trữ cùng với tài liệu” yêu cầu MS Word không tải xuống hình ảnh từ URL. Thay vào đó, MS Word tải xuống hình ảnh từ liên kết mỗi khi tài liệu được mở. Đây là chìa khóa để cập nhật hình ảnh.
Hai tùy chọn thay đổi kích thước đảm bảo rằng hình ảnh mới, cập nhật được thay đổi kích thước phù hợp với tài liệu. Nếu bạn không bật các tùy chọn này, hình ảnh có thể bị kéo dài. Tùy chọn này cũng có một nhược điểm; Văn bản của bạn có thể được di chuyển. Nếu hình ảnh được chèn thẳng hàng, bạn sẽ không gặp quá nhiều vấn đề.
