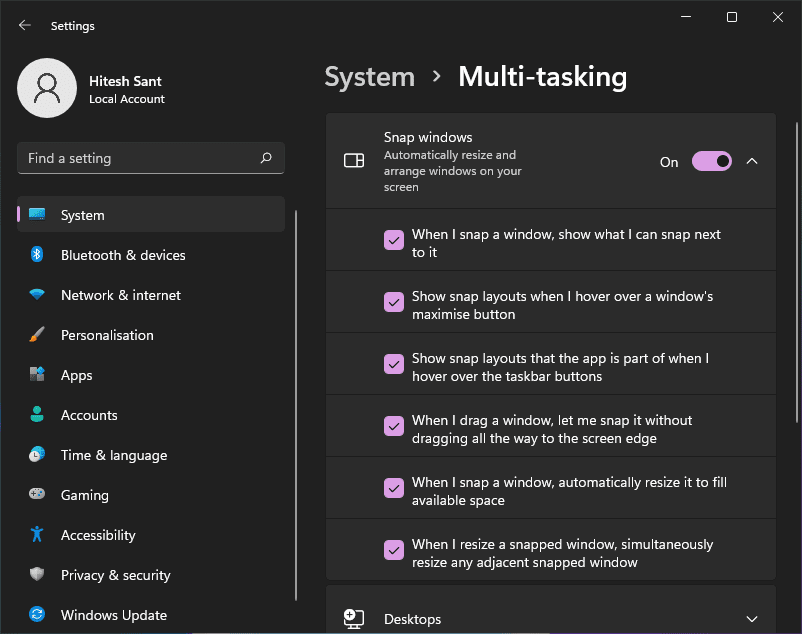
Hãy kiểm tra cách chia đôi màn hình trên hệ thống Windows 11/10 để đa nhiệm như một chuyên gia.
Một trong nhiều tính năng ẩn của hệ thống Windowsmà hầu hết người dùng không biết là chia đôi màn hình.
Đây là thứ tôi rất cần vì đôi khi đứa con 2 tuổi của tôi xuất hiện và bảo tôi bật thứ gì đó lên YouTube.
Thay vào đó, tôi đã từng không đồng ý và đưa cho anh ấy một trong những chiếc máy tính xách tay cũ của mình để xem anh ấy hút sự sống ra khỏi bàn phím.
Nhờ tính năng chia đôi màn hình trong hệ thống Windows nó sẽ kết thúc ngay bây giờ.
Nghiêm trọng hơn, bạn có thể ngừng chuyển đổi cửa sổ và chia đôi màn hình mỗi lần để hoàn thành công việc.
Vì vậy, hãy tiếp tục và xem cách chia màn hình trên hệ thống của bạn Windows 11/10.
Điều đáng chú ý là bài viết này cung cấp ba phương pháp để chia đôi màn hình trên hệ thống của bạn Windows:
- Kéo các cửa sổ theo cách thủ công (Windows 10/11)
- Sử dụng phím tắt (Windows 10/11)
- Sử dụng tùy chọn phân chia hệ thống tích hợp Windows (chỉ có trong hệ thống Windows 11)
Nhưng trước tiên, hãy đảm bảo rằng bạn đã bật tính năng Snap windows trong phần cài đặt:
người dùng hệ thống Windows 10 người dùng có thể vào Cài đặt > Đa nhiệm và đảm bảo bật trình chuyển đổi cửa sổ Snap.
người dùng hệ thống Windows 11 người dùng có thể thực hiện tương tự bằng cách vào Cài đặt > Hệ thống > Đa nhiệm và xác nhận rằng Snap Windows nó đã được bật.
Bây giờ hãy bắt đầu chia màn hình thành hai, rồi chia ba và bốn.
Chia màn hình thành 2 trong hệ thống Windows 11/10
Nó rất dễ. Chỉ cần giữ và kéo cửa sổ ở cả hai bên cho đến khi bạn thấy dấu hiệu tách:
Sau đó, bạn có thể làm điều này cho cửa sổ thứ hai để chia đôi màn hình. Ngoài ra, bạn có thể thay đổi kích thước của phần chia bằng cách di chuyển đường viền một cách thuận tiện.
Tuy nhiên, có giới hạn về mức độ thu hẹp mà bạn có thể thực hiện với một ứng dụng cụ thể. Thứ duy nhất tôi có thể sử dụng là Slack và cửa sổ thứ hai chiếm khoảng 75% tài sản.
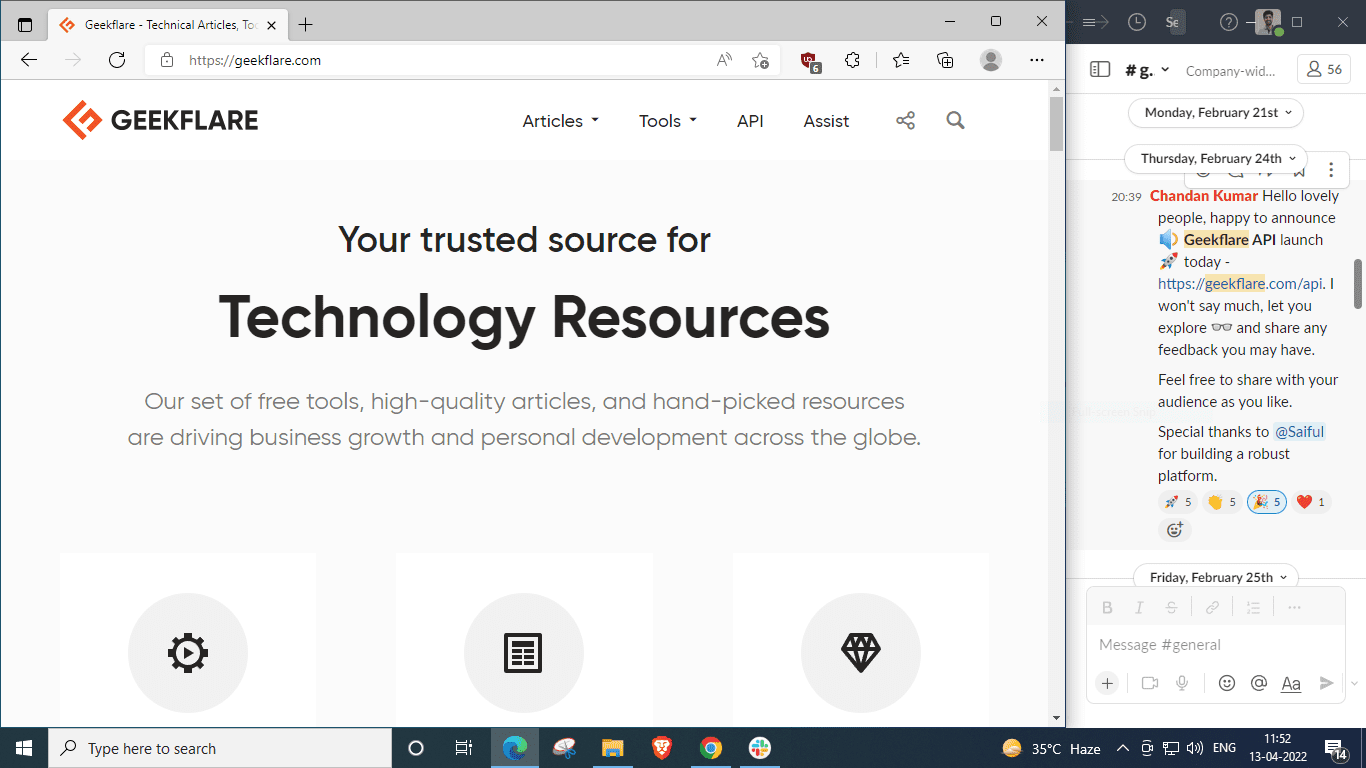
Ngoài ra, bạn cũng có thể sử dụng phím tắt.
Mở cửa sổ chủ đề, nhấn và giữ phím Windows ⊞ và nhấn vào phím mũi tên trái ⬅️ để đặt nó ở nửa bên trái của màn hình. Sau đó, đặt cửa sổ thứ hai lên nửa còn lại bằng cách giữ ⊞ và chạm vào ➡️.
Chia màn hình thành 3 trong hệ thống Windows 11/10
Chia màn hình 3 bao gồm sự sắp xếp này:
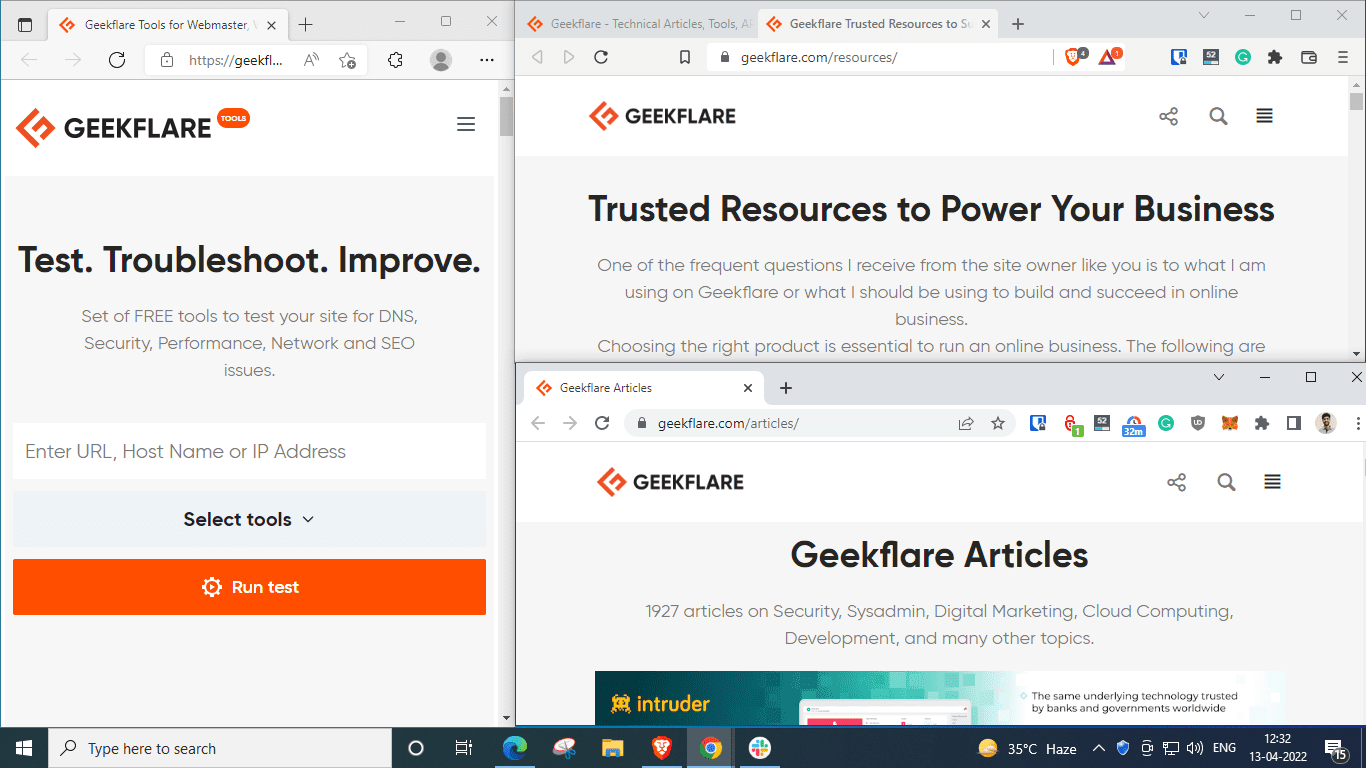
Cách dễ nhất để đạt được sự kết hợp này là kéo từng cửa sổ một.
Tuy nhiên, chúng tôi sẽ cố gắng sao chép nó bằng phím tắt.
Để thực hiện việc này, hãy mở cửa sổ đầu tiên và đặt nó ở phía bên trái trong khi giữ phím Windows ⊞ + và nhấn vào mũi tên trái ⬅️:
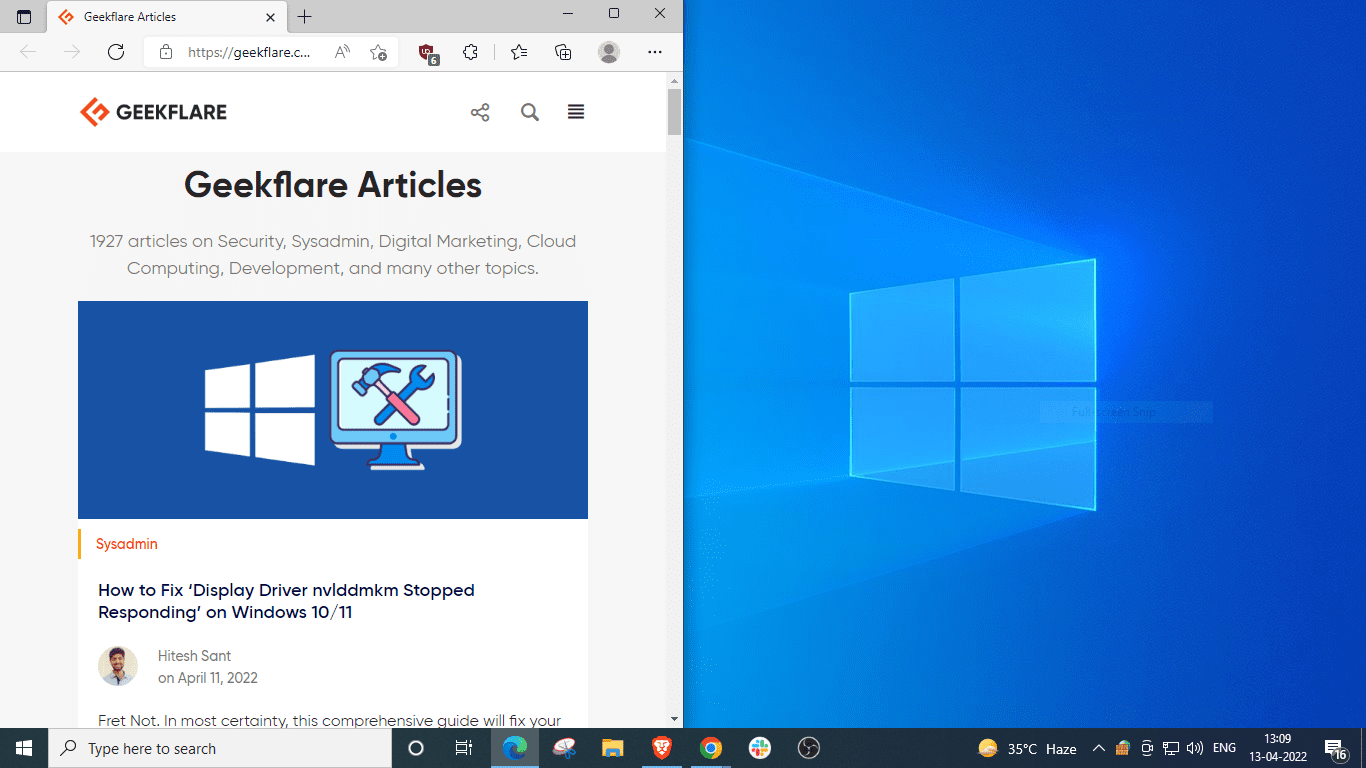
Sau đó, mở cửa sổ thứ hai, giữ ⊞, nhấn ➡️ rồi nhấn ⬆️.
Ghi nhớ các mũi tên Windows + lên/xuống cũng đóng vai trò là phím tắt để tối đa hóa/khôi phục cửa sổ.
Vì vậy, đừng tối đa hóa các cửa sổ mà bạn muốn đặt ở các góc. Thay vào đó, hãy để nó treo ở đâu đó ở giữa và tiếp tục với tổ hợp phím trên.
nhìn:
hệ thống ở đây Windows đã đưa ra gợi ý để điền vào góc phần tư phía dưới bên phải, nhưng nếu không thấy tùy chọn, bạn chỉ cần giữ ⊞, nhấn và giữ ➡️, sau đó nhấn ⬇️.
Chia màn hình thành 4 Trong Windows 11/10
Hãy làm điều đó một lần cuối và chia màn hình thành bốn phần bằng cách kéo từng phần vào góc:
Ngoài ra, chúng ta cũng có thể thực hiện bằng phím tắt Windows. Hãy nhớ không tối đa hóa bất kỳ cửa sổ nào.
Dưới đây là các bước:
- mở đầu tiên. Giữ ⊞, nhấn ⬅️ rồi ⬆️ để đặt nó ở góc trên bên trái.
- Sau đó mở cái tiếp theo. Giữ ⊞, nhấn ⬅️ rồi ⬇️ để gửi tin nhắn cho người đầu tiên.
- Sau đó, đặt cửa sổ thứ ba ở góc phần tư phía trên bên phải bằng cách nhấn giữ ⊞, nhấn ➡️ rồi nhấn ⬆️.
- Tương tự, sửa ô cuối cùng ở vị trí còn lại bằng cách giữ ⊞ và nhấn lần lượt ➡️ và ⬇️.
Đây là những phương pháp quan trọng Windows 10 và 11. Phần sau chứa một kỹ thuật độc quyền sẽ chỉ hoạt động đối với người dùng Windows 11.
Chia màn hình cho Windows 11
Trong hệ thống Windows 11, bạn có thể di chuột qua biểu tượng phóng to/khôi phục để chọn bố cục (2, 3 hoặc 4 bộ phận) và bắt đầu tuần tự điền vào mục ưa thích của bạn.
Tuy nhiên, bạn phải tuân theo cùng một bố cục cho tất cả các lựa chọn. Nếu không, nó sẽ sắp xếp lại ở mỗi bước và bạn sẽ không thấy phần chia cuối cùng mà bạn muốn.
Nó giống như ghép một câu đố và xếp từng mảnh một.
Đăng kí
Đó là về việc chia màn hình thành 2, 3 hoặc 4 các bộ phận trong hệ thống Windows 10 và 11.
Có lẽ người dùng hệ thống Windows 11 có thể làm nhanh hơn mà không cần kéo hoặc sử dụng phím tắt. Và thật tệ khi Microsoft đã cấm một số người có phần cứng khác nhau nhận bản cập nhật này.
Đừng lo lắng! Chúng tôi có ba phương pháp làm việc để cài đặt hệ thống Windows 11 trên phần cứng không được hỗ trợ.
