– Quảng cáo –
Tất cả chúng ta đều bắt gặp các tệp có kích thước vài Gigabyte hoặc Terrabyte. Chúng tôi có thể dễ dàng sao lưu hoặc giữ chúng trong các thiết bị lưu trữ của mình, nhờ các công nghệ lưu trữ mới nhất, có thể được sử dụng để lưu trữ các tệp thực sự lớn mà không gặp rắc rối nào. Nhưng vấn đề xảy ra trong các tình huống khác, có thể tại thời điểm chuyển chúng trực tuyến hoặc tại thời điểm mang chúng nếu bạn có ổ đĩa flash với không gian lưu trữ hạn chế. Trong tình huống đó, cách tốt nhất để mang các tệp là chia chúng thành từng mảnh và nối chúng lại trên máy tính mới để lấy lại tệp trong vinh quang thực sự của nó.
Phá vỡ một vật thể thủy tinh và cố gắng tham gia lại chúng chắc chắn sẽ hoạt động, nhưng nó sẽ để lại sẹo. Tuy nhiên, câu chuyện không giống với các tập tin lớn. Sau khi bạn tham gia các phần của tập tin, nó sẽ tốt như tập tin gốc. Vì vậy, hôm nay tôi sẽ nói về cách bạn có thể phá vỡ và tham gia các tệp trên một Windows máy tính có thể có ích, trong một số tình huống. Nhưng trước khi chuyển tiếp, làm thế nào bạn có thể phá vỡ và tham gia các tệp trên một Windows máy tính, tôi cũng sẽ nói về lý do tại sao bạn nên giữ tiện ích này trên máy tính của mình và hậu quả khi bạn có thể tìm thấy trình phân tách tệp và trình kết nối hữu ích.
Vì vậy, trước tiên, hãy cùng tìm hiểu những lợi thế của việc có bộ chia tệp và trình nối.
Tại sao chia tách một tập tin có thể là cần thiết?
Hãy cùng tìm hiểu khi nào bạn nên chia nhỏ các tập tin trên Windows máy vi tính.
- Hầu hết các dịch vụ trực tuyến, nơi bạn có thể tải lên tệp hoặc gửi chúng trực tuyến có thể có các hạn chế về kích thước của từng tệp riêng lẻ, nhưng không hạn chế số lượng tệp bạn có thể tải lên hoặc gửi. Lấy Telegram chẳng hạn. Với bộ chia tệp, bạn có thể chia nhỏ các tệp và gửi hoặc tải lên để người nhận tệp có thể dễ dàng tham gia và sử dụng tệp đó trên máy tính của họ hoặc bất kỳ thiết bị nào khác.
- Nếu bạn có ổ đĩa flash nói 4 GB, 8 GBhoặc thậm chí ít hơn và bạn cần sao chép các tệp vào đó, giả sử là 10 GB, không thể sao chép vào một ổ đĩa, bạn có thể chia nó thành hai phần và sao chép các phần vào các thiết bị lưu trữ riêng lẻ.
- Nếu bạn lo lắng về tính bảo mật của một số tệp trên máy tính của mình, bạn có thể dễ dàng chia các tệp thành nhiều phần và giữ chúng trong các ổ riêng biệt hoặc các vị trí khác nhau trong ổ cứng của bạn. Bằng cách đó, và nếu bạn có thể nhớ, nơi các tệp của bạn, bạn có thể dễ dàng tham gia chúng bất cứ khi nào bạn cần truy cập tương tự mà không lo người khác có thể xem nội dung của tệp.
Vì vậy, có thể có một số cách sử dụng thực tế để chia một tệp thành nhiều phần và tham gia chúng sau này. Bạn thậm chí có thể tìm thấy một số trường hợp khác, nơi bạn có thể tìm thấy, chia một tệp thành các phần hữu ích.
Bây giờ, hãy để Lốc tìm hiểu, làm thế nào bạn có thể chia một tập tin thành từng mảnh trên Windows máy tính, và tham gia với họ chỉ với một tiện ích duy nhất.
Tách tập tin trên Windows 10 /7
Bươc 1: Tải xuống HJSplit về bạn Windows máy tính sử dụng như sau liên kết.
HJSplit là một tiện ích di động nhỏ để phá vỡ và tham gia các tệp trên một Windows máy tính, với một số công cụ bổ sung mà bạn có thể tìm thấy một cách tiện dụng, trước và sau khi phá vỡ và tham gia các tệp.
Bươc 2: Sau khi bạn mở HJSplit sẽ có sẵn với kho lưu trữ, bạn sẽ thấy giao diện người dùng sau. Chỉ cần nhấp vào Tách rời nút để bắt đầu chia một tập tin lớn thành các phần nhỏ hơn.
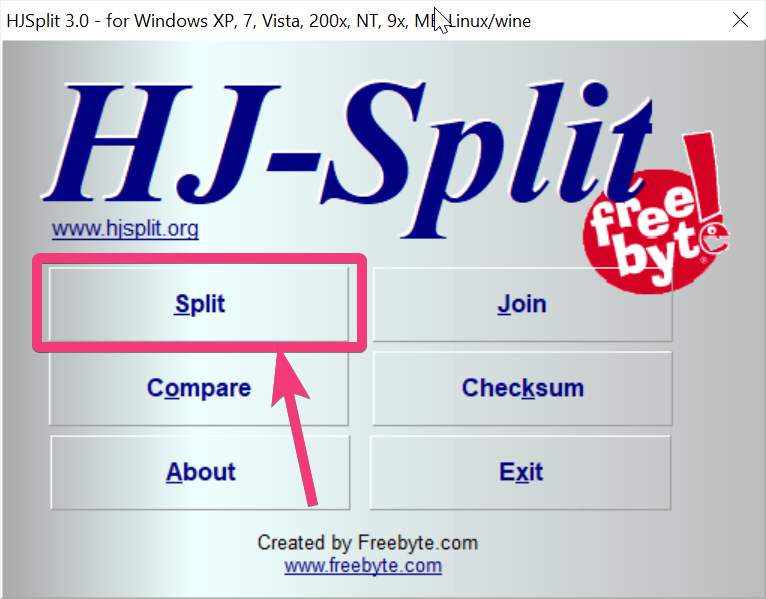 Tách tập tin trên Windows 10 /7
Tách tập tin trên Windows 10 /7
Bươc 3: Bấm vào nút có chữNhập tập tinSau đó chọn tập tin mà bạn muốn chia thành nhiều phần. Tiếp theo, nhấp vào ’Đầu ra nút để chọn thư mục hoặc vị trí nơi các phần nhỏ hơn của tệp lớn sẽ được lưu trữ.
Theo mặc định, mỗi phần nhỏ sẽ là 1, 400 Kilobyte về kích thước. Bạn cũng có thể thay đổi kích thước của từng bộ phận bằng cách tùy chọn chuyển sang Megabyte, và sau đó bằng cách nhập kích thước của từng phần nhỏ. Cuối cùng, bấm vào 'Khởi đầu'.
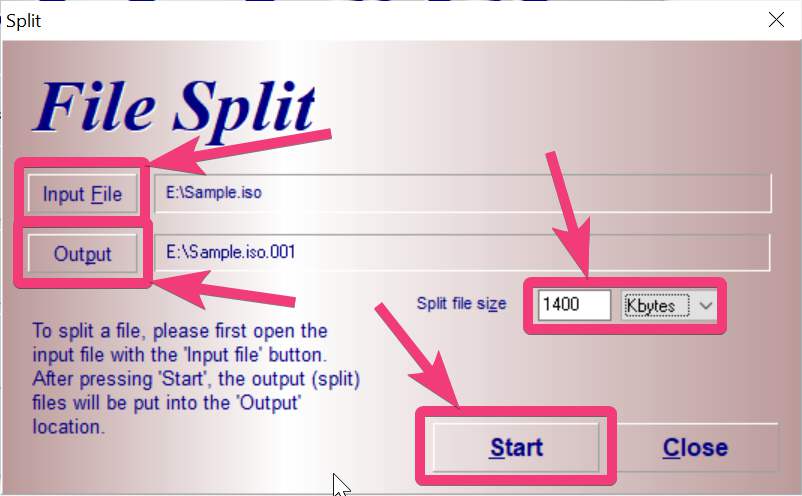 mỗi phần nhỏ sẽ là 1, Kích thước 400 Kilobyte
mỗi phần nhỏ sẽ là 1, Kích thước 400 Kilobyte
Bươc 4: Quá trình sẽ mất một chút thời gian, tùy thuộc vào kích thước của tệp thực tế và loại ổ đĩa bạn đang sử dụng, bao gồm hiệu suất CPU và các yếu tố khác. Sau khi quá trình hoàn tất, bạn sẽ tìm thấy một thông điệp nhỏ. Chỉ cần nhấp vào 'ĐỒNG Ý'.
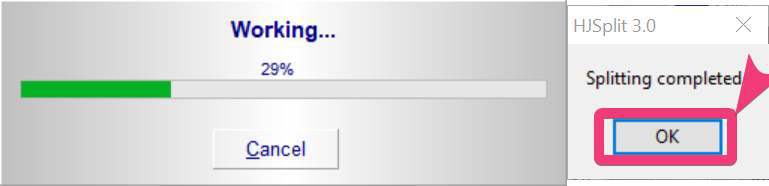 tách hoàn thành
tách hoàn thành
Bươc 5: Các phần sẽ được lưu trữ dưới dạng các tệp riêng lẻ ở vị trí bạn chọn. Don Tiết xóa bất kỳ phần nào vì điều đó sẽ khiến việc tham gia không thể sau đó.
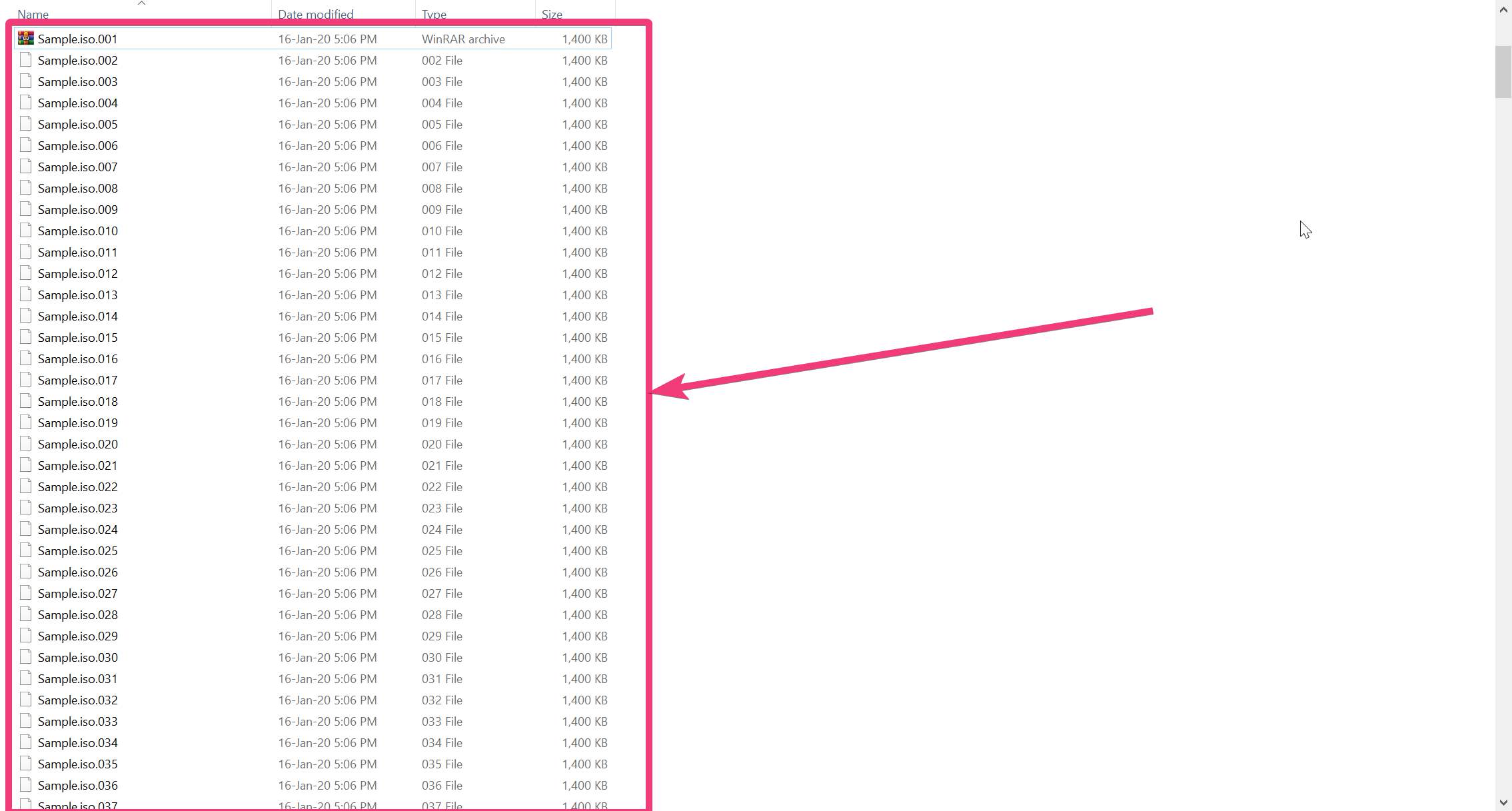 Don Patrick xóa bất kỳ tập tin phân chia
Don Patrick xóa bất kỳ tập tin phân chia
Bươc 6: Bây giờ, trước khi bạn tham gia các tập tin, hoặc bạn mang nó đi đâu đó, hãy nhấp vào Tổng kiểm tra trong cửa sổ chính của HJSplit.
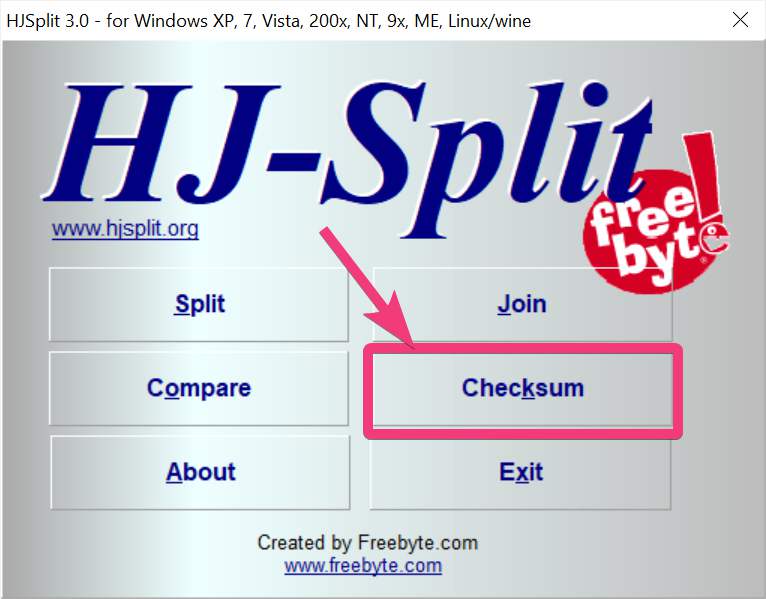 Tổng kiểm tra
Tổng kiểm tra
Bươc 7: Bây giờ bấm vào 'Tập tin'và chọn tệp mà bạn đã chia thành từng mảnh. Ý tôi là, chỉ cần chọn tệp gốc và nhấp vào 'Khởi đầu'.
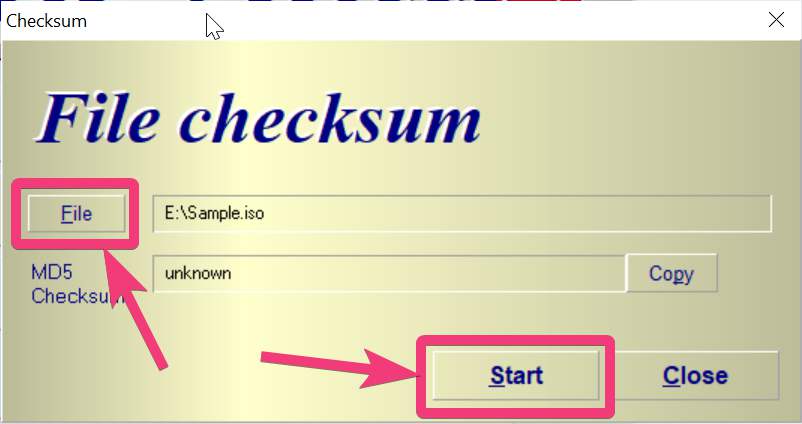 Nhập tệp để phân chia
Nhập tệp để phân chia
Bươc 8: Tùy thuộc vào kích thước của tệp, việc tạo tổng kiểm tra có thể mất một chút thời gian và bạn sẽ phải đợi cho đến khi tổng kiểm tra được tạo. Cuối cùng, tổng kiểm tra sẽ được tạo ra. Chỉ cần ghi chú nó xuống một nơi nào đó, có thể là một tệp văn bản.
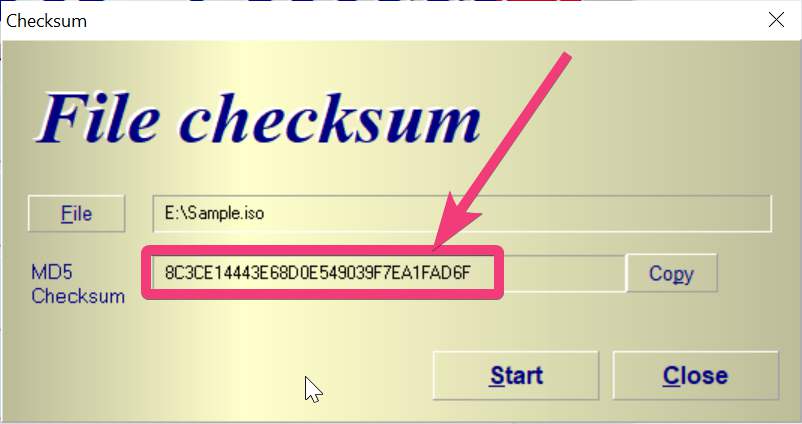 tạo ra tổng kiểm tra có thể
tạo ra tổng kiểm tra có thể
Tham gia các phần vào một tệp duy nhất
Bươc 1: Bây giờ, đã đến lúc tham gia các phần vào một tệp duy nhất. Chỉ cần nhấp vào 'Tham gia' trong cửa sổ chính HJSplit.
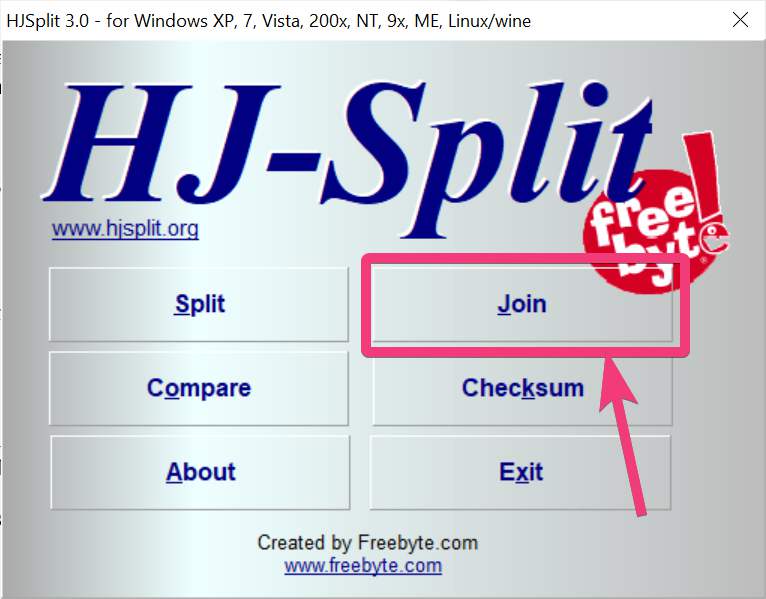 Tham gia các phần vào một tệp duy nhất
Tham gia các phần vào một tệp duy nhất
Bươc 2: Bây giờ, bấm vàoNhập tập tinSau đó chọn tập tin với ‘001 cuối cùng. Bạn không cần phải có, và bạn sẽ không có tùy chọn để chọn các tệp khác trong cửa sổ.
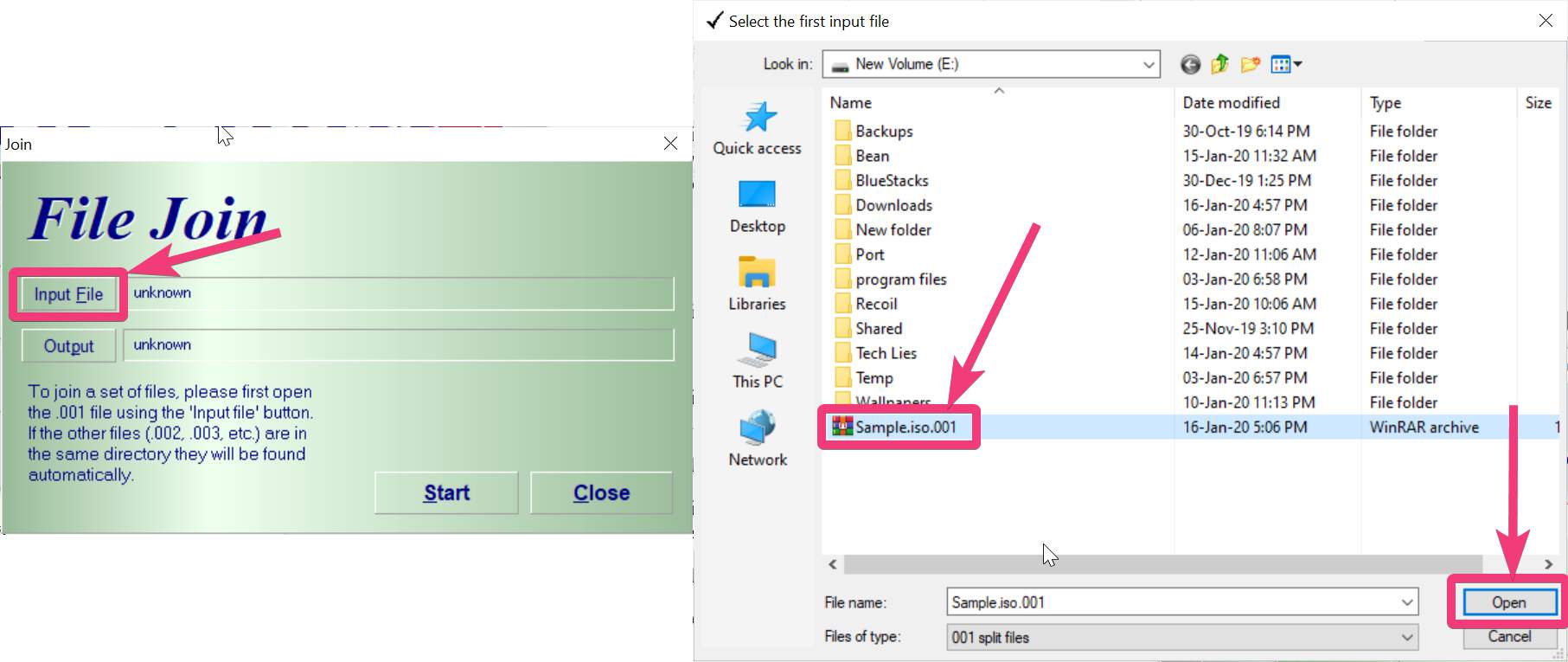 chọn tập tin có ‘001 ở cuối.
chọn tập tin có ‘001 ở cuối.
Bươc 3: Bấm vào ’Đầu ravà chọn thư mục hoặc vị trí, nơi bạn muốn giữ tệp đã tham gia. Sau đó, cuối cùng, bấm vào 'Khởi đầu'.
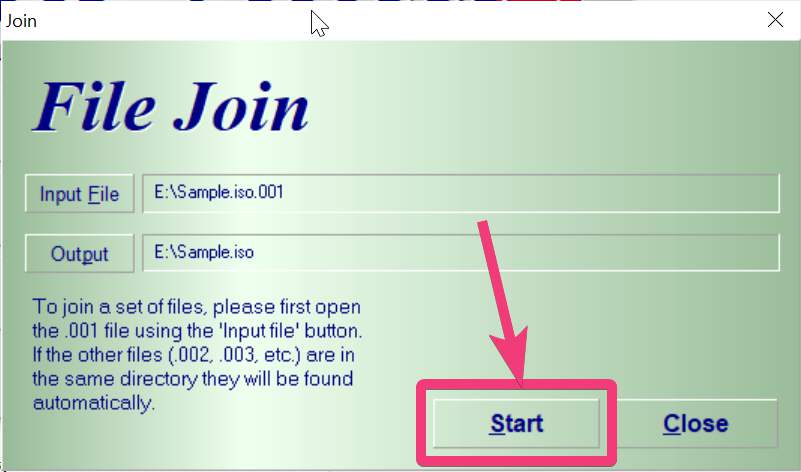 chọn thư mục hoặc địa điểm
chọn thư mục hoặc địa điểm
Bươc 4: Sau khi quá trình tham gia hoàn tất, bạn sẽ nhận được một tin nhắn, cho bạn thấy thành công. Chỉ cần nhấp vào 'ĐỒNG Ý'.
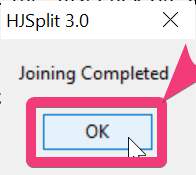 quá trình tham gia đã hoàn tất
quá trình tham gia đã hoàn tất
Bươc 5: Theo cách tương tự, chỉ cần nhấp vào Tổng kiểm tra của tập tin cuối cùng và so sánh nó với tập tin mà bạn đã ghi lại trước đó. Nếu tổng kiểm trùng khớp, thì cả hai tệp đều giống nhau. Bươc 6: Bạn thậm chí có thể nhấp vào 'Đối chiếu' và chọn các tệp riêng lẻ bằng cách nhấp vàoTập tin 1Càng vàTập tin 2Để kiểm tra xem các tập tin có giống nhau không. Sau khi chọn các tập tin, bấm vào 'Khởi đầu'.
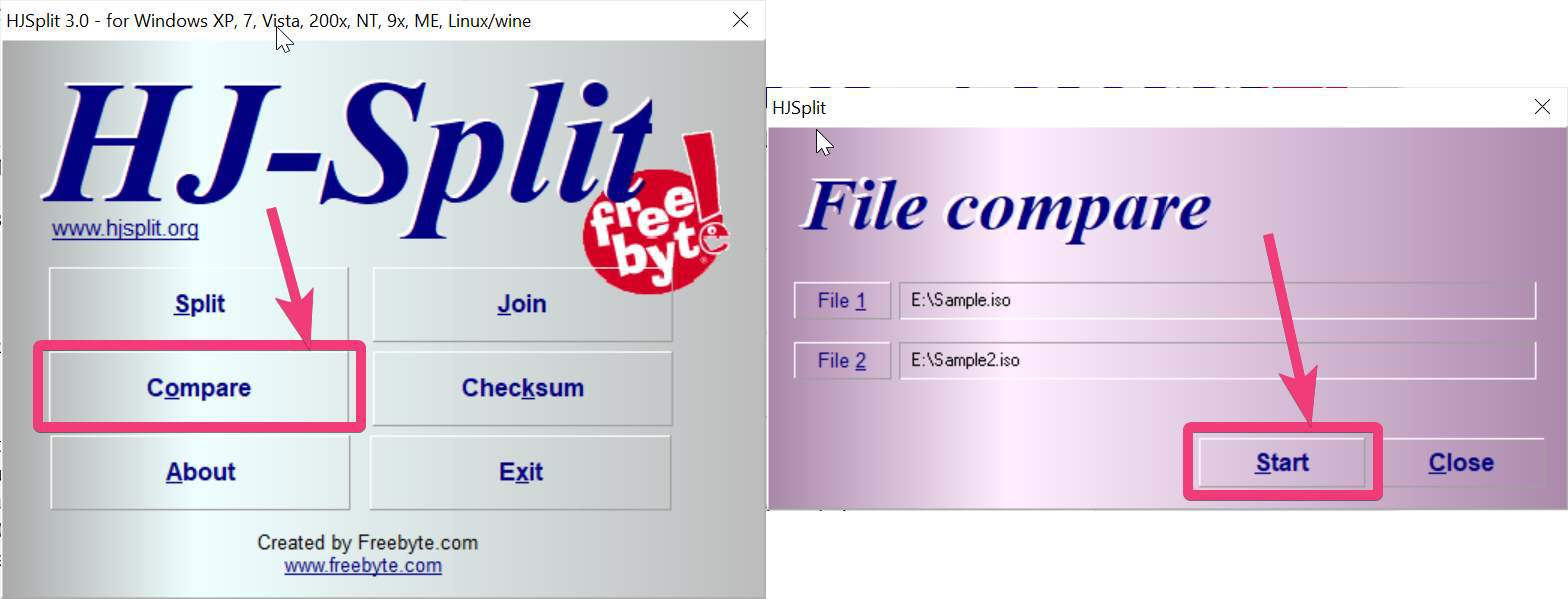 'Tập tin 1Tập tin và 2Càng
'Tập tin 1Tập tin và 2Càng
Nếu bạn thấy tin nhắn, hãy nóiCác tệp bằng nhauVẹt, chỉ cần vứt bỏ những lo lắng của bạn.
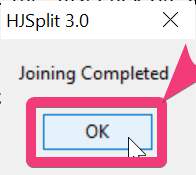
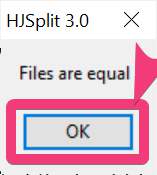
Vì vậy, bạn có thể dễ dàng phá vỡ hoặc phân tách và tham gia các tệp bằng HJSplit. Bạn nên giữ tiện ích này trên máy tính của mình và điều này có thể có ích trong một số tình huống. Vấn đề mà tôi gặp phải với phần mềm là bạn có thể chia một tập tin thành nhiều phần có kích thước không bằng nhau. Ví dụ: bạn không thể phá vỡ một 1 GB tập tin thành ba phần, một phần 200 MBvà hai 300 khác MBvà 500 MB. Nhưng đó không phải là một vấn đề lớn để làm cho phần mềm này trở thành một công cụ giải quyết.
Bạn có câu hỏi nào về HJSplit không? Hãy bình luận trên cùng dưới đây.
