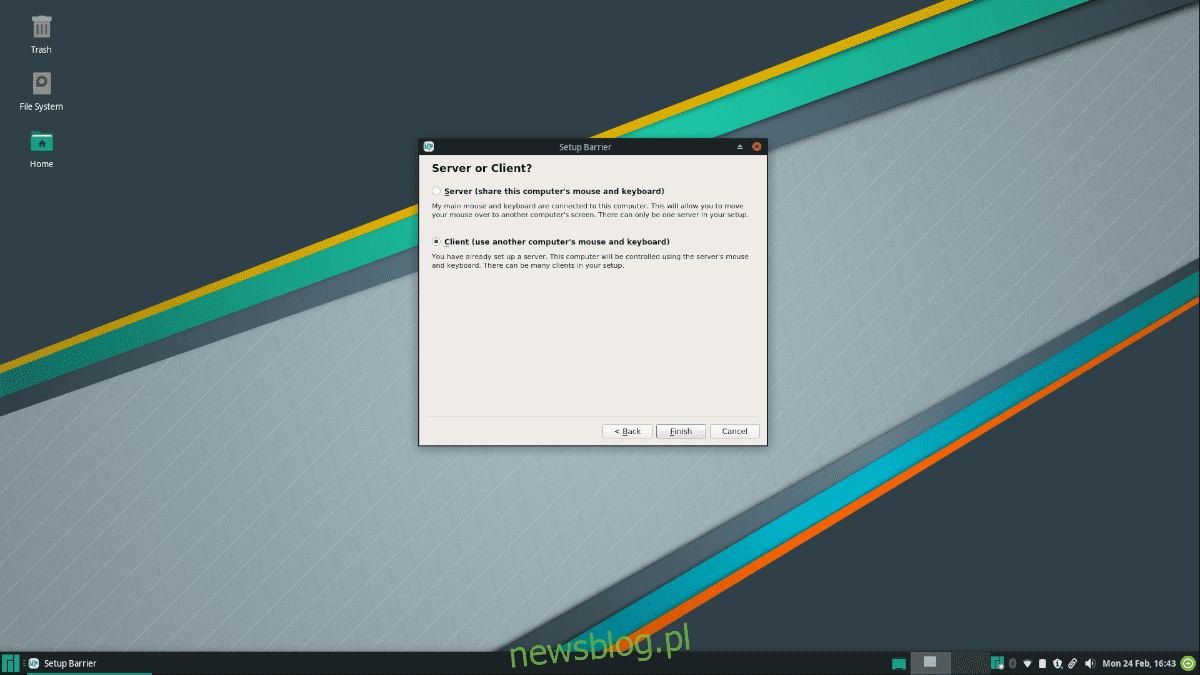
Barrier cho phép người dùng Linux chia sẻ chuột và bàn phím trên mạng cục bộ, cho phép một máy tính kiểm soát mục nhập của máy tính khác một cách hiệu quả. Nó dựa trên mã công cụ Synergy. Đây là cách làm cho nó hoạt động trên hệ thống của bạn.
cài đặt rào cản
Ứng dụng Barrier có sẵn để cài đặt trên tất cả các bản phân phối Linux thông qua Ubuntu Snap Store, như Flatpak trên Flathub và thông qua mã nguồn. Ngoài ra, ứng dụng này có trên AUR dành cho những người sử dụng Arch Linux.
Chạy Barrier trên Linux khá dễ dàng. Để bắt đầu quá trình, hãy mở một cửa sổ đầu cuối trên màn hình của bạn bằng cách nhấn Ctrl + Alt + T hoặc Ctrl + Shift + T trên bàn phím. Sau đó làm theo hướng dẫn cài đặt dòng lệnh bên dưới để mọi thứ hoạt động.
Vòm Linux
Trên Arch Linux, Barrier có sẵn dưới dạng gói AUR tùy chỉnh. Để bắt đầu cài đặt, hãy sử dụng Pacman để tải xuống các gói “Git” và “Base-devel” được định cấu hình trên hệ thống của bạn. Các gói này được yêu cầu để tương tác với AUR.
sudo pacman -S git base-devel
Với hai gói được cài đặt trên Arch Linux, đã đến lúc sử dụng lệnh git clone để tải xuống công cụ trợ giúp Trizen AUR. Với Trizen, việc cài đặt Barrier diễn ra tự động và bạn sẽ không phải đối phó với các vấn đề phụ thuộc.
git clone https://aur.archlinux.org/trizen.git
Sau khi tải xuống trình trợ giúp Trizen AUR, hãy sử dụng các lệnh bên dưới để cài đặt nó trên hệ thống của bạn.
cd trizen
makepkg -sri
Cuối cùng, cài đặt ứng dụng Barrier trên PC Arch Linux của bạn với:
trizen -S barrier
Gói chụp nhanh
Rào cản có sẵn trong gói Snap. Vì vậy, nếu bạn đang sử dụng máy Linux có quyền truy cập vào các gói Snap, thì việc khởi động và chạy ứng dụng cực kỳ đơn giản. Để bắt đầu quá trình, hãy đảm bảo rằng thời gian chạy Snapd đang chạy trong nền. Nếu không, hãy làm theo hướng dẫn này trên Snapd để nó hoạt động.
Với thời gian chạy Snapd đã được thiết lập và chạy trên PC Linux của bạn, đã đến lúc cài đặt Barrier. Sử dụng lệnh cài đặt nhanh bên dưới, cài đặt ứng dụng!
sudo snap install barrier
gói phẳng
Nếu các gói Snap không phải sở thích của bạn, thì bạn sẽ rất vui khi biết rằng Barrier cũng có sẵn trên cửa hàng ứng dụng Flathub dưới dạng Flatpak. Để ứng dụng hoạt động, hãy bắt đầu bằng cách đảm bảo thời gian chạy Flatpak mới nhất đã được cài đặt.
Khi thời gian chạy Flatpak được thiết lập và chạy trên PC Linux của bạn, hãy sử dụng các lệnh bên dưới để tải và chạy phiên bản mới nhất của Barrier.
flatpak remote-add --if-not-exists flathub https://flathub.org/repo/flathub.flatpakrepo flatpak install flathub com.github.debauchee.barrier
Mã nguồn
Mặc dù chúng tôi không khuyến nghị nhưng vẫn có thể biên dịch mã nguồn Barrier trên Linux và chạy nó. Nhấn vào đây để có được bàn tay của bạn trên nó.
Định cấu hình rào cản
Khi Barrier được cài đặt, bạn cần trải qua quá trình thiết lập để sử dụng nó. Thực hiện theo các hướng dẫn từng bước bên dưới để thiết lập ứng dụng.
Lưu ý: Để ứng dụng hoạt động, nó phải được cấu hình trên cả hai máy tính.
Bươc 1: Tìm “Rào cản” trong menu ứng dụng và khởi chạy nó.
Bươc 2: Sau khi khởi chạy Rào chắn, bạn sẽ thấy màn hình chào mừng. Tìm nút “Next” để sang trang tiếp theo.
Bươc 3: Trên trang tiếp theo, bạn sẽ thấy “Máy chủ hoặc máy khách”. Thực hiện theo các hướng dẫn bên dưới để tìm hiểu cách thiết lập cả máy chủ và máy khách. Xin lưu ý rằng chỉ một máy tính có thể đóng vai trò là máy chủ và chia sẻ bàn phím/chuột qua mạng LAN với các máy tính khác.
Khách hàng
Nếu bạn định định cấu hình máy tính này để truy cập từ xa vào bàn phím và chuột của một máy tính Linux khác, hãy chọn tùy chọn “Máy khách” và nhấp vào nút “Hoàn tất”.
người phục vụ

Để đặt PC Linux của bạn làm máy chủ lưu trữ bàn phím/chuột cho các hệ thống khác, hãy chọn tùy chọn “Máy chủ” và nhấp vào nút “Hoàn tất”. Không cần định cấu hình địa chỉ IP hoặc tùy chọn cổng vì Barrier sẽ tự động thực hiện.
Chia sẻ chuột và bàn phím qua mạng LAN
Để chia sẻ chuột và bàn phím của bạn, hãy làm theo các bước sau. Đầu tiên, hãy vào máy chủ, tìm nút “Bắt đầu” và nhấp vào nút đó để khởi động máy chủ.
Sau khi khởi động máy chủ trên máy chủ, hãy chuyển đến Rào chắn trên máy khách và bỏ chọn nút “Cấu hình tự động”. Sau đó, trong trường “IP máy chủ”, hãy nhập địa chỉ IP của máy tính đặt máy chủ.
Lưu ý: Không thể tìm thấy địa chỉ IP của máy chủ? Trong Barrier, nó sẽ hiển thị IP của máy chủ bên cạnh “Địa chỉ IP”.
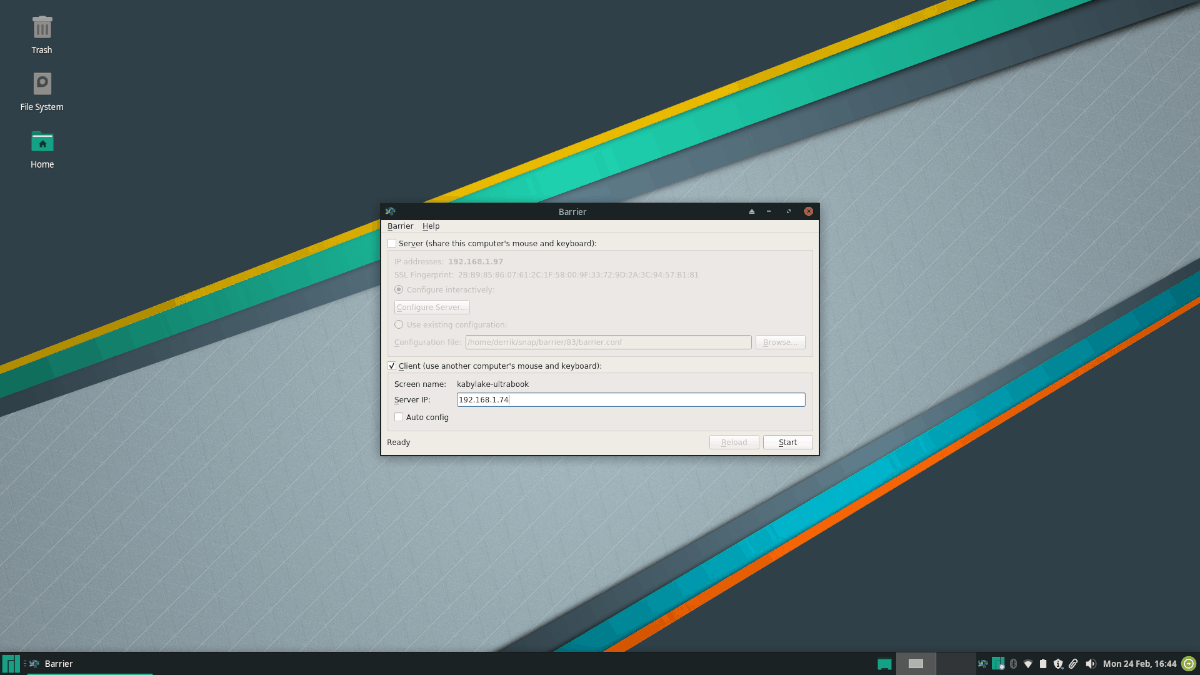
Sau khi nhập địa chỉ IP, nhấp vào nút “Bắt đầu” để kết nối với máy chủ. Sau đó, bạn sẽ có thể điều khiển bàn phím và chuột của máy tính từ xa. Để ngắt kết nối khỏi máy chủ, hãy nhấp vào “Dừng” trong ứng dụng máy khách Rào chắn.
