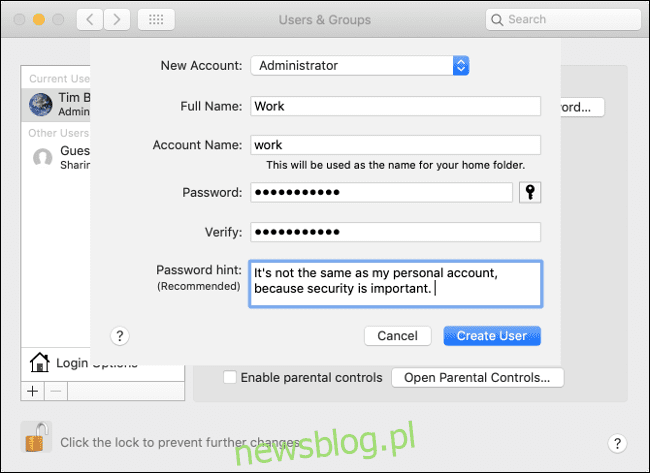
Bạn là người mới trong thế giới làm việc từ xa? Giảm thiểu khả năng khiến bạn xấu hổ trước mặt đồng nghiệp khi không may chia sẻ màn hình. Một số biện pháp phòng ngừa có thể giúp giữ cho cuộc sống cá nhân của bạn tách biệt khỏi cuộc sống nghề nghiệp của bạn.
Tạo tài khoản người dùng Just for Work
Đối mặt với virus corona toàn cầu, nhiều người lần đầu tiên làm việc tại nhà. Nếu bạn là một trong số họ, bạn có thể cần sử dụng máy tính ở nhà của mình.
Trên máy tính ở nhà, có thể bạn không quan tâm nhiều đến nền màn hình, các ứng dụng chạy mọi lúc hoặc các thông báo bạn nhận được.
Tuy nhiên, cách dễ nhất để giữ quyền riêng tư và chuyển sang “chế độ làm việc” trên máy tính cá nhân của bạn là tạo một tài khoản người dùng mới chỉ có thể được sử dụng cho công việc. Các bước để thực hiện việc này khác nhau tùy thuộc vào hệ điều hành được sử dụng trên máy tính của bạn.
Làm theo các bước sau để tạo tài khoản người dùng mới trên hệ thống Windows 10:
Nhấn Windows + Tôi để mở ứng dụng “Cài đặt”.
Nhấp vào “Tài khoản” và sau đó chọn “Gia đình và những người khác” từ danh sách.
Nhấp vào “Thêm người khác vào PC này” rồi làm theo quy trình thiết lập.
Làm theo các bước sau để tạo tài khoản người dùng mới trên macOS:
Khởi chạy “Tùy chọn hệ thống” từ thanh công cụ hoặc tìm kiếm nó bằng Spotlight.
Nhấp vào “Người dùng & Nhóm”, nhấp vào biểu tượng khóa ở góc dưới bên trái, sau đó nhập mật khẩu quản trị viên của bạn.
Nhấp vào dấu cộng (+) ở góc dưới bên trái và làm theo quy trình thiết lập.
Khi bạn đã thiết lập tài khoản mới của mình, bạn có thể đăng xuất hoặc chuyển đổi tài khoản như bình thường. Khi đăng nhập lần đầu tiên, bạn cần cấp quyền cho tất cả các tài khoản email, thông tin đăng nhập Slack hoặc các dịch vụ khác. Chống lại sự cám dỗ để thêm tài khoản cá nhân.
Bằng cách này, bạn đảm bảo rằng không có thông tin cá nhân nào bị tiết lộ trong cuộc gọi điện video. Bạn cũng loại bỏ những phiền nhiễu cá nhân như tin nhắn từ bạn bè và thông báo Twitter, điều này sẽ giúp bạn hoàn thành nhiều công việc hơn. Nghỉ giải lao thường xuyên và chuyển sang tài khoản cá nhân của bạn nếu cần thiết.
Bạn không muốn tạo một tài khoản hoàn toàn mới? Bạn vẫn có thể tránh bối rối bằng cách làm theo một số mẹo đơn giản.
Chỉ chia sẻ các cửa sổ ứng dụng cụ thể
Hội nghị truyền hình cho phép bạn nói chuyện trực tiếp với đồng nghiệp và trong hầu hết các trường hợp, chia sẻ màn hình của bạn. Điều này rất hữu ích khi ai đó đang thuyết trình, thảo luận về các số liệu trên bảng tính hoặc chỉ đối chiếu các ý tưởng trên bảng trắng hoặc bản đồ tư duy.
Hầu hết các ứng dụng hội nghị truyền hình cho phép bạn chia sẻ toàn bộ màn hình hoặc một cửa sổ. Mặc dù việc chia sẻ màn hình nền của bạn có thể rất hấp dẫn, nhưng tốt hơn hết là chỉ chia sẻ cửa sổ mà đồng nghiệp của bạn cần.
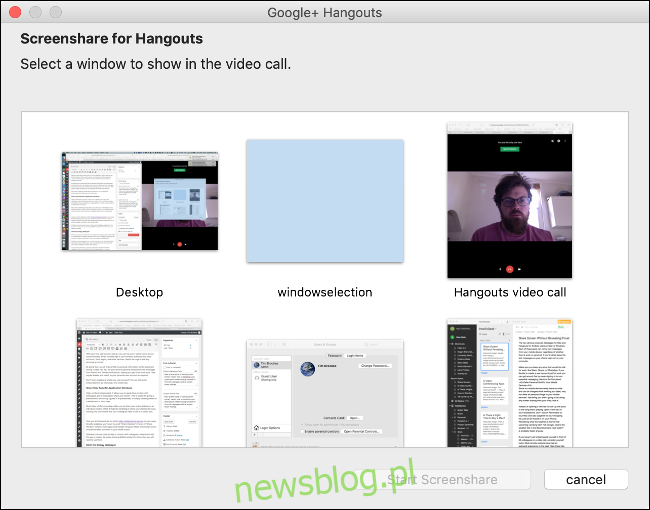
Cách bạn thực hiện việc này tùy thuộc vào dịch vụ hội nghị truyền hình mà bạn đang sử dụng. Tất nhiên, bạn sẽ muốn tránh bất cứ thứ gì giống như “Chia sẻ màn hình” để ưu tiên thứ gì đó như “Chia sẻ cửa sổ”. Một số ứng dụng (ví dụ: Google Hangouts Meet) sẽ nhắc bạn chọn xem bạn muốn chia sẻ cửa sổ hay toàn bộ màn hình của mình.
Bất cứ điều gì bạn sử dụng để giữ liên lạc với đồng nghiệp của mình, hãy thử nghiệm với nó để làm chủ các khả năng chia sẻ màn hình trước khi bạn phải sử dụng chúng.
Sử dụng hình nền nhàm chán
Bạn có muốn hình nền Thời gian Phiêu lưu của mình hiển thị ở giữa bài thuyết trình hoặc cuộc họp không? Trong khi một số bạn có thể có một ông chủ “khá tuyệt”, những người khác có thể không.
Nếu bạn muốn duy trì cảm giác chuyên nghiệp khi sử dụng ứng dụng chia sẻ màn hình, hãy cân nhắc chuyển sang hình nền nhàm chán. Điều đó tùy thuộc vào bạn, nhưng hãy cân nhắc xem khách hàng, đồng nghiệp hoặc sếp của bạn có thể phản ứng thế nào nếu họ nhìn thấy hình nền hiện tại của bạn.

Bạn chỉ có thể làm cho nó có màu đồng nhất hoặc sử dụng bất kỳ macOS hoặc hình nền tiêu chuẩn nào Windows. Tìm kiếm hình nền thú vị trên Google cũng dễ dàng.
Dọn dẹp trình duyệt của bạn
Trình duyệt của bạn có thể tiết lộ rất nhiều thông tin cá nhân. Hầu hết chúng ta thường mở nhiều tab cùng một lúc. Ngoài ra còn có một thanh tab để điều hướng nhanh và một số tiện ích mở rộng ở trên cùng.
Cách dễ nhất để tách các phiên duyệt web cá nhân và công việc của bạn là sử dụng các trình duyệt riêng biệt. Các phím tắt phổ biến nhất hoạt động trong hầu hết các trình duyệt, vì vậy bạn có thể chọn và sử dụng Chrome, Firefox, Safari, Edge hoặc thứ gì đó khác.
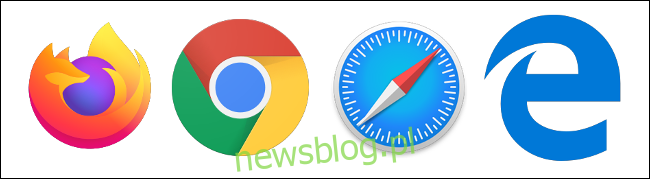
Trên Chrome và Firefox, bạn có thể sử dụng các cấu hình thay thế. Tất cả các thẻ cá nhân của bạn sẽ an toàn trong một hồ sơ trong khi bạn làm việc trong một hồ sơ khác. Tuy nhiên, vì bạn có thể mở cả hai cùng lúc nên hãy nhớ luôn đóng hồ sơ cá nhân của mình để tránh mọi rủi ro.
Nếu tất cả những điều này có vẻ quá nhiều đối với bạn, bạn có thể cắt bớt thẻ cá nhân của mình. Bạn có thể sử dụng tiện ích mở rộng phiên trình duyệt (ví dụ: Session Buddy dành cho Chrome) để lưu mọi thứ trước khi đóng.
Nếu bạn định sử dụng trình duyệt cá nhân của mình cho công việc, bạn cũng có thể có một số dấu trang tiết lộ được hiển thị trên thanh dấu trang của mình. Để ẩn dấu trang của bạn trong hầu hết các trình duyệt, hãy nhấp vào “Xem” rồi chuyển đổi “Ẩn mục ưa thích” hoặc “Ẩn thanh dấu trang” (tên của cài đặt tùy thuộc vào trình duyệt của bạn).
Bạn cũng có thể xóa lịch sử trình duyệt của mình nếu lo ngại về tính năng tự động hoàn tất.
Tắt các thông báo không cần thiết
Ngay cả khi bạn chỉ chia sẻ một cửa sổ (đặc biệt nếu cửa sổ đó chiếm toàn bộ màn hình), bạn có thể trở thành nạn nhân của một thông báo bật lên bất tiện. Điều cuối cùng mà bạn muốn đồng nghiệp của mình nhìn thấy là những lời chửi thề của một người bạn hoặc sự “thừa thãi” của vợ/chồng bạn.
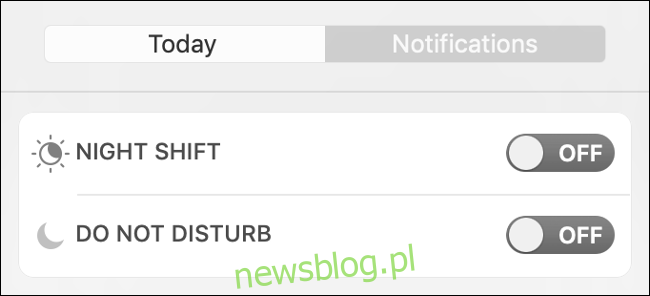
Để giải quyết vấn đề này, bạn có thể tắt tiếng tất cả các thông báo – chỉ cần nhớ thực hiện việc này trước cuộc gọi hội nghị. Cả macOS và Windows 10 có một tùy chọn cho điều đó.
Làm theo các bước sau để tắt tiếng thông báo trên macOS:
Vuốt sang phải trên bàn di chuột bằng hai ngón tay hoặc nhấp vào biểu tượng ở góc trên bên phải màn hình để mở “Trung tâm thông báo” (hoặc “Hôm nay”).
Cuộn lên và bật Không làm phiền.
Làm theo các bước sau để tắt tiếng thông báo hệ thống Windows 10:
Nhấn Windows + A hoặc nhấn vào biểu tượng Action Center ở góc dưới bên phải màn hình để mở “Action Center”.
Nhấp vào “Giờ yên tĩnh” hoặc “Hỗ trợ lấy nét” để tắt thông báo.
Bạn cũng có thể tắt thông báo cho từng ứng dụng nếu điều đó thuận tiện hơn. Chỉ cần đừng quên bật chúng sau nếu bạn cần. Trong hệ thống Windows bạn có thể vào Hệ thống > Thông báo & Hành động để làm như vậy; trên Mac, đi tới Tùy chọn hệ thống > Thông báo.
Ẩn các ứng dụng không cần thiết
Bạn có thể để Steam chạy để có thể cập nhật trò chơi của mình hoặc duyệt qua danh mục bất kỳ lúc nào. Tuy nhiên, sếp của bạn có thể sẽ không tha thứ khi nhìn thấy một biểu tượng nảy quanh thanh công cụ hoặc thanh tác vụ trong giờ làm việc.

Trước khi bạn bắt đầu làm việc (hoặc ít nhất là trước khi bắt đầu cuộc gọi video hoặc phiên chia sẻ màn hình), hãy đóng hoặc ẩn các ứng dụng không cần thiết.
Dưới đây là một số ứng dụng bạn có thể muốn ẩn trong giờ làm việc:
Cửa hàng trò chơi: Steam, Cửa hàng trò chơi sử thi, GOG GalaxyNguồn gốc EA, Uplay, Xbox (Windows 10) v.v.
Dịch vụ phát trực tuyến: Netflix, Hulu, HBO GO/NOW, v.v.
Ứng dụng chia sẻ tệp: Transmission, uTorrent, Vuze, Deluge, qBittorrent, v.v.
Tài khoản cá nhân: ứng dụng email, tạp chí, ghi chú riêng, ảnh, v.v.
Tóm lại, giấu đi những thứ không nên làm khi phải làm việc là tốt rồi!
Đăng xuất khỏi dịch vụ nhắn tin
Đăng xuất khỏi các dịch vụ nhắn tin có thể dễ dàng hơn việc phải liên tục tắt hoặc bật thông báo. Bạn cũng có thể thấy rằng nó giúp bạn tập trung hơn vào công việc của mình. Ngay cả khi bạn ẩn thông báo, bạn vẫn có thể lãng phí hàng giờ để nhắn tin cho mọi người – sẽ khó hơn rất nhiều nếu bạn phải đăng nhập trước.
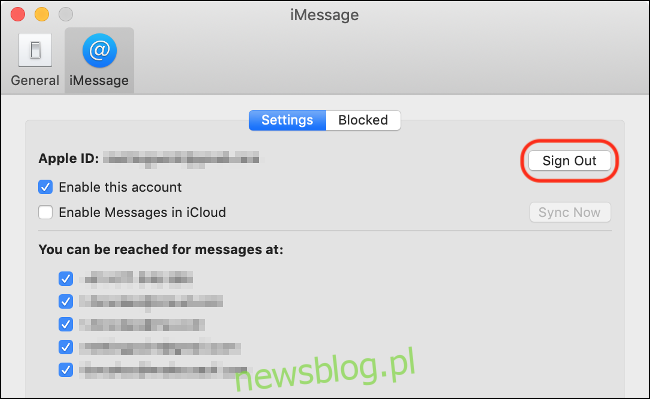
Hai ứng dụng phổ biến nhất là Tin nhắn dành cho Mac và Hangouts dành cho Android dành cho Mac hoặc Windows. Bất kỳ ứng dụng nào trong số này đều có thể trả lại tin nhắn văn bản từ thiết bị di động của bạn cho dù chúng là liên hệ cơ quan hay cá nhân. Nếu bạn muốn để lại tin nhắn văn bản trên điện thoại của mình, chỉ cần đăng xuất khỏi chương trình trên máy tính của bạn.
Đảm bảo rằng bạn có tất cả các ứng dụng cần thiết để hoạt động như Slack, Skype hoặc WhatsApp. Nếu bạn tạo một tài khoản cơ quan hoặc trường học riêng trên máy tính của mình, điều đó sẽ dễ dàng hơn vì bạn sẽ không đăng nhập vào bất kỳ ứng dụng nhắn tin không cần thiết nào ngay từ đầu!
Để lại các vật dụng cá nhân trên thiết bị di động của bạn
Vì thiết bị di động của bạn có thể hiếm khi rời khỏi trang web của bạn và bạn có thể sạc thiết bị trong khi làm việc, vậy tại sao bạn không đặt tất cả nội dung cá nhân của mình vào điện thoại hoặc iPad? Tất nhiên, đó là giả sử bạn không chia sẻ bất cứ thứ gì từ họ trên màn hình của mình.
Thay vì mở một tab mới để tìm kiếm lời bài hát đang phát, bạn chỉ cần tìm kiếm nó trên điện thoại của mình. Không kích hoạt Lời nhắc trên máy Mac của bạn để thêm mì ống vào danh sách mua sắm của bạn; hãy để Siri xử lý nó trên iPhone của bạn. Tự hỏi thời tiết sẽ như thế nào cho chuyến cắm trại sắp tới của bạn? “Ok Google, thời tiết ở Blue Mountains tuần tới sẽ như thế nào?” dù sao nó cũng có thể nhanh hơn. Tin nhắn riêng tư và trò chuyện trên điện thoại của bạn thay vì máy tính của bạn.
Nếu bạn chưa từng cảm thấy xấu hổ trước 50 đồng nghiệp trong một cuộc gọi điện video, hãy coi mình là người may mắn. Hầu hết những người làm việc từ xa đã từng có trải nghiệm khó xử này trước đây. Tuy nhiên, nếu bạn làm theo những lời khuyên này, ít nhất chúng có thể giúp bạn giữ được vẻ ngoài chuyên nghiệp của mình!
Tìm kiếm thêm lời khuyên làm việc từ xa? Học cách làm việc tại nhà như một chuyên gia.
