Discord bắt đầu như một dịch vụ trò chuyện dành cho người chơi để giữ kết nối với đồng đội của họ và cuối cùng tự xoay chuyển nó thành một nền tảng chứa nhiều cộng đồng không chỉ là game thủ. Nếu bạn là một người dùng Discord đang hoạt động, bạn có thể đã biết rằng công ty chưa bao giờ thực sự cung cấp tùy chọn chia sẻ màn hình của bạn trên thiết bị di động trong khi cung cấp chức năng trên các phiên bản máy tính để bàn. May mắn thay, điều đó đã thay đổi bây giờ. Sau khi chạy thử nghiệm tính năng chia sẻ màn hình trên Android, Discord cuối cùng đã bổ sung tính năng chia sẻ màn hình trên thiết bị di động trên iOS và Android. Hôm nay, chúng ta sẽ xem xét cách bạn có thể sử dụng tính năng này trên điện thoại thông minh của mình.
Chia sẻ màn hình trên Discord Mobile
Chúng tôi sẽ đề cập đến phương pháp bắt đầu hoặc dừng chia sẻ màn hình, cách bạn có thể tham gia phiên, các nền tảng được hỗ trợ và những điều bạn cần lưu ý khi sử dụng tính năng này. Vui lòng sử dụng mục lục bên dưới để điều hướng qua các phần này.
Bắt đầu chia sẻ màn hình trên Discord Mobile
1. Bước đầu tiên để bắt đầu phiên chia sẻ màn hình trên Discord di động là bắt đầu cuộc gọi thoại hoặc video. Bạn có thể thực hiện việc này trong một cuộc trò chuyện cá nhân, DM nhóm hoặc các kênh thoại / video của máy chủ. Bạn sẽ tìm thấy nút để bắt đầu cuộc gọi thoại hoặc video ở góc trên cùng bên phải của ứng dụng.
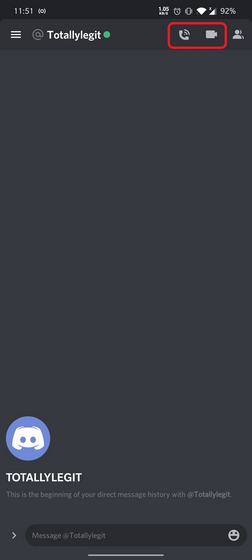
2. Khi bạn đã tham gia, bạn sẽ thấy nút ‘Chia sẻ màn hình’ mới trong giao diện cuộc gọi. Nếu bạn đang thực hiện một cuộc gọi thoại, bạn có thể truy cập vào nút chia sẻ màn hình bằng cách vuốt lên từ phần dưới cùng của trang. Đối với những người thực hiện cuộc gọi điện video, tùy chọn bắt đầu chia sẻ màn hình hiển thị ngay trong hàng điều khiển nhanh dưới cùng.
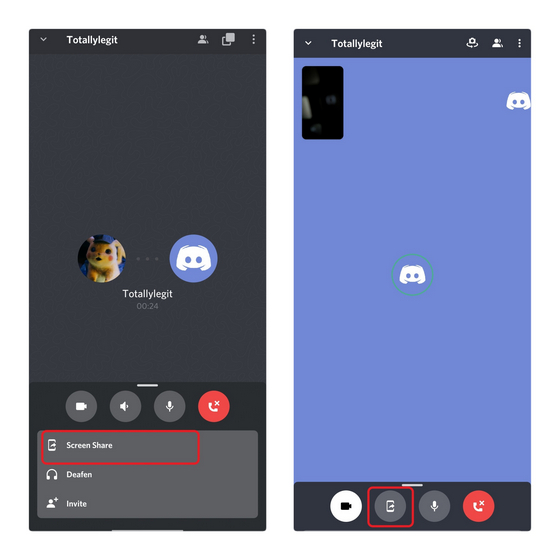 Nút chia sẻ màn hình trên cuộc gọi thoại (trái) so với cuộc gọi video (phải)
Nút chia sẻ màn hình trên cuộc gọi thoại (trái) so với cuộc gọi video (phải)3. Ngay sau khi bạn chạm vào nút chia sẻ màn hình, một lời nhắc sẽ xuất hiện thúc giục bạn xác nhận xem bạn có muốn chia sẻ màn hình của mình hay không. Nhấn ‘Bắt đầu ngay bây giờ’ để bắt đầu phiên chia sẻ màn hình. Nếu thành công, bạn sẽ thấy một trang có nội dung ‘Bạn đang chia sẻ màn hình của mình!’. Sau đó, bạn có thể chuyển sang các ứng dụng khác mà bạn muốn chia sẻ với bạn bè của mình.
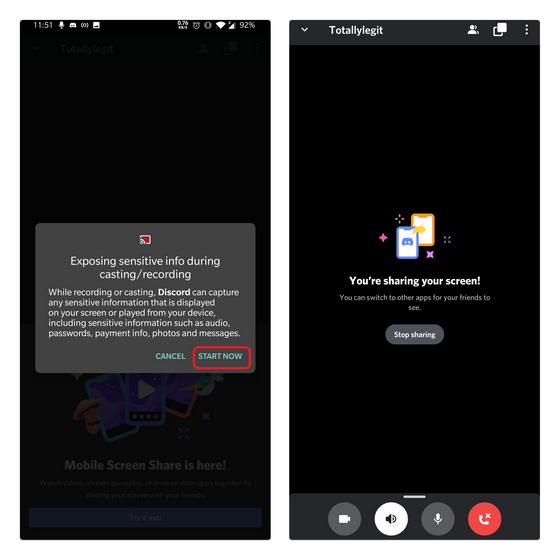
Dừng chia sẻ màn hình trên Discord Mobile
1. Sau khi hoàn tất việc chia sẻ màn hình, bạn có ba tùy chọn để dừng phiên. Đầu tiên, bạn nên chuyển trở lại ứng dụng Discord. Từ trang xác nhận chia sẻ màn hình, hãy nhấn vào ‘Ngừng chia sẻ’. Ngoài ra, bạn có thể nhấn nút ‘Dừng phát trực tuyến’ từ điều hướng phía dưới để kết thúc phiên.
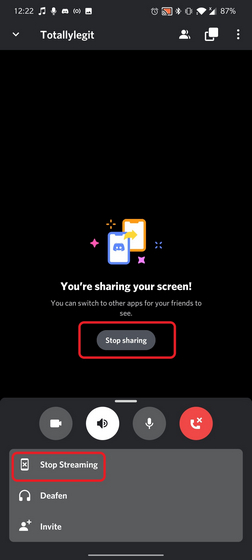
2. Nếu đang vội, bạn cũng có thể truy cập bảng thông báo và nhấn vào nút ‘Dừng phát trực tuyến’ trên thông báo của ứng dụng Discord để kết thúc phiên.
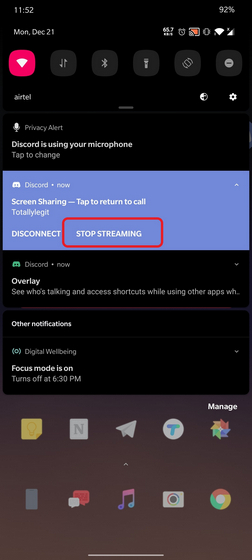
Tham gia phiên chia sẻ màn hình Discord
1. Bây giờ bạn đã biết cách bắt đầu và dừng chia sẻ màn hình, hãy cùng xem cách bạn có thể tham gia chia sẻ màn hình của một người bạn. Ngay sau khi một người bạn bắt đầu chia sẻ màn hình của họ trong khi bạn đang kết nối qua thoại / video, bạn sẽ thấy một nút có tiêu đề ‘Xem Luồng’. Nhấn vào nó để tham gia.
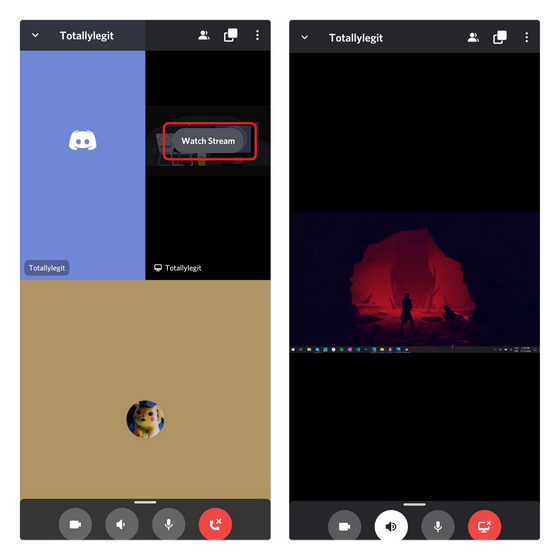
2. Đáng chú ý, bạn có thể chuyển đổi giữa các luồng nếu nhiều bạn bè đang chia sẻ màn hình của họ cùng một lúc. Để chuyển luồng, tất cả những gì bạn phải làm là nhấn vào nút Xem luồng trên luồng của người bạn thứ hai.
Nền tảng và ứng dụng được hỗ trợ
Bạn có thể sử dụng tính năng chia sẻ màn hình di động của Discord trên Android và iOS. Tính năng hỗ trợ điện thoại Android chạy Lollipop (5.0) trở lên. Ngoài ra, khả năng chia sẻ âm thanh trong phiên chia sẻ màn hình được hỗ trợ trên các thiết bị chạy Android 10 trở lên. Mặc dù bạn có thể sử dụng tính năng chia sẻ màn hình trên cả Android và iOS, công ty không hỗ trợ tính năng này trên iOS 12 tại thời điểm này. Tuy nhiên, tin tốt là các nhà phát triển tại Discord đang làm việc để thêm hỗ trợ trong tương lai gần.
Đến với ứng dụng, Discord lưu ý rằng một số ứng dụng có thể không hỗ trợ chia sẻ âm thanh trên thiết bị Android. Điều đó nói rằng, nó sẽ hoạt động trên hầu hết các ứng dụng bạn sử dụng hàng ngày. Trên một lưu ý tương tự, hãy nhớ rằng bạn không thể sử dụng tính năng này trên các ứng dụng phát trực tuyến như Netflix và Spotify do các hạn chế của ứng dụng. Một khía cạnh khác đáng nói là bạn cần quyền Video trong vai trò của mình để có thể chia sẻ màn hình của bạn trong một máy chủ.
Các biện pháp phòng ngừa khi sử dụng tính năng chia sẻ màn hình di động Discord
Khi bạn chia sẻ màn hình, hãy nhớ rằng người xem có thể nhìn vào bất kỳ thứ gì hiển thị trên màn hình điện thoại của bạn. Do đó, nếu bạn có thông tin nhạy cảm nằm xung quanh không được bảo vệ trong điện thoại của mình, đặc biệt là trong thư viện ảnh, bạn có thể phải xác minh chéo trước khi chia sẻ. Bạn có thể sử dụng một trong những ứng dụng này để ẩn ảnh và video riêng tư.
Để tránh tải thêm, công ty khuyên bạn nên đóng các ứng dụng hiện không được sử dụng trước khi chia sẻ màn hình của bạn. Hơn nữa, bạn cũng có thể bật chế độ Không làm phiền để tránh nhận thông báo và những gián đoạn không mong muốn khi đang ở giữa phiên.
Các câu hỏi thường gặp
1. Tôi có thể sử dụng tính năng chia sẻ màn hình Discord trên iPad không?
Không. Bạn không thể sử dụng tính năng chia sẻ màn hình của Discord trên iPad vào lúc này. Tuy nhiên, Discord hứa hẹn sẽ hỗ trợ tính năng này trên iPad trong một bản phát hành trong tương lai. Trong khi đó, bạn có thể sử dụng các dịch vụ như Zoom để chia sẻ màn hình của mình với bạn bè từ iPad.
2. Giới hạn người xem đồng thời trên chia sẻ màn hình Discord là gì?
Các luồng chia sẻ màn hình trên Discord hiện hỗ trợ tổng số 50 người xem không bao gồm đài truyền hình.
3. Làm cách nào để chia sẻ màn hình qua Discord trên iPhone?
Bạn có thể làm theo các bước trong phần ‘Chia sẻ màn hình bắt đầu trên Discord Mobile’ để bắt đầu. Tuy nhiên, hãy nhớ rằng iOS 12 không được hỗ trợ ngay bây giờ.
4. Tôi không thấy nút chia sẻ màn hình trên Discord. Tôi nên làm gì?
Nếu bạn không thấy nút chia sẻ màn hình, hãy đảm bảo rằng bạn đã cập nhật ứng dụng Discord lên phiên bản mới nhất hiện có trên Google Play Store hoặc AppleCửa hàng ứng dụng của.
5. Tôi có thể xem Netflix với bạn bè qua chia sẻ màn hình Discord không?
Rất tiếc, bạn không thể sử dụng tính năng chia sẻ màn hình di động của Discord để xem Netflix với bạn bè của mình. Bạn có thể xem hướng dẫn của chúng tôi về các ứng dụng để xem phim cùng với bạn bè trực tuyến.
Sử dụng Chia sẻ màn hình Discord trên Android và iOS
Vì vậy, bạn có nó. Mặc dù mất một thời gian để Discord thêm tính năng chia sẻ màn hình trên ứng dụng di động của mình, đặc biệt là vì đối tác máy tính để bàn của họ đã cung cấp tính năng này từ năm 2017, tôi rất vui vì cuối cùng công ty đã quyết định thêm tính năng này. Khi tôi thử tính năng này, đầu ra video trông đủ tốt mà không có bất kỳ độ trễ đáng kể nào. Cho dù đó là chia sẻ lối chơi từ trò chơi yêu thích của bạn hay xem một video vui nhộn với bạn bè của bạn, tính năng chia sẻ màn hình của Discord đều giúp bạn có được điều đó. Vui vẻ chia sẻ và đừng ngần ngại liên hệ trong phần bình luận nếu bạn có bất kỳ câu hỏi nào.
