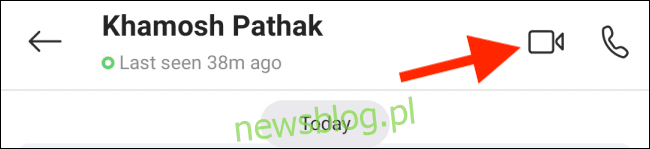
Nếu muốn chia sẻ màn hình điện thoại thông minh để giúp khắc phục sự cố điện thoại, bạn cần sử dụng ứng dụng điều khiển từ xa hoặc gửi bản ghi màn hình. Bây giờ bạn có thể sử dụng ứng dụng Skypeđể dễ dàng chia sẻ màn hình iPhone hoặc Android của bạn.
Cách chia sẻ màn hình android với Skype
Mở ứng dụng Skype trên điện thoại thông minh Android của bạn và đảm bảo rằng bạn đang sử dụng phiên bản mới nhất (hoạt động trên Android 6.0 và mới hơn). Trước khi bắt đầu, bạn cần cho phép ứng dụng truy cập khả năng ghi âm thanh và video của thiết bị.
Bây giờ, hãy chuyển đến cuộc trò chuyện mà bạn muốn chia sẻ màn hình của mình và nhấn vào nút “Cuộc gọi video”.
Khi bạn trả lời cuộc gọi, bạn sẽ thấy giao diện cuộc gọi video quen thuộc. Từ đó, chạm vào nút Menu ba chấm ở góc dưới bên phải.
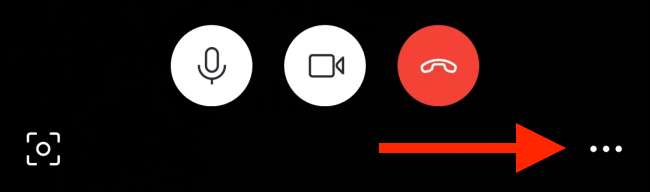
Bây giờ chọn tùy chọn “Chia sẻ màn hình”.
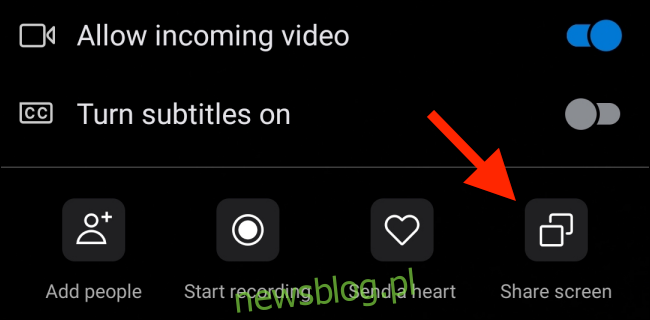
Android sẽ hỏi bạn có muốn chia sẻ màn hình với ứng dụng không Skype. Tại đây, nhấn “Bắt đầu ngay”. Nếu bạn không muốn ứng dụng hỏi bạn mỗi khi bạn sử dụng tính năng này, hãy chọn hộp “Đừng hỏi lại tôi”.
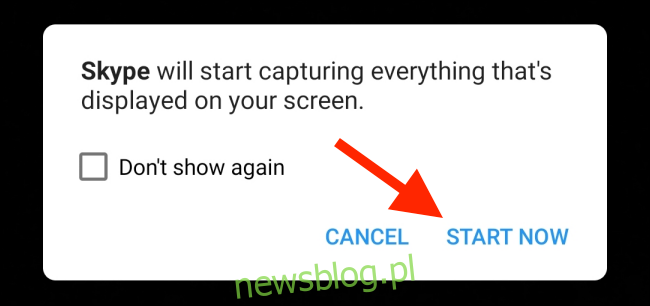
Chia sẻ màn hình sẽ bắt đầu. Bạn có thể thoát khỏi ứng dụng Skype và chuyển đến ứng dụng hoặc màn hình mà bạn muốn hiển thị người ở đầu bên kia của cuộc gọi.
Khi bạn hoàn tất, bạn có thể quay lại ứng dụng Skypesau đó chạm vào nút “Dừng chia sẻ” ở đầu màn hình để dừng chia sẻ màn hình của bạn.
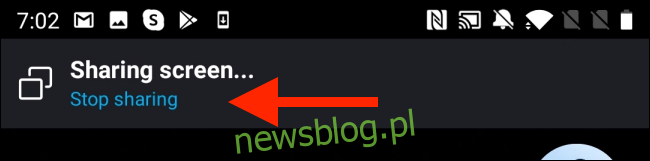
Nếu muốn, bạn có thể tiếp tục cuộc trò chuyện hoặc nhấn vào nút “Kết thúc cuộc gọi” màu đỏ để kết thúc cuộc gọi.
Cách chia sẻ màn hình iPhone với Skype’và
Quá trình chia sẻ màn hình trên iPhone hoặc iPad hơi khác một chút. Ứng dụng Skype sử dụng tính năng ghi và phát sóng màn hình được giới thiệu lần đầu trong iOS 11.
Trên iPhone hoặc iPad của bạn, hãy mở Ứng dụng Skype và chuyển đến cuộc trò chuyện mà bạn muốn chia sẻ màn hình của mình. Tại đây, chạm vào nút Gọi video trên thanh công cụ trên cùng.

Sau khi bạn bắt đầu cuộc gọi điện video, hãy nhấn vào nút Menu 3 dấu chấm.
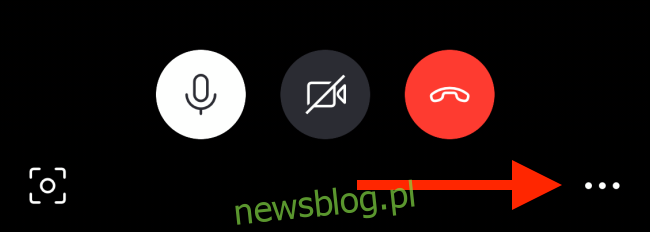
Từ đây, chọn tùy chọn “Chia sẻ màn hình”.
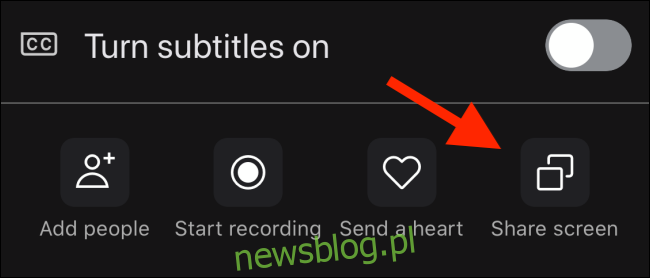
Bạn sẽ thấy lớp phủ toàn màn hình trên màn hình cho bạn biết về tính năng phát sóng. Bạn sẽ thấy ứng dụng Skype Trên danh sách. biểu thị “Skypeđể chọn nó, sau đó nhấn nút “Bắt đầu phát sóng”.
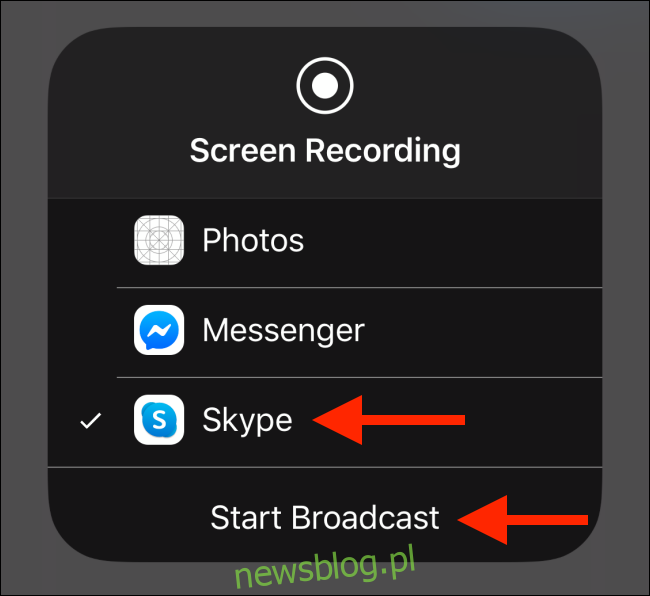
Bạn sẽ thấy một viên thuốc màu đỏ ở góc trên cùng bên trái (hoặc một thanh màu đỏ ở đầu màn hình trên iPhone và iPad cũ hơn). Điều này có nghĩa là bạn hiện đang chia sẻ màn hình thiết bị của mình. Nếu nó không hoạt động trong lần thử đầu tiên, hãy ngừng chia sẻ màn hình của bạn và thử lại.)
Bây giờ bạn có thể điều hướng đến các ứng dụng khác, một Skype nó sẽ tiếp tục ghi và chia sẻ màn hình của bạn với người gọi ở phía bên kia.
Khi bạn hoàn tất, bạn có thể quay lại ứng dụng Skype, sau đó chạm vào nút “Dừng chia sẻ”. Ngoài ra, bạn cũng có thể chạm vào nút Red Pill ở góc trên bên trái của màn hình.
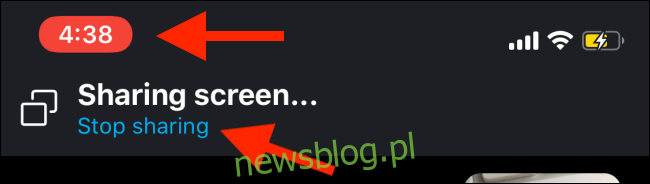
Nếu muốn, bạn có thể quay lại Menu và chia sẻ lại màn hình của mình. Sau khi hoàn tất, hãy nhấn vào nút “Kết thúc cuộc gọi” màu đỏ để dừng cuộc gọi video.
Bạn có thể sử dụng một tính năng tích hợp tương tự có tên là Ghi màn hình để ghi trực tiếp màn hình iPhone hoặc iPad của mình.
