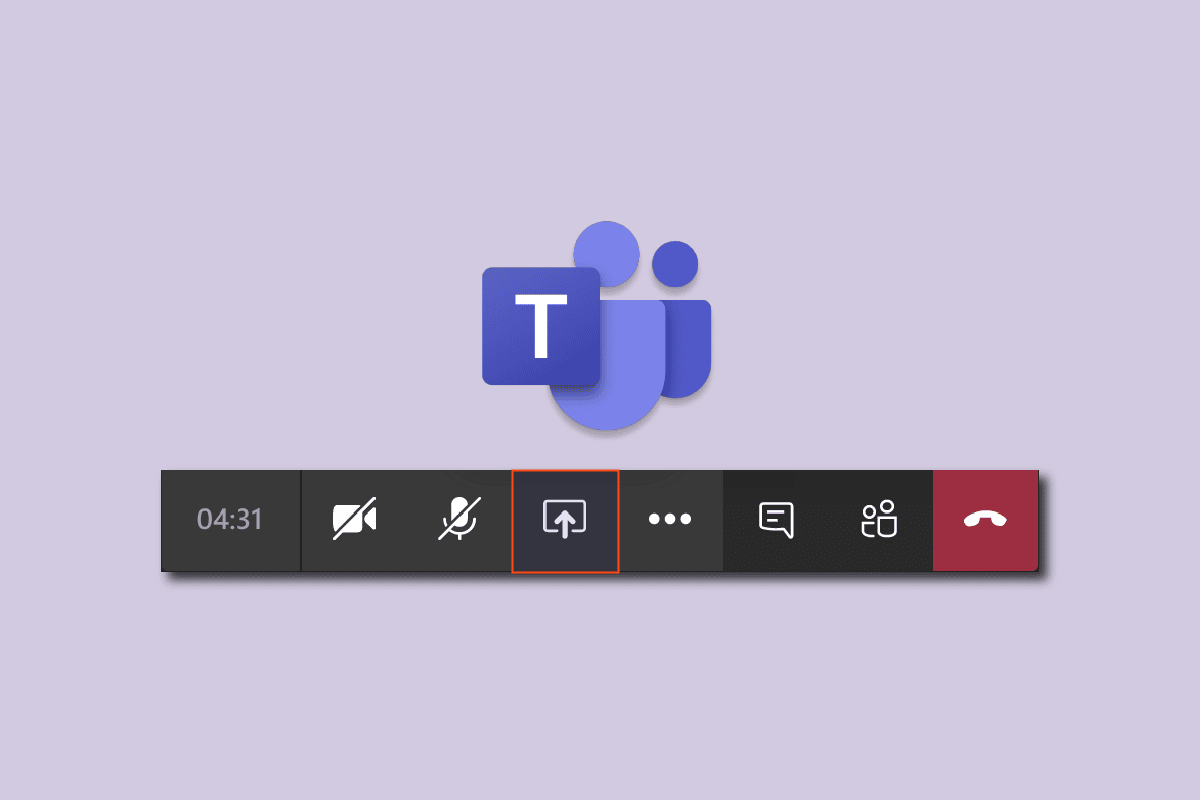
Trong hướng dẫn này, chúng tôi sẽ chia sẻ một số mẹo và thủ thuật rất thú vị để cải thiện kỹ năng thuyết trình ảo của bạn trong Microsoft Teams. Chúng tôi sẽ hướng dẫn bạn cách trình bày báo cáo hoặc bất kỳ tài liệu nào khác một cách thú vị, tương tác và trang trọng. Thông thường, một bài thuyết trình trực tuyến trong một khoảng thời gian dài có thể nhàm chán và đơn điệu, đặc biệt khi chỉ có một màn hình được chia sẻ. Cho dù bạn làm việc chăm chỉ như thế nào trong dự án của mình, nếu nó không gây ấn tượng với khách hàng hoặc đồng nghiệp vì kỹ năng thuyết trình kém, thì nó sẽ không giúp ích gì cho sự nghiệp của bạn. Do đó, học nghệ thuật trình bày trực tuyến rất được khuyến khích. Nếu bạn là người đang tìm kiếm các mẹo về chia sẻ nhiều màn hình trong Microsoft Teams, thì đây là hướng dẫn hữu ích hướng dẫn bạn cách bật chia sẻ nhiều màn hình trong Microsoft Teams và cách nâng cấp kỹ năng thuyết trình của bạn.
Cách chia sẻ nhiều màn hình trong Microsoft Teams
Dưới đây là một số mẹo nhanh cho bản trình bày trực tuyến.
- Luôn chia sẻ nhiều màn hình (thêm về điều đó bên dưới).
- Làm cho nó tương tác hoặc hai chiều. Đừng chỉ nói, hãy lắng nghe nữa.
- Kiểm tra micrô và máy ảnh của bạn trước. Hãy chắc chắn rằng nó đang hoạt động tốt.
- Đừng phức tạp. Chia nó thành các phần và các phần. Tránh sự đơn điệu.
- Giữ nguyên mức độ quan tâm. Đặt câu hỏi cho họ và làm rõ bất kỳ sự mơ hồ nào. Kiểm tra xem bạn và khách hàng hoặc đồng nghiệp của bạn có đồng quan điểm không.
- Chuẩn bị trước tài liệu của bạn và các yếu tố cần thiết khác trên một màn hình riêng.
- Làm một bài kiểm tra thực hành nhỏ để chuẩn bị cho cuộc họp.
Chính thức, hiện tại không có tính năng như vậy trong đó Nhóm Microsoft chia sẻ đồng thời nhiều màn hình. Đây là một trong những tính năng được yêu cầu nhiều nhất và có thể được lên lịch cho một bản cập nhật trong tương lai. Tuy nhiên, cho đến lúc đó, bạn có thể thử nghiệm một số cách hack. Chúng tôi đã đưa ra một số phương pháp và thủ thuật để bật tính năng chia sẻ nhiều màn hình cùng một lúc.
Phương pháp 1: Tạo màn hình ảo
Nếu muốn chia sẻ nhiều màn hình trong Teams, bạn nên cố gắng tạo một số màn hình ảo bằng cách nào đó sẽ kích hoạt tính năng chia sẻ nhiều màn hình của Microsoft Teams. Tuy nhiên, các màn hình sẽ không được chia sẻ đồng thời và sẽ phải thay đổi thủ công. Ưu điểm của phương pháp này là bạn có thể sắp xếp trước các ứng dụng hoặc tài liệu và trong khi trình chiếu, bạn có thể thay đổi cửa sổ màn hình nền bằng cách nhấn một vài phím. Thực hiện theo các bước sau:
1. Nhấp vào biểu tượng Chế độ xem tác vụ trên thanh tác vụ.

Lưu ý: Nếu bạn không thấy biểu tượng này, hãy bật nó lên bằng cách nhấp chuột phải vào thanh tác vụ và chọn nút Hiển thị Chế độ xem Tác vụ.
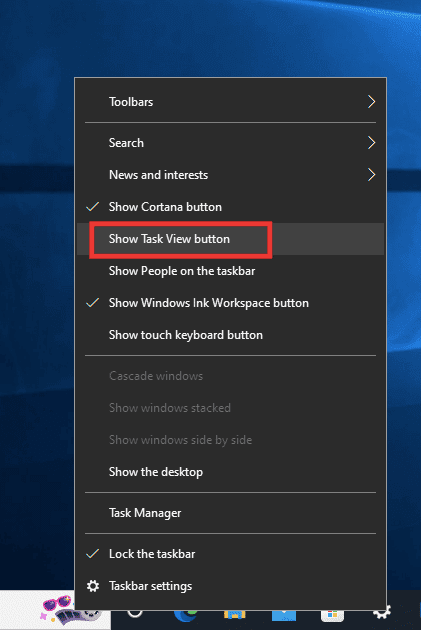
2. Sau đó bấm vào New Desktop để tạo một màn hình ảo mới. Bạn có thể tạo bao nhiêu máy tính để bàn tùy thích. Bạn cũng có thể đặt tên cụ thể cho từng màn hình.
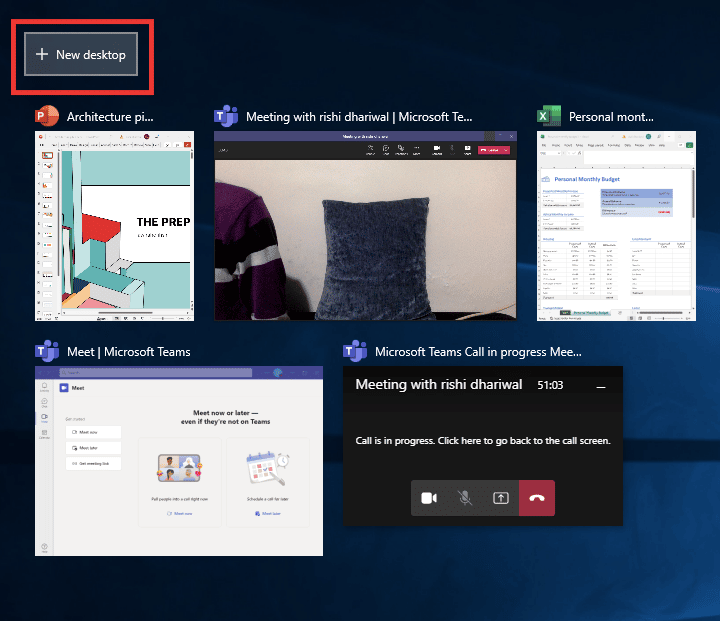
3. Sau khi tạo một cửa sổ màn hình mới, bạn có thể mở các ứng dụng và tài liệu khi cần trên mỗi màn hình.
4. Quay lại Teams, bắt đầu một cuộc họp mới và bấm vào nút chia sẻ. Chọn chế độ trình chiếu Chỉ nội dung. Và bấm vào Màn hình.
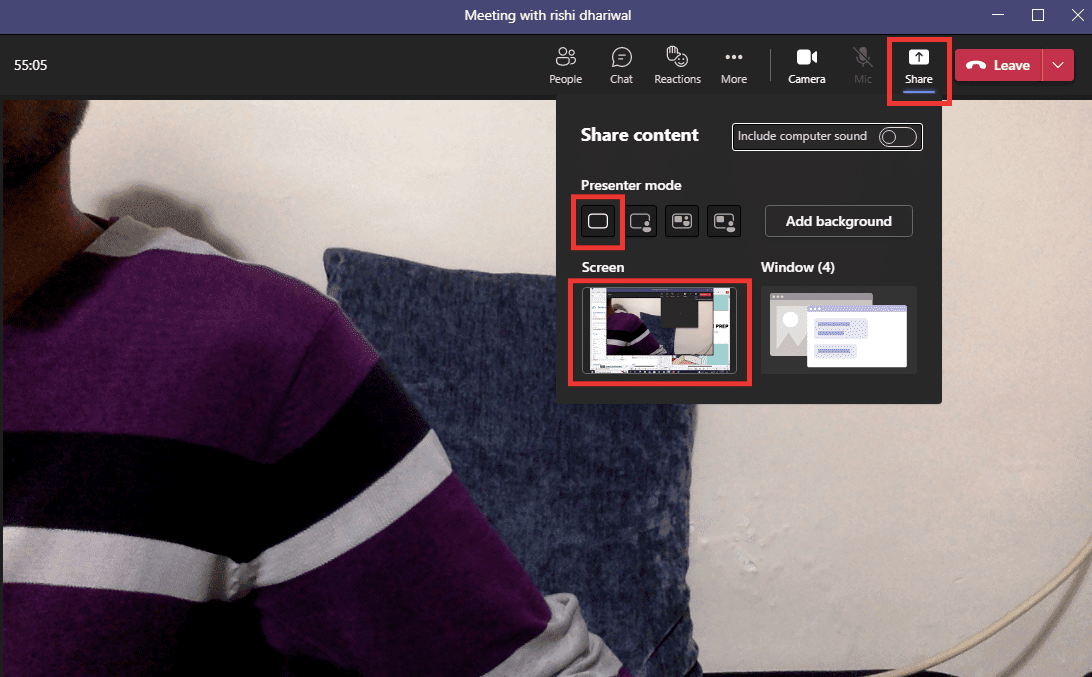
5. Bây giờ, để chuyển đổi giữa các máy tính để bàn, hãy nhấn Windows + Ctrl + mũi tên trái hoặc phải tùy bạn muốn đi hướng nào.
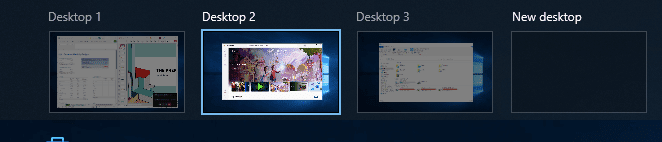
Bằng cách này, bạn hầu như có thể thiết lập nhiều màn hình Microsoft Teams và tạo các cửa sổ không giới hạn.
Phương pháp 2: Sử dụng chức năng chia đôi màn hình
Để cho phép các nhóm của Microsoft chia sẻ nhiều màn hình cùng một lúc, chỉ cần sử dụng tùy chọn chia đôi màn hình.
1. Mở ứng dụng hoặc tài liệu bạn muốn chia sẻ.
2. Sau đó, chia đôi màn hình giữa các bạn bằng cách nhấn các phím lại với nhau Windows + mũi tên trái hoặc phải. Nhấn nó nhiều lần cho đến khi bạn thấy ổn với việc điều chỉnh.
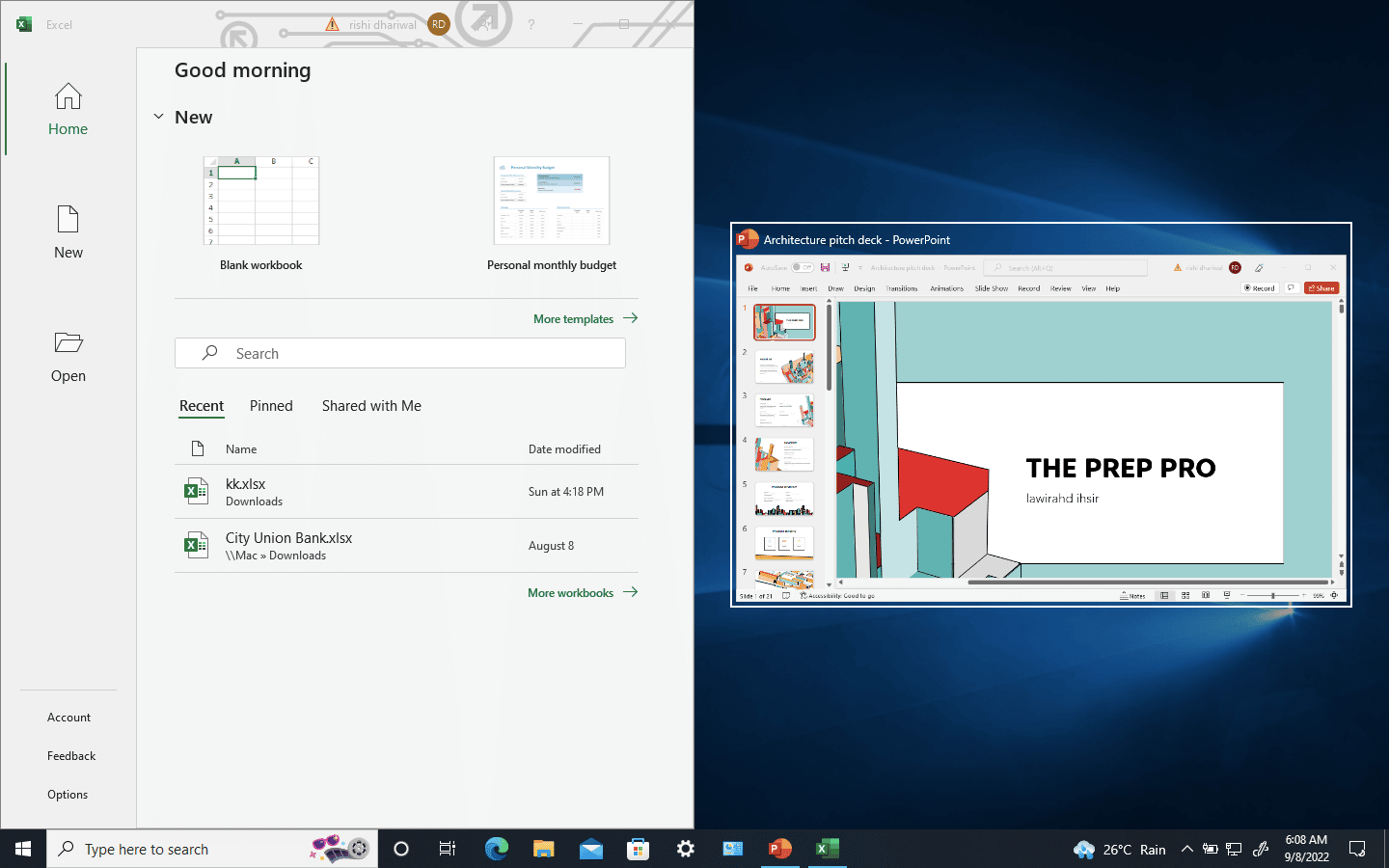
3. Truy cập Microsoft Teams, bấm vào Chia sẻ, sau đó chọn Chỉ nội dung hoặc Chế độ đặc biệt nếu bạn cũng muốn xuất hiện trên màn hình. Và nhấp vào Màn hình để chia sẻ màn hình của bạn.
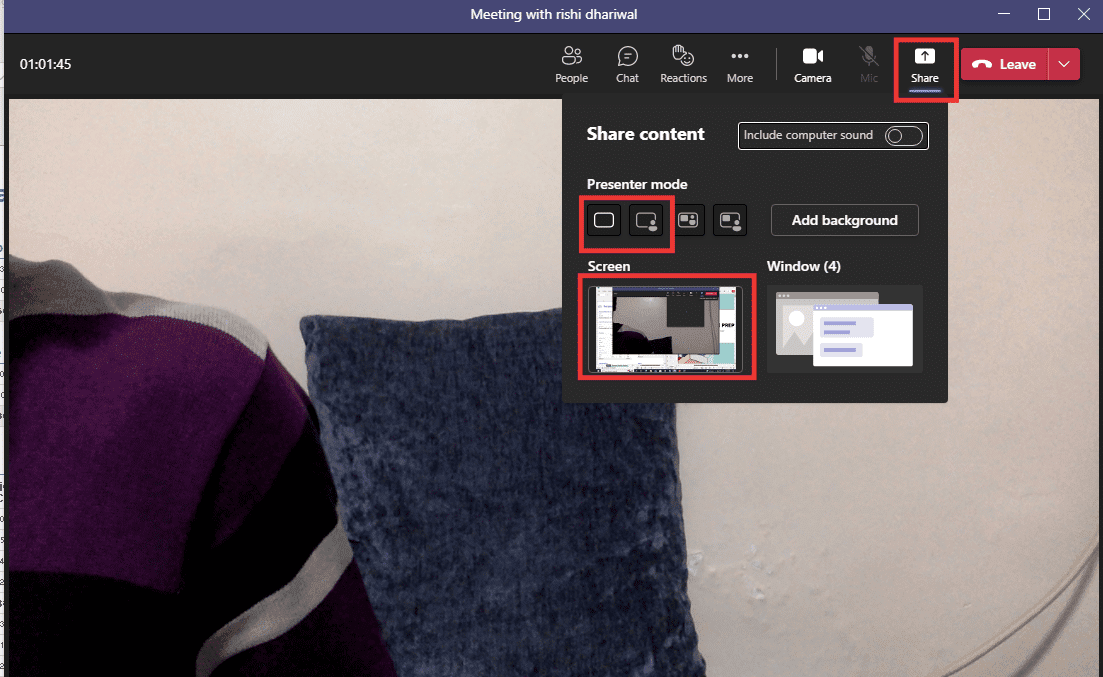
Bằng cách này, bạn có thể chia hai cửa sổ với nhau và bạn có thể tăng lên 4 hoặc thậm chí nhiều hơn bằng cách giảm kích thước của cửa sổ.
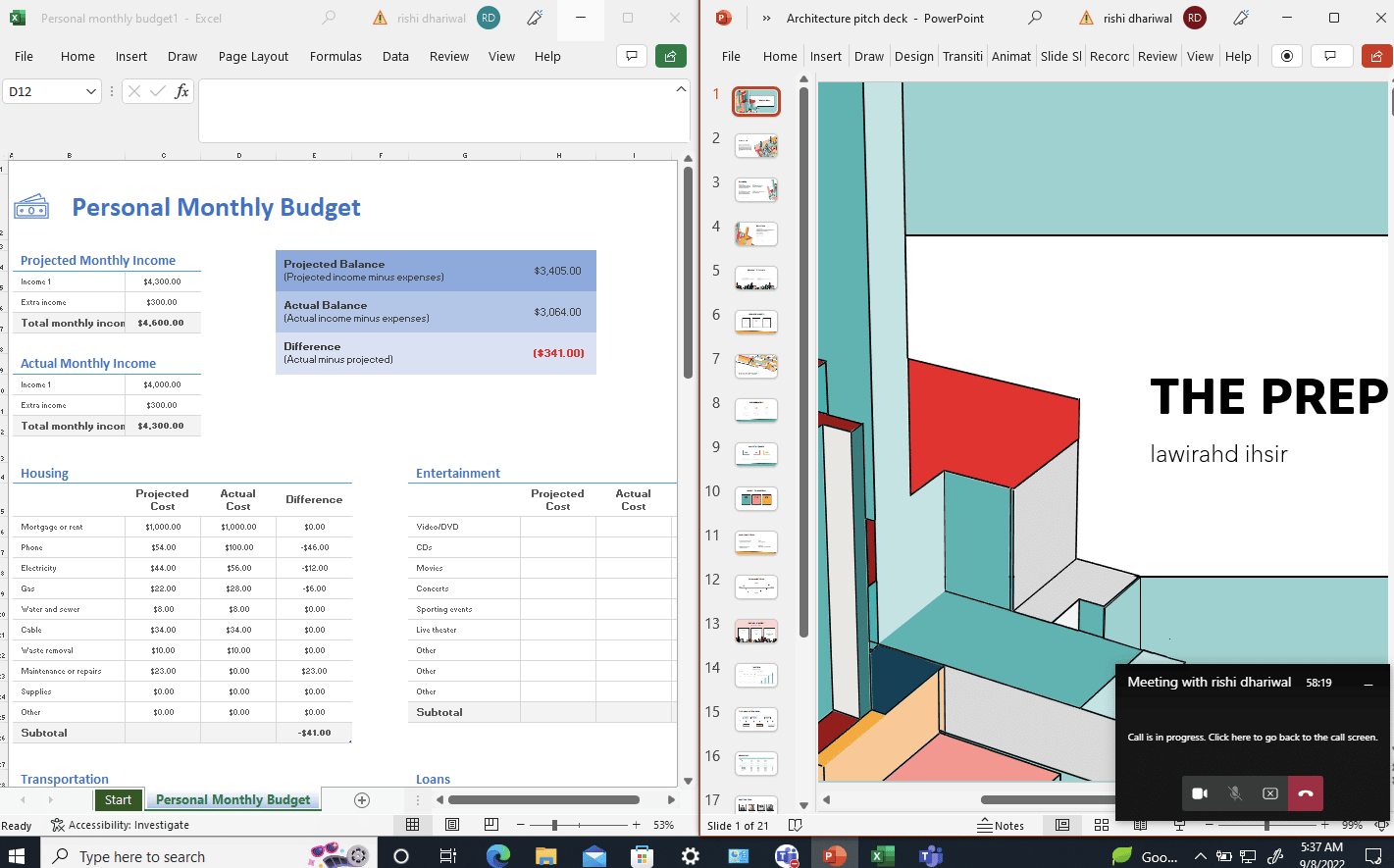
Phương pháp 3: Sử dụng Đội di động
Thật không may, bạn không thể đồng thời chia sẻ màn hình điện thoại trong khi chia sẻ màn hình máy tính để bàn. Tuy nhiên, để linh hoạt hơn, bạn có thể sử dụng máy ảnh của điện thoại để hiển thị bản thân hoặc trình bày bất kỳ tài liệu vật lý nào trong khi chia sẻ cửa sổ màn hình của mình. Làm theo các bước sau để kết nối máy ảnh của điện thoại:
Lưu ý: vì điện thoại thông minh không có các tùy chọn cài đặt giống nhau và chúng khác nhau giữa các nhà sản xuất. Vì vậy, hãy đảm bảo rằng trước khi thay đổi bất kỳ cài đặt nào, chúng phải chính xác. Các phương pháp sau đã được thử trên Redmi Note 5 (Phiên bản android 8.1).
1. Mở ứng dụng nhóm. Đảm bảo rằng bạn đã đăng nhập bằng cùng một tài khoản.
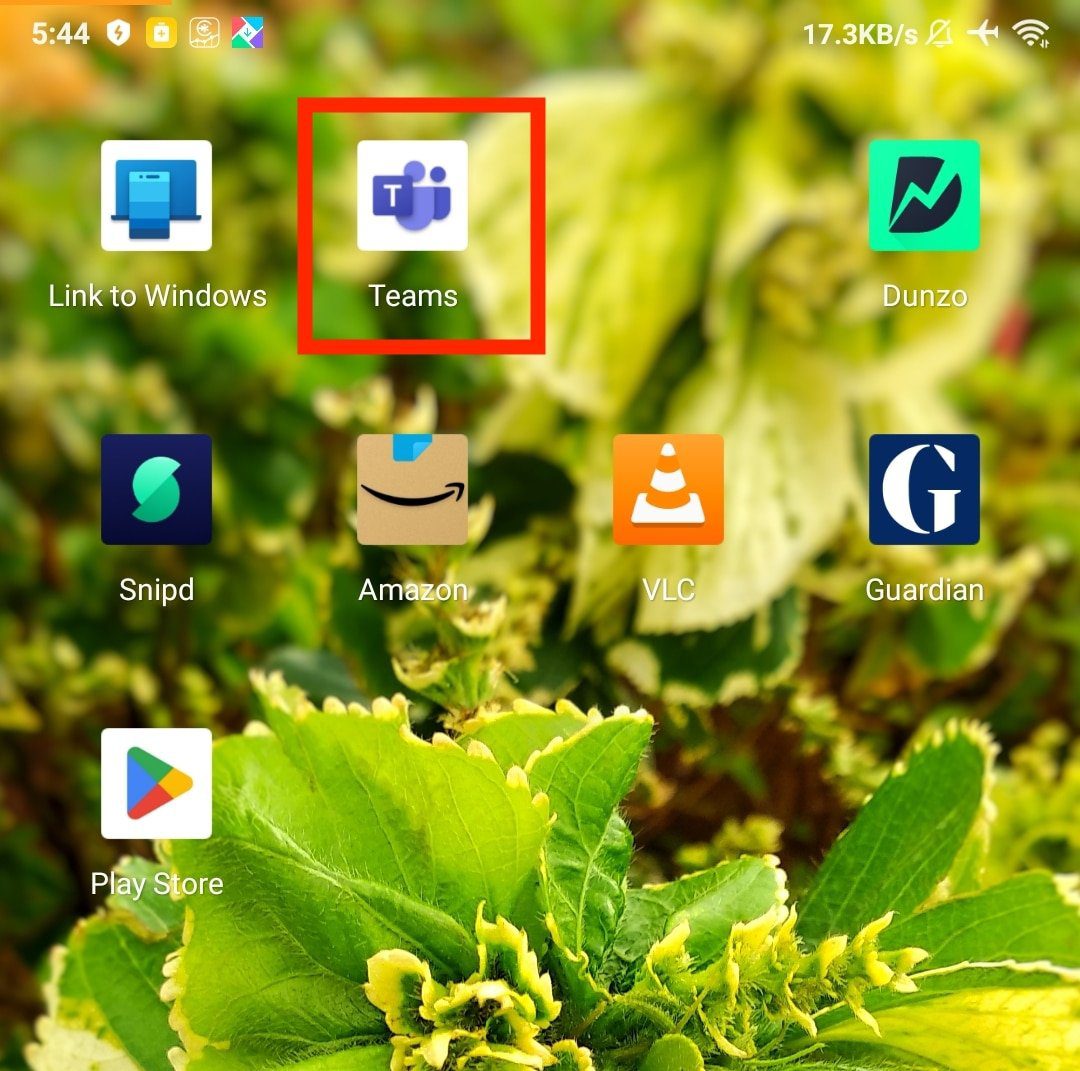
2. Chọn một cuộc họp và chạm vào Tham gia.
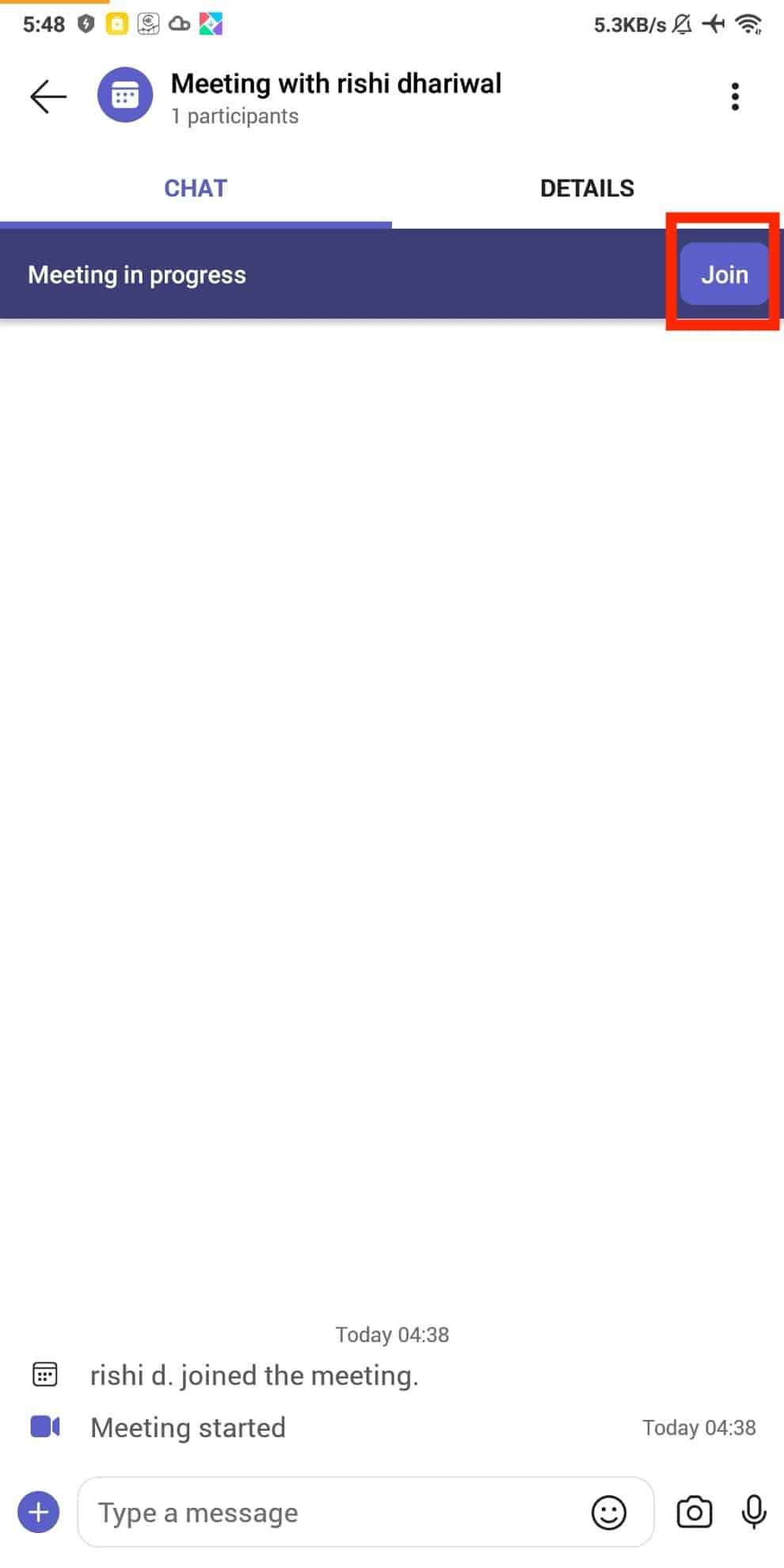
3. Cấp quyền video và micrô. Sau đó nhấn Tham gia ngay.
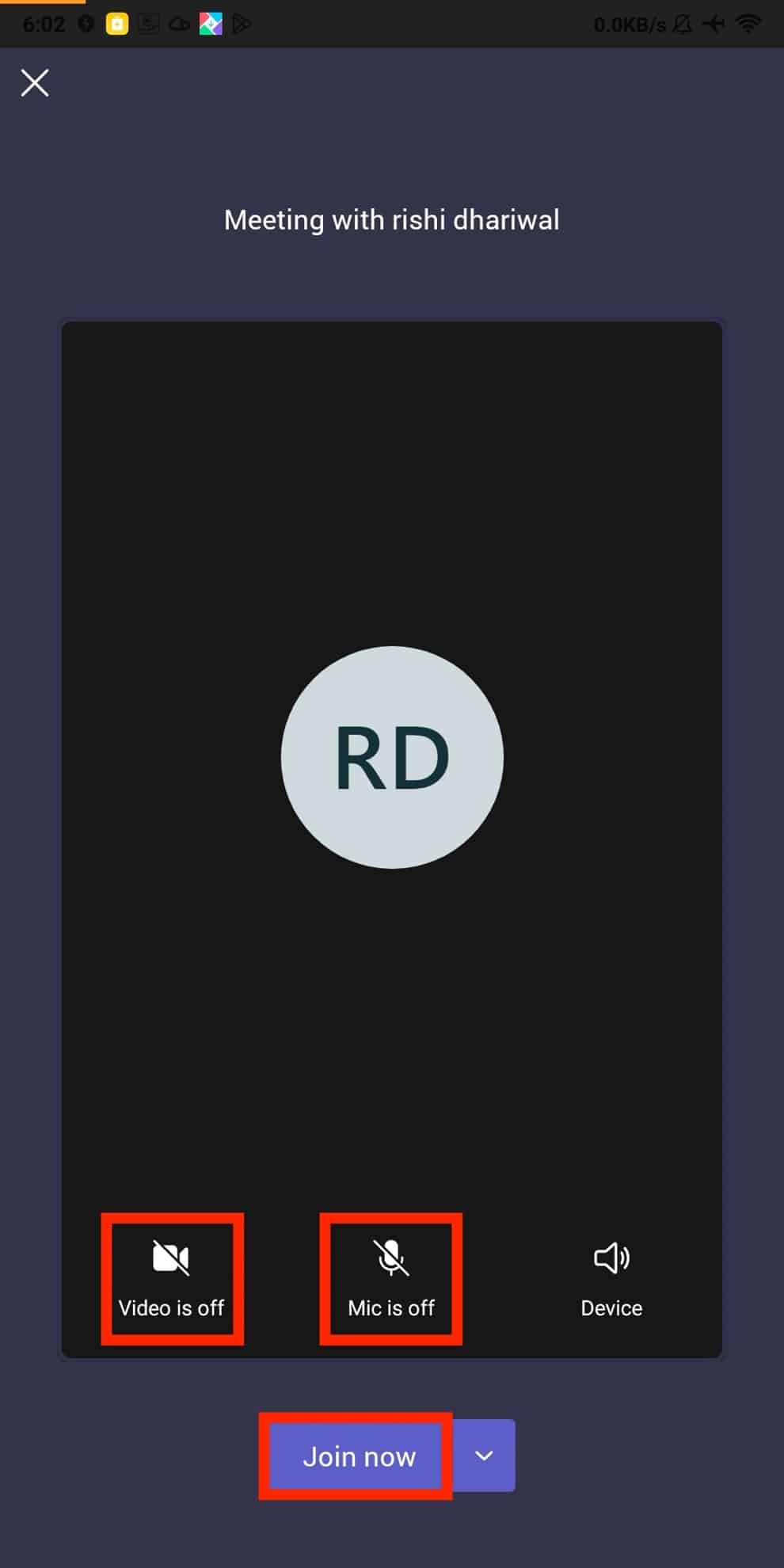
Điều này sẽ cho phép bạn hiển thị màn hình máy tính để bàn cũng như chính bạn trong nhiều cửa sổ kích thước đầy đủ.
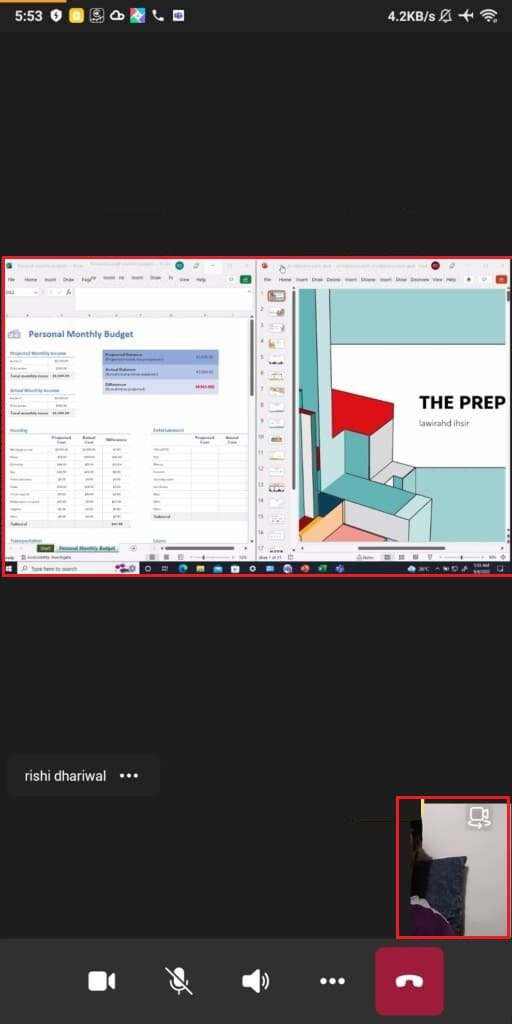
Chế độ người thuyết trình của Microsoft Teams
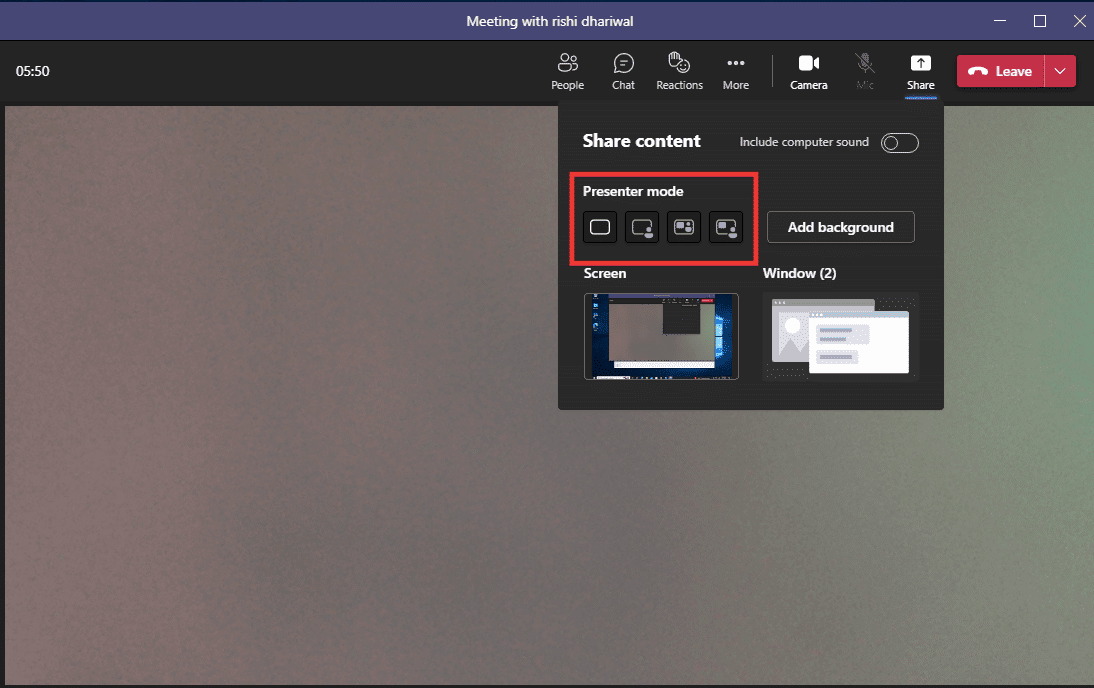
Các nhóm hiện cung cấp bốn chế độ người thuyết trình cùng với tùy chọn chia sẻ toàn màn hình hoặc chỉ một cửa sổ của một ứng dụng cụ thể.
1. Chỉ nội dung: Tùy chọn này chỉ cung cấp màn hình mà không có người thuyết trình.
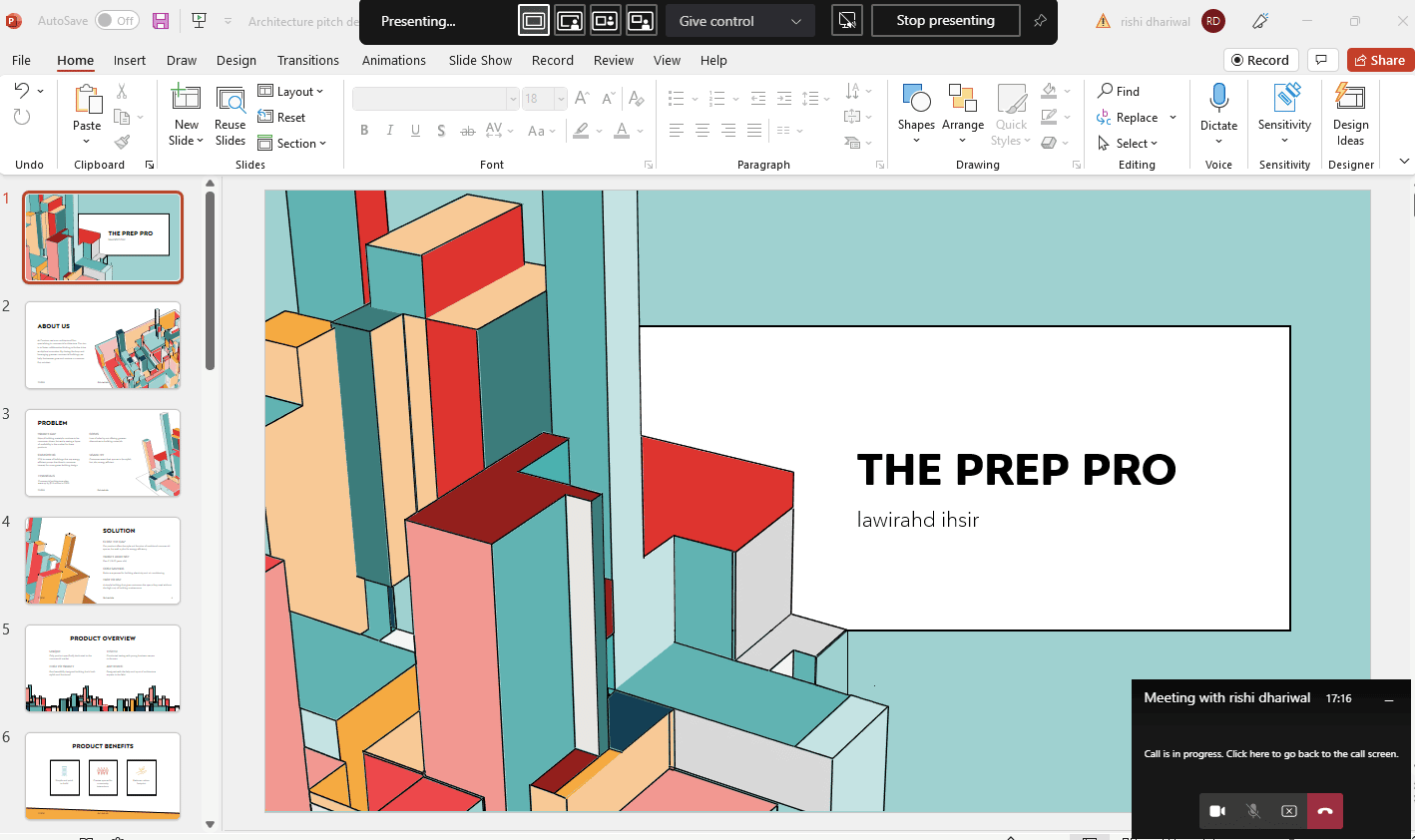
2. Tô sáng: Cho phép bạn chia sẻ toàn bộ màn hình, bao gồm cả chính bạn, bằng cách tự động cắt nền và hiển thị phần cắt khuôn mặt/cơ thể phía trên cửa sổ màn hình được chia sẻ.
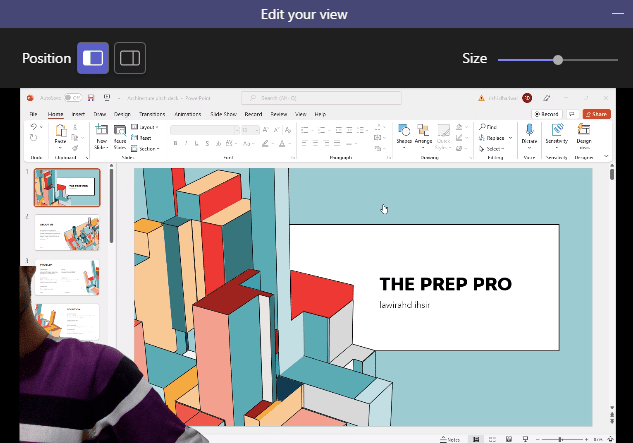
3. Side By Side: Điều này sẽ cho phép bạn chia sẻ hai cửa sổ, một của bạn và một từ cửa sổ được chia sẻ.
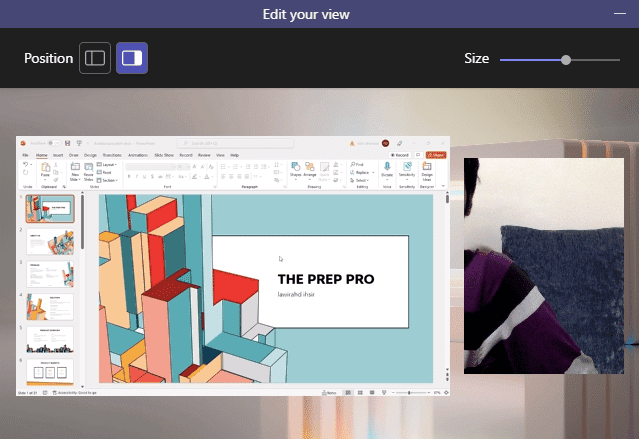
4. PV: Nó cũng tương tự như chế độ Nổi bật. Sự khác biệt duy nhất là phần cắt của bạn sẽ lớn hơn một chút và kích thước cửa sổ chia sẻ sẽ nhỏ hơn với nền bổ sung.
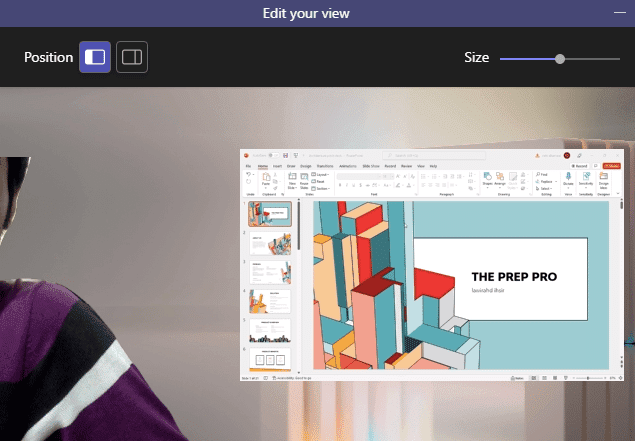
Mẹo khắc phục nhanh cho Microsoft Teams
Dưới đây là một số mẹo tùy chỉnh nhanh mà bạn có thể làm theo khi trình bày trong Microsoft Teams.
1. Bạn có thể thay đổi tỷ lệ giữa màn hình được chia sẻ và cửa sổ của người thuyết trình.
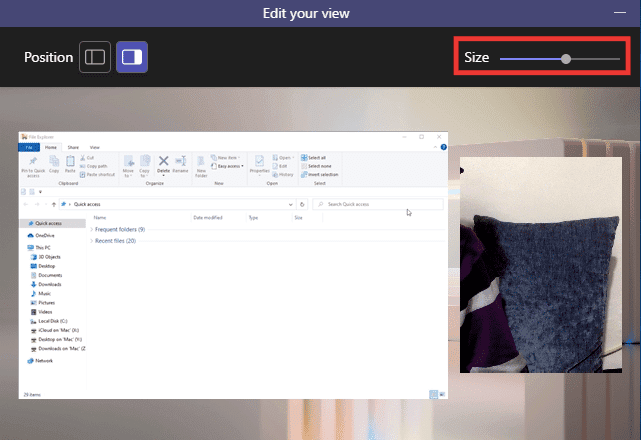
2. Bạn có thể thay đổi vị trí của màn hình, trái hoặc phải.
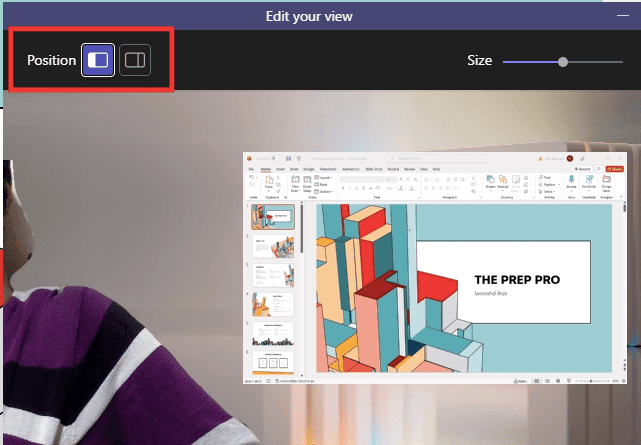
3. Nhanh chóng chuyển đổi giữa các chế độ của người thuyết trình bằng cách di chuột qua đầu màn hình.
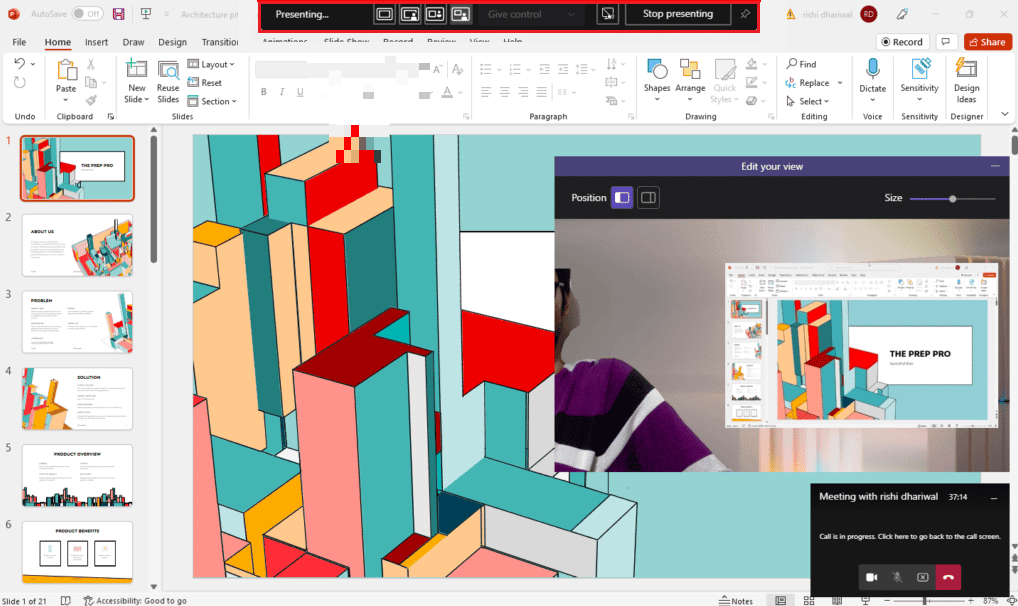
Câu hỏi thường gặp (FAQ)
Q. Có ứng dụng nào cho phép bạn chia sẻ nhiều màn hình cùng một lúc không?
câu trả lời Hiện tại, không có ứng dụng nào cung cấp tính năng này. Ngoài ra, thiết lập nhiều màn hình của Microsoft Teams rất hạn chế về mặt tính năng, không giống như Zoom, cung cấp hai cửa sổ đồng thời – một cửa sổ để chia sẻ màn hình và cửa sổ còn lại để xem những người tham gia.
Q. Nền tảng họp trực tuyến tốt nhất?
câu trả lời Zoom, Google Meet và Microsoft Teams là một số ứng dụng hội nghị truyền hình phổ biến nhất. Tất cả đều cung cấp các tính năng gần như tương tự ngoại trừ một số ít. Tuy nhiên, Zoom đã có nhiều suy đoán về bảo mật vào năm 2020. Nếu nhóm của bạn sử dụng nhiều ứng dụng Microsoft hơn như Word hoặc Excel, thì bạn nên sử dụng Teams vì ứng dụng này có các ứng dụng trực tuyến Office 365 tích hợp sẵn mà bạn có thể sử dụng miễn phí.
***
Chúng tôi hy vọng bạn thấy hướng dẫn này hữu ích và bạn có thể bật tính năng chia sẻ đa màn hình của Microsoft Teams. Nếu bạn có bất kỳ câu hỏi hoặc đề xuất nào về bất kỳ vấn đề nào liên quan đến công nghệ, vui lòng gửi chúng trong phần bình luận bên dưới.
