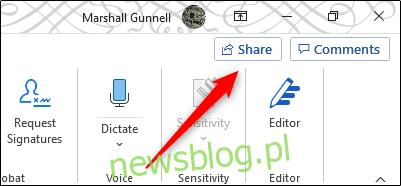
Ngoài phương pháp truyền thống là gửi tài liệu Microsoft Word cho người khác dưới dạng tệp đính kèm email, bạn cũng có thể tải lên và chia sẻ tài liệu của mình từ đám mây. Tất cả những gì bạn cần để bắt đầu là một tài khoản OneDrive. Đây là cách.
Lưu tài liệu Word vào đám mây rất dễ dàng và chỉ cần một vài bước. Tuy nhiên, bạn cần có tài khoản OneDrive để đạt được điều này. Nếu bạn là người đăng ký Microsoft 365 hoặc Office 365 thì bạn đã có. Nếu không, hãy tạo một tài khoản Microsoft và đăng nhập vào OneDrive.
Sau khi thiết lập tài khoản OneDrive, hãy mở tài liệu Word mà bạn muốn chia sẻ. Sau khi mở, hãy chọn nút “Chia sẻ” nằm ở góc trên bên phải của cửa sổ.
Sau khi được chọn, cửa sổ “Chia sẻ” sẽ xuất hiện. Có một số tùy chọn để lựa chọn. Trong nhóm “Đính kèm bản sao thay vào đó”, bạn có thể chọn gửi tài liệu dưới dạng tệp đính kèm Word hay PDF. Nếu bạn chọn một trong các tùy chọn này, ứng dụng email mặc định của bạn sẽ mở với tệp được đặt làm tệp đính kèm.
Tuy nhiên, điều chúng tôi quan tâm là chia sẻ nó từ OneDrive. Để thực hiện việc này, hãy chọn tài khoản “OneDrive” của bạn trong phần “Chia sẻ”.
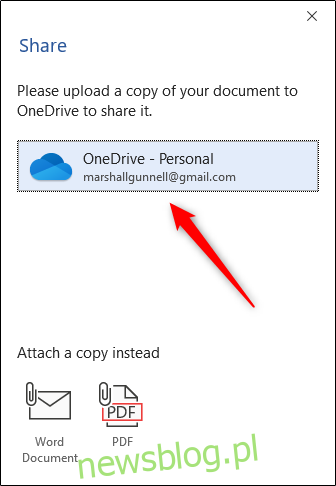
Sau khi được chọn, Word sẽ bắt đầu tải một bản sao của tài liệu lên OneDrive. Quá trình này có thể mất vài phút tùy thuộc vào kích thước của tài liệu.
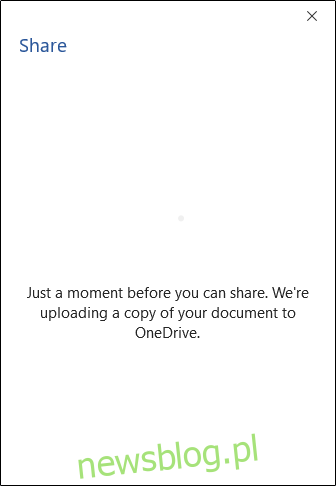
Sau khi tải tài liệu lên, cửa sổ “Gửi liên kết” sẽ xuất hiện. Theo mặc định, bất kỳ ai có liên kết đều có thể chỉnh sửa. Nếu bạn muốn thay đổi cài đặt này, hãy chọn hộp “Bất kỳ ai có liên kết đều có thể chỉnh sửa”.
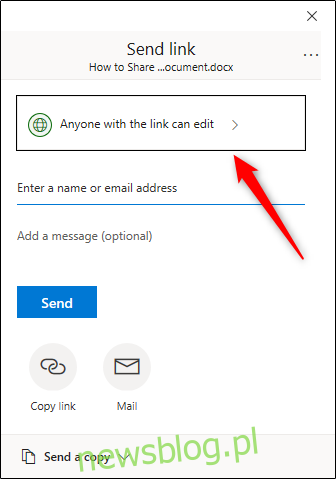
Trong cửa sổ tiếp theo, bỏ chọn hộp bên cạnh (1) “Cho phép chỉnh sửa” để xóa quyền. Điều này làm cho tài liệu chỉ đọc. Bạn cũng có thể (2) đặt ngày hết hạn và/hoặc (3) đặt mật khẩu để tăng tính bảo mật cho tài liệu. Sau khi điều chỉnh cài đặt, chọn “Áp dụng”.
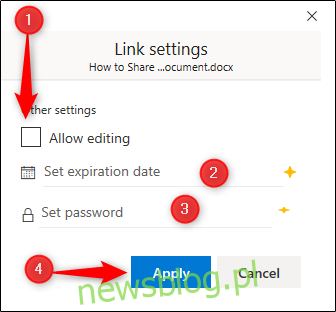
Cuối cùng, nhập địa chỉ email của người nhận và nhấp vào “Gửi”.
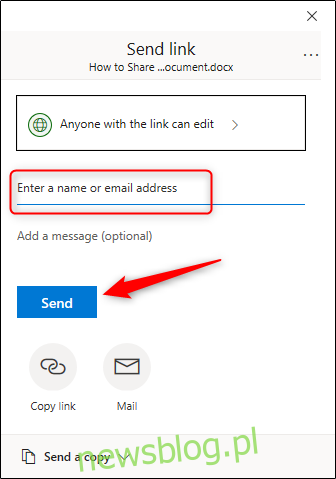
Người nhận sẽ nhận được email để truy cập tài liệu. Nếu bạn là người nhận lời mời, vui lòng kiểm tra thư mục thư rác vì thư mục này đôi khi bị gắn cờ.
Ngoài ra, bạn có thể sao chép liên kết chia sẻ và gửi trực tiếp cho người nhận trong ứng dụng trò chuyện như Slack hoặc Zoom. Để thực hiện việc này, hãy chọn tùy chọn “Sao chép liên kết”.
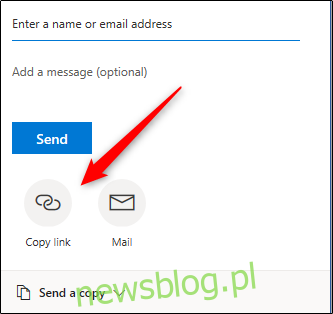
Trong cửa sổ tiếp theo, chọn “Sao chép”.
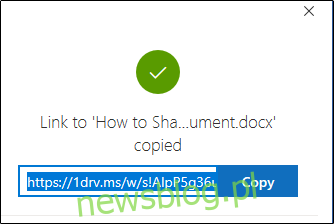
Liên kết hiện đã được sao chép vào khay nhớ tạm và sẵn sàng chia sẻ. Khi người nhận nhận được liên kết, họ có thể truy cập vào tài liệu.
