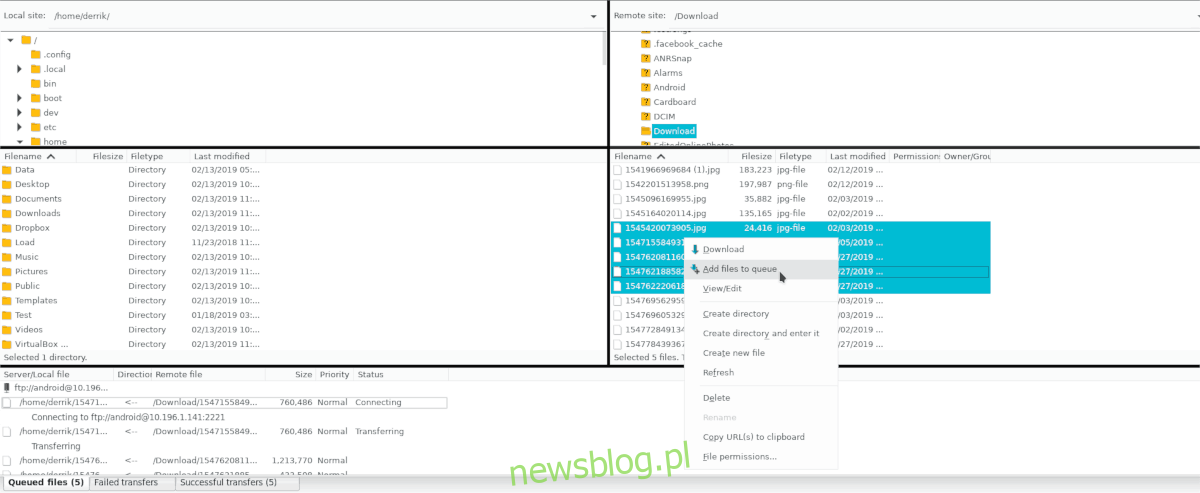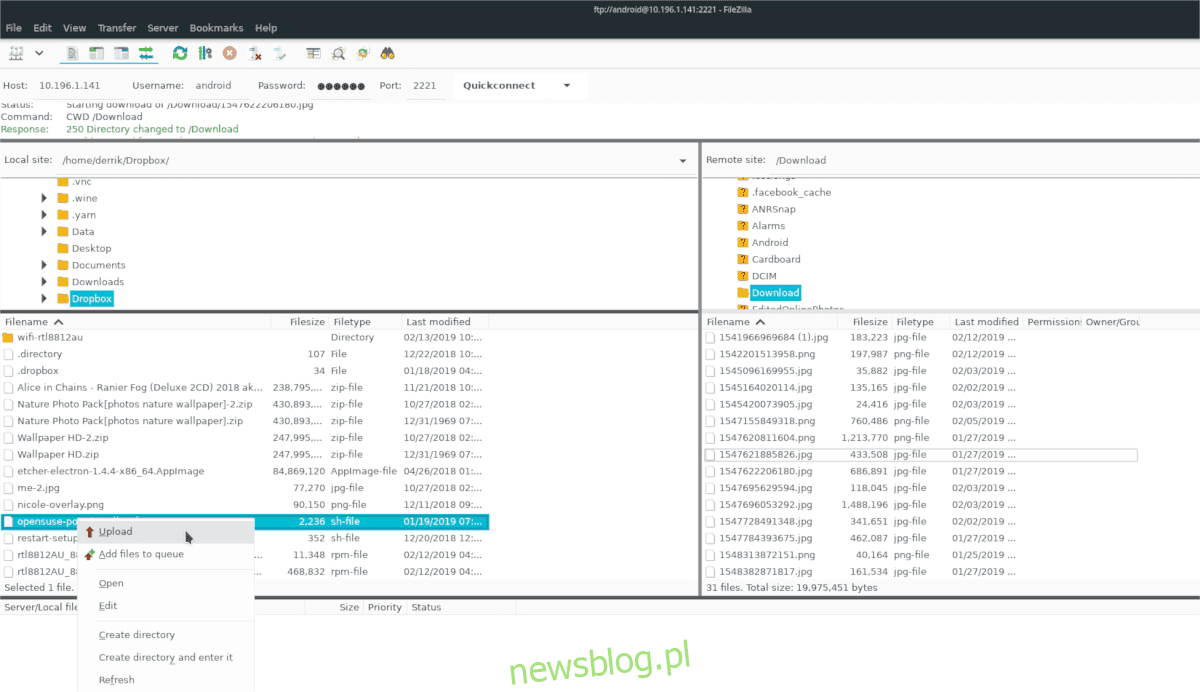
Đang cố gắng gửi một số tệp đến thiết bị Android của bạn từ PC Linux nhưng không có cáp dữ liệu ở gần? Tin vui là nhờ sự tự do mà Google mang lại cho người dùng Android, các nhà phát triển đã nghĩ ra hàng chục cách khác nhau để dễ dàng kết nối thiết bị Android của bạn với PC Linux.
Có lẽ cách dễ nhất để chia sẻ tệp không dây giữa Android và Linux là tải ứng dụng FTP xuống thiết bị Android của bạn. Tại sao? Nó cho phép bạn nhanh chóng lưu trữ một máy chủ FTP ngẫu hứng trên thiết bị Android của mình, sau đó có thể chấp nhận các kết nối từ xa không dây.
Chỉ cần nói rằng, nhiều nhà phát triển ứng dụng Android nhận ra việc này dễ dàng như thế nào và kết quả là có rất nhiều ứng dụng chuyển FTP WiFi trên cửa hàng ứng dụng Google Play. Với ý nghĩ đó, chúng tôi sẽ tập trung vào ứng dụng Máy chủ WiFi FTP cho hướng dẫn này vì đây là một trong những ứng dụng đáng tin cậy nhất trong danh mục của nó.
Tải xuống ứng dụng
Trước khi chúng ta có thể nói về việc thiết lập máy chủ, bạn cần cài đặt ứng dụng WiFi FTP Server trên thiết bị Android của mình. Để làm điều này, hãy mở ứng dụng Google Play Store đối với Android, hãy tìm kiếm “Máy chủ WiFi FTP” và cài đặt nó. Ngoài ra, hãy nhấp vào liên kết này tại đây và thực hiện theo cách đó. Xin lưu ý rằng ứng dụng yêu cầu Android 4.0 trở lên, vì vậy hãy đảm bảo thiết bị của bạn được cập nhật trước khi cài đặt ứng dụng.
Cấu hình máy chủ
Sau khi cài đặt ứng dụng WiFi FTP Server trên thiết bị Android của bạn, đã đến lúc thiết lập máy chủ. Để làm điều này, hãy khởi chạy ứng dụng. Sau đó, khi nó mở, hãy nhấp vào biểu tượng bánh răng ở góc trên bên phải.
Cuộn qua các cài đặt và tìm tùy chọn “Root”. Nhấp vào “Thư mục gốc”. Sau đó chọn thư mục bạn muốn đặt làm thư mục dùng chung trên máy chủ FTP.
Sau khi bạn hoàn tất cài đặt thư mục gốc, hãy nhấn vào nút quay lại trên thiết bị Android của bạn để thoát khỏi cài đặt.
Lưu ý: bạn gặp sự cố khi quay lại khu vực cài đặt sau khi nhấn nút quay lại? Thay vào đó, hãy thử đóng ứng dụng và mở lại.
Sau khi ra khỏi khu vực cài đặt máy chủ FTP WiFi, hãy tìm nút “bắt đầu” và nhấn vào nút đó để bật máy chủ truyền tệp Android.
Cài đặt FileZilla
Bạn sẽ truyền tệp với máy chủ này qua FTP, vì vậy bạn sẽ cần cài đặt ứng dụng khách FTP thích hợp trên PC Linux của mình. Giao thức FTP đã xuất hiện từ rất lâu, vì vậy có khá nhiều khách hàng tốt ngoài kia. Với ý nghĩ đó, FileZilla được nhiều người coi là tốt nhất để sử dụng, vì vậy chúng tôi sẽ tập trung vào điều đó trong hướng dẫn này.
Để cài đặt FileZilla trên PC Linux của bạn, hãy khởi chạy cửa sổ đầu cuối bằng cách nhấn Ctrl + Alt + T hoặc Ctrl + Shift + T. Sau khi cửa sổ đầu cuối mở, hãy làm theo hướng dẫn cài đặt dòng lệnh cho Filezilla phù hợp với hệ điều hành Linux mà bạn đang sử dụng. sử dụng.
Ubuntu
sudo apt install filezilla
Debian
sudo apt-get install filezilla
Vòm Linux
sudo pacman -S filezilla
mũ phớt
sudo dnf install filezilla
mởSUSE
sudo zypper install filezilla
Linux chung
Bạn muốn tải ứng dụng FTP Filezilla về máy tính Linux của mình, nhưng không sử dụng một bản phân phối nổi tiếng? Cân nhắc truy cập trang web FileZilla chính thức. Họ có sẵn các bản tải xuống Linux chung sẽ hoạt động trên hầu hết mọi thứ!
Kết nối với máy chủ trong FileZilla
Bây giờ máy chủ đã hoạt động và FileZilla đã được cài đặt, đã đến lúc kết nối máy khách FTP với máy chủ. Để kết nối, hãy chạy FileZilla trên máy tính của bạn. Sau đó mở khóa thiết bị Android của bạn, tìm địa chỉ FTP được in trên ứng dụng máy chủ FTP và làm theo hướng dẫn từng bước để được kết nối.
Bươc 1: Trong phần “Máy chủ” ở đầu FileZilla, hãy nhập địa chỉ FTP được hiển thị trong ứng dụng. Nó sẽ trông giống như ví dụ dưới đây.
ftp://local.ip.address
Bươc 2: Tìm phần “Tên người dùng” trong FileZilla và nhập “android” làm người dùng.
Bươc 3: Tìm phần “Mật khẩu” và nhập “android” làm mật khẩu.
Bươc 4: Chuyển đến phần “Cổng” và nhập “2221” làm cổng.
Bươc 5: Bắt đầu kết nối với máy chủ FTP bằng cách nhấp vào nút “kết nối nhanh”.
Chuyển tệp từ Linux sang Android
Cần gửi dữ liệu từ Linux sang thiết bị Android? Đây là cách để làm điều đó. Đầu tiên, tìm cột bên trái trong FileZilla. Nó phải chứa văn bản “Trang web cục bộ”.
Trong phần “Trang cục bộ”, hãy sử dụng trình duyệt tệp để điều hướng đến tệp hoặc thư mục bạn muốn gửi tới thiết bị Android của mình. Khi bạn tìm thấy những gì bạn muốn tải lên, hãy nhấp chuột phải và chọn nút “Tải lên” để tải dữ liệu lên máy chủ FTP.
Bạn muốn tải lên nhiều tệp hoặc thư mục? Tìm tệp hoặc thư mục trong bảng “Trang cục bộ” ở bên trái. Sau đó nhấp chuột phải vào dữ liệu và chọn “Thêm vào hàng đợi”. Sau đó nhấn Ctrl + P để xử lý danh sách hàng đợi.
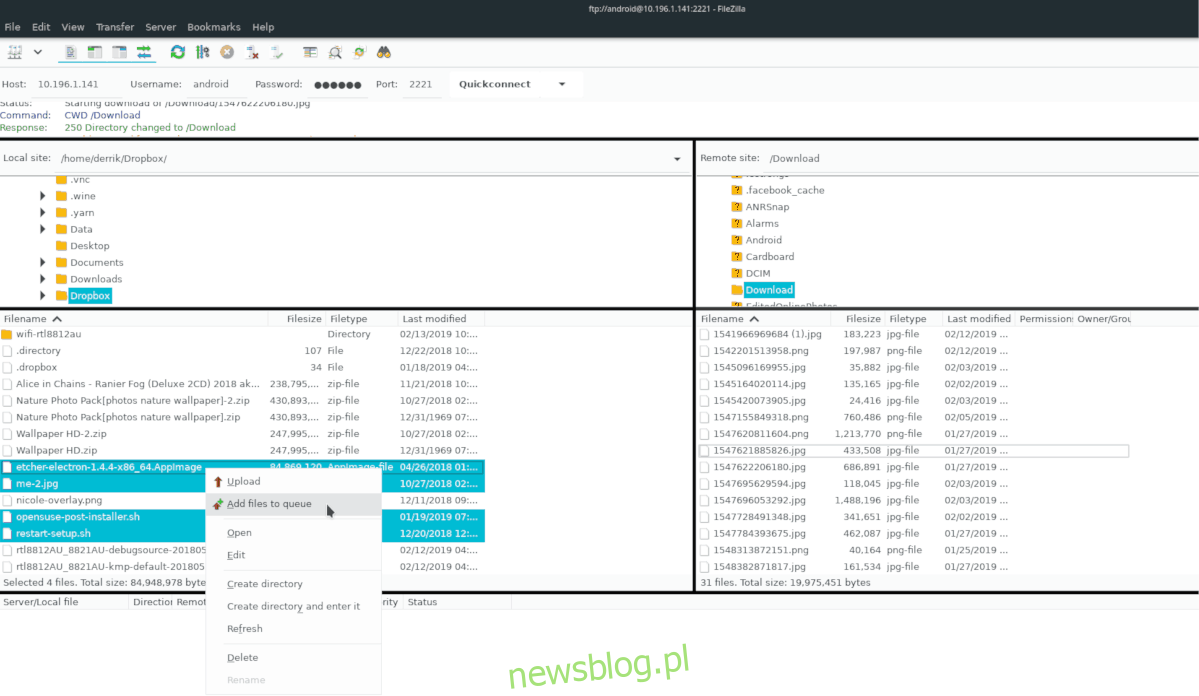
Tải tập tin từ android xuống linux
Tải xuống các tệp từ Android sang Linux qua FTP trong FileZilla hoạt động rất giống với cách hoạt động của tải lên. Để thực hiện việc này, hãy mở FileZilla và tìm bảng bên phải có nhãn “Remote Site”. Điều này đại diện cho máy chủ FTP Android của bạn.
Sử dụng trình duyệt tệp và tìm các tệp từ xa mà bạn muốn chuyển sang PC Linux của mình. Khi bạn tìm thấy nó, nhấp chuột phải vào dữ liệu và chọn nút “Tải xuống” để bắt đầu tải lên.
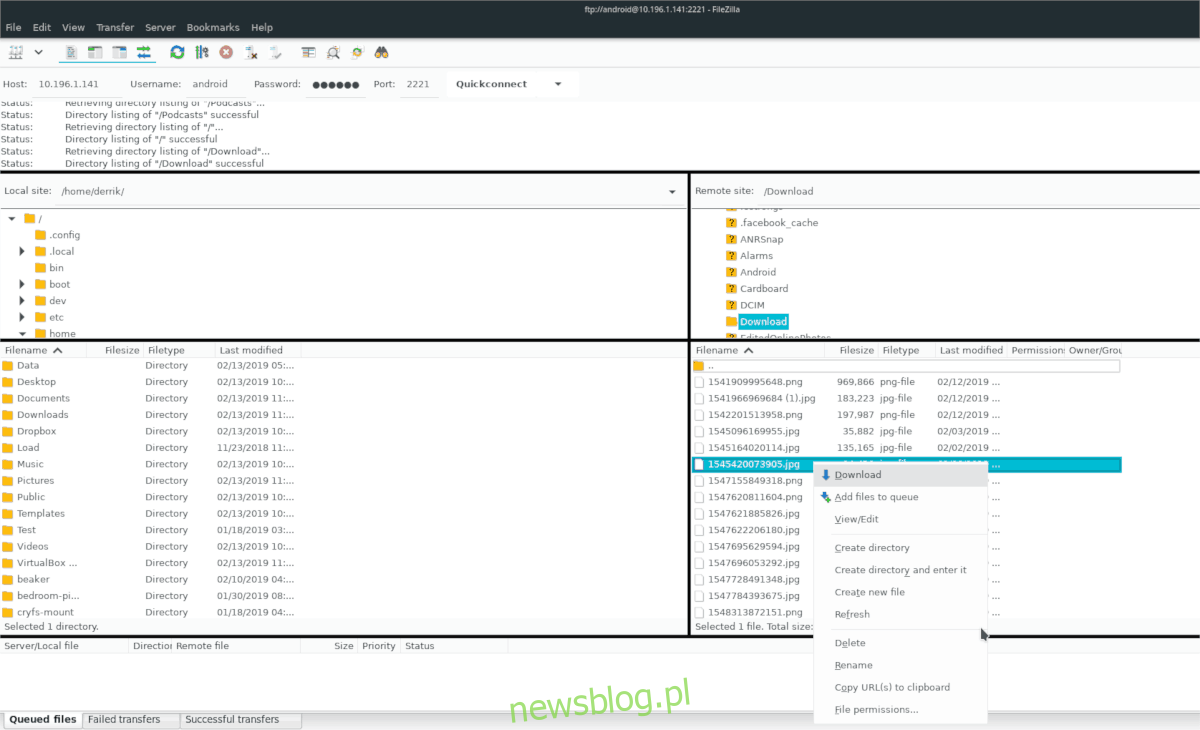
Để tải nhiều tệp từ máy chủ FTP của Android xuống Linux, nhấp chuột phải vào tệp, chọn “thêm vào hàng đợi” và nhấn Ctrl + P để bắt đầu hàng đợi.