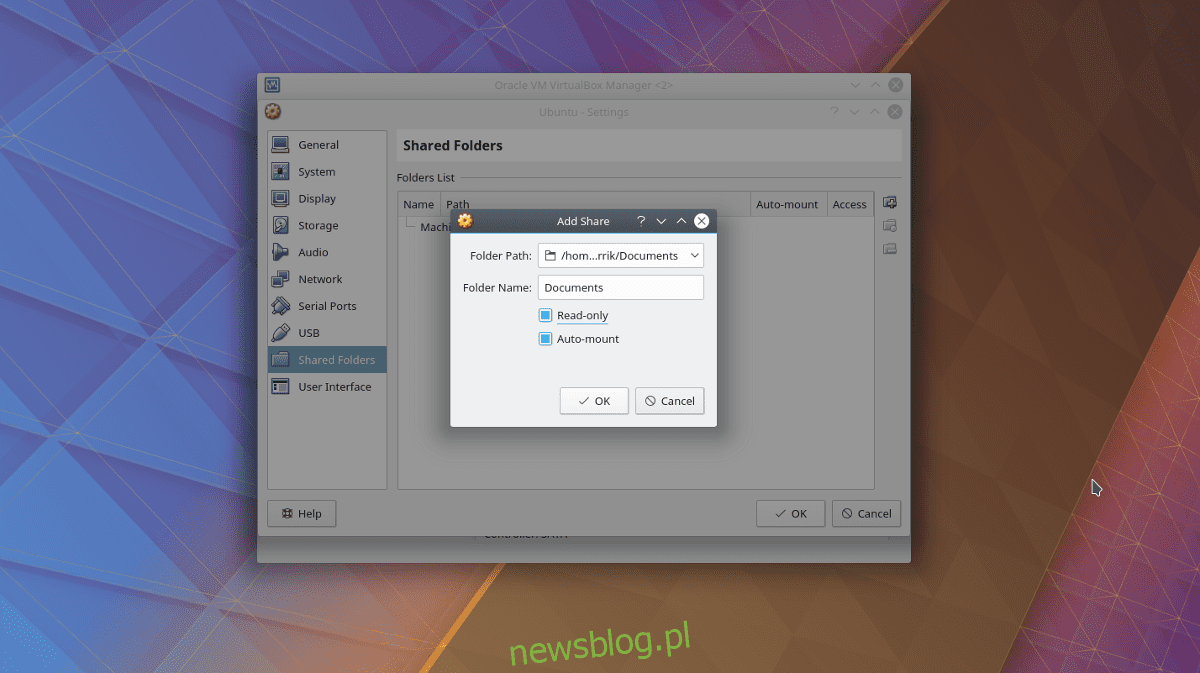
Thiết lập máy ảo trong Oracle VM VirtualBox thật dễ dàng, nhưng chia sẻ tệp với nó thì sao? Không nhiều lắm. Do việc chia sẻ tệp giữa máy khách và máy chủ (đặc biệt là trên Linux) gây khó chịu và khó khăn như thế nào nên hôm nay chúng tôi sẽ đề cập đến vấn đề này. Chúng tôi sẽ đề cập đến cách chia sẻ tệp trong VirtualBox từ máy tính chủ sang máy tính khách qua USB, mạng và trực tiếp từ máy tính chủ sang máy tính khách, nhưng trước tiên chúng ta cần cài đặt các tiện ích bổ sung dành cho khách.
Tiện ích cho khách
Đảm bảo rằng bạn đã cài đặt và định cấu hình máy ảo Linux. Không biết làm thế nào để làm điều đó? Hãy xem hướng dẫn của chúng tôi về cách sử dụng VirtualBox trên Linux. Khi máy tính của bạn khởi động và khởi động, hãy tìm menu “Thiết bị” và nhấp vào menu đó. Trong menu đầu vào, tìm “chèn bổ sung khách”. Thao tác này sẽ yêu cầu VirtualBox thoát, tải xuống và chèn phiên bản mới nhất của “khách bổ sung”, thứ cho phép máy chủ tương tác với máy khách dễ dàng hơn.
Thực hiện theo hộp thoại tự động chạy và cài đặt các bổ sung dành cho khách trên VM. Điều này rất quan trọng vì nếu không có sự bổ sung của khách, sự tương tác giữa máy chủ và máy khách trở nên rất khó khăn.
Sau khi cài đặt hoàn tất, hãy khởi động lại máy ảo.
Chia sẻ tệp trong VirtualBox
Cách dễ nhất và nhanh nhất để chia sẻ tệp từ PC lưu trữ máy ảo với chính máy ảo đó là chỉ cần chia sẻ máy ảo với hệ thống tệp mà nó đang chạy từ đó. Để thực hiện việc này, trước tiên hãy đảm bảo rằng máy ảo đã được tắt. Điều này là không bắt buộc, nhưng nó giúp bạn dễ dàng sửa đổi cài đặt hơn.
Trong cửa sổ VirtualBox chính, nhấp chuột phải vào máy ảo và chọn “Cài đặt”. Nhìn vào cuối cửa sổ cài đặt VBox cho “Thư mục được chia sẻ” và chọn nó. Trong cửa sổ thư mục dùng chung, bạn có thể tạo các thư mục dùng chung để máy ảo khách đọc. Nhấp vào thư mục màu xanh có biểu tượng + màu xanh để tạo chia sẻ mới.
Đầu tiên, đi đến “Đường dẫn thư mục” và nhấp vào mũi tên. Thao tác này sẽ hiển thị menu thả xuống có “Khác”. Chọn nó để hiển thị trình duyệt tệp và sử dụng nó để điều hướng đến vị trí thư mục trên PC Linux mà bạn muốn chia sẻ.
Kiểm tra nút “Tự động gắn kết” để VM tự động gắn kết chia sẻ khi khởi động. Ngoài ra, hãy chọn hộp “Chỉ đọc” nếu bạn muốn ngăn VM khách thay đổi bất kỳ tệp hoặc thư mục nào trong phần chia sẻ.
Để truy cập thư mục dùng chung trong trình quản lý tệp, hãy truy cập /media/sharename
Ví dụ: để truy cập Cá nhân, hãy truy cập /media/Personal, v.v.
Bạn muốn truy cập nó trong thiết bị đầu cuối? Sử dụng đĩa CD và điều hướng đến /media/sharename.
Mặc dù VirtualBox tự động gắn các thư mục được chia sẻ khi khởi động, các tệp có thể không có ở đó. Cách tốt nhất để đảm bảo trường hợp này là chạy:
sudo mount -t vboxsf -o uid=$UID,gid=$(id -g) share-name /home/username/vbox/desired/share/mount/folder
chia sẻ tệp USB
Ngoài việc chia sẻ tệp trực tiếp từ máy tính chủ sang máy tính khách ảo, có thể truyền tệp qua thiết bị USB được kết nối. Để kích hoạt hỗ trợ cho tính năng này, trước tiên hãy truy cập trang web VirtualBox chính thức và tải xuống gói tiện ích mở rộng. Gói này, sau khi được cài đặt, sẽ bổ sung hỗ trợ cho các thiết bị USB cũng như RDP, mã hóa ổ đĩa, hỗ trợ SSD NVMe, v.v.
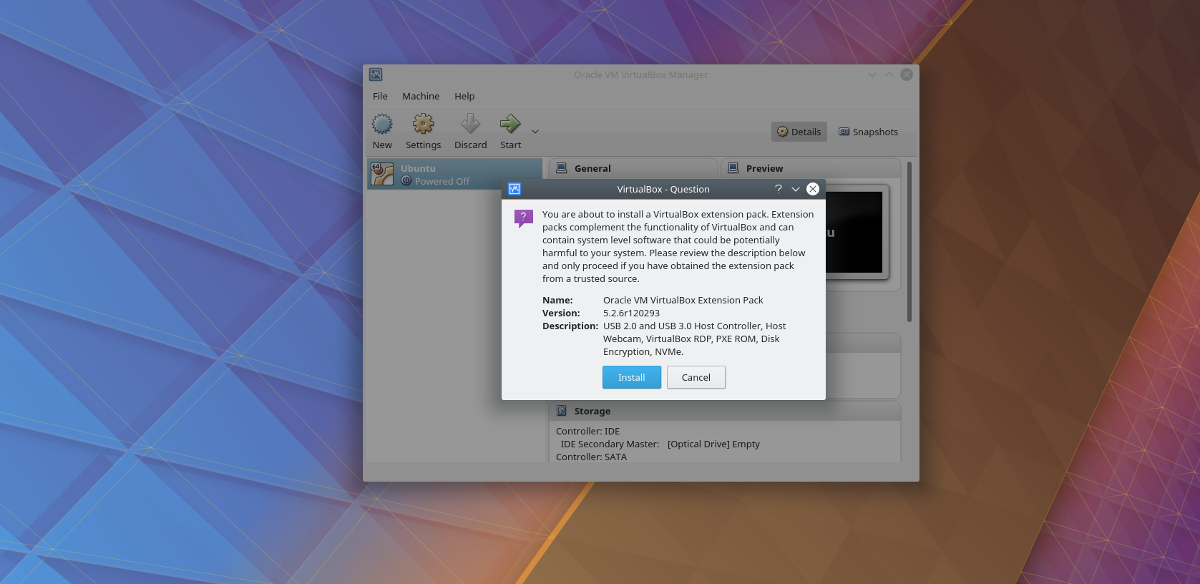
Trên trang tải xuống, cuộn xuống và tìm “Gói mở rộng Oracle VM VirtualBox”. VirtualBox không phân phối gói mở rộng dành riêng cho hệ điều hành này, vì vậy nó có thể được cài đặt trên Linux cũng như bất kỳ hệ điều hành nào khác mà VirtualBox có thể chạy trên đó.
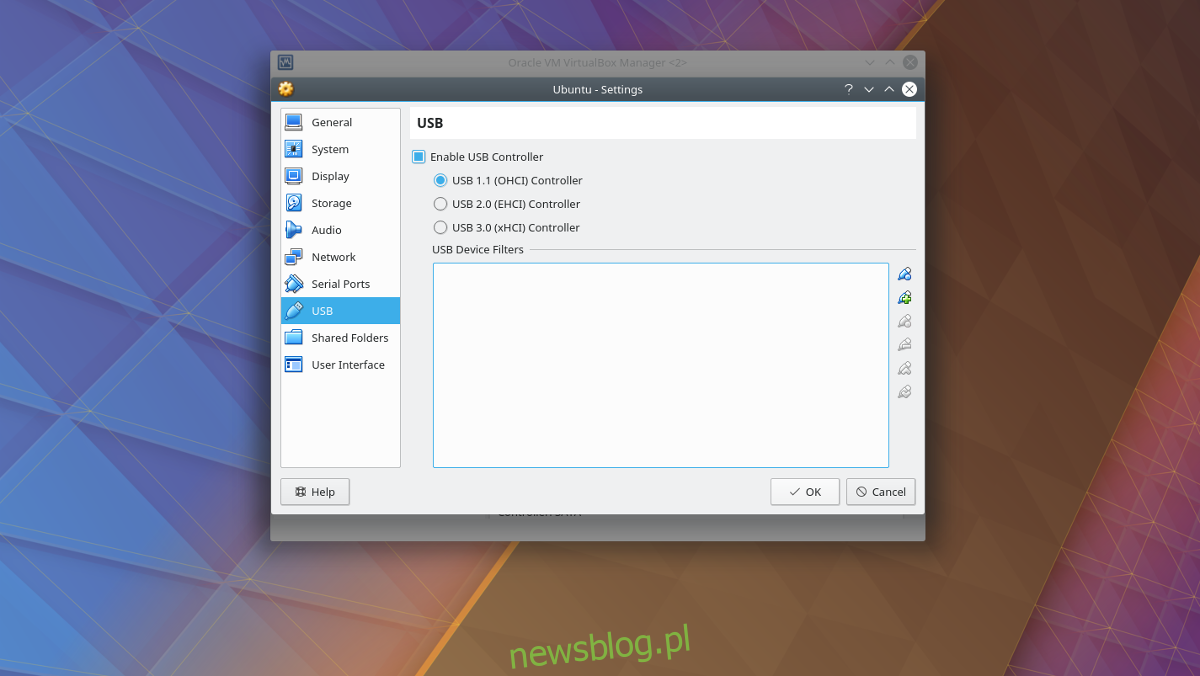
Để cài đặt gói, hãy mở trình quản lý tệp và nhấp đúp vào tệp. Thao tác này sẽ ngay lập tức hiển thị hộp thoại cài đặt trong VirtualBox. Làm theo lời nhắc để hoàn tất cài đặt gói. Sau khi hoàn tất, nhấp chuột phải vào máy ảo mà bạn muốn thêm thiết bị USB vào và chọn nút “Cài đặt”.
Trong cửa sổ cài đặt, chọn biểu tượng “USB” để vào cài đặt bộ điều khiển USB. Trong khu vực cài đặt USB, bạn có thể cấp cho máy ảo quyền truy cập trực tiếp vào bộ điều khiển USB. Chọn “USB 1.0, 2.0 hoặc 3.0tùy thuộc vào cổng USB của máy tính, sau đó cuộn xuống biểu tượng USB màu xanh lam có dấu + màu lục để thêm thiết bị USB theo cách thủ công.
Thêm thiết bị một cách nhanh chóng
Việc cắm các thiết bị USB và sau đó thêm từng thiết bị vào hệ thống theo cách thủ công thường nhanh hơn. Điều này giúp bạn dễ dàng truy cập chúng ngay lập tức. Tuy nhiên, nếu bạn liên tục trao đổi nóng các thiết bị lưu trữ USB với máy khách VM, thì tốt hơn là bạn nên thêm các thiết bị theo cách khác.
Đầu tiên, khởi động máy ảo khách và chạy nó bình thường. Từ đây, cắm bất kỳ thiết bị USB nào bạn muốn kết nối với hệ thống của mình. Sau đó nhìn vào góc dưới bên phải của cửa sổ máy ảo để tìm biểu tượng USB. Nhấp chuột phải vào biểu tượng để xem tất cả các thiết bị USB được kết nối. Nhấp vào bất kỳ thiết bị nào xuất hiện trong menu để kết nối thiết bị đó với thiết bị.
Khi thiết bị được kết nối trực tiếp với máy khách, mọi thứ sẽ có thể sử dụng được. Truy cập tệp của bạn thông qua trình quản lý tệp (hoặc cửa sổ Explorer nếu bạn đang sử dụng phiên bản hệ thống Windows).
