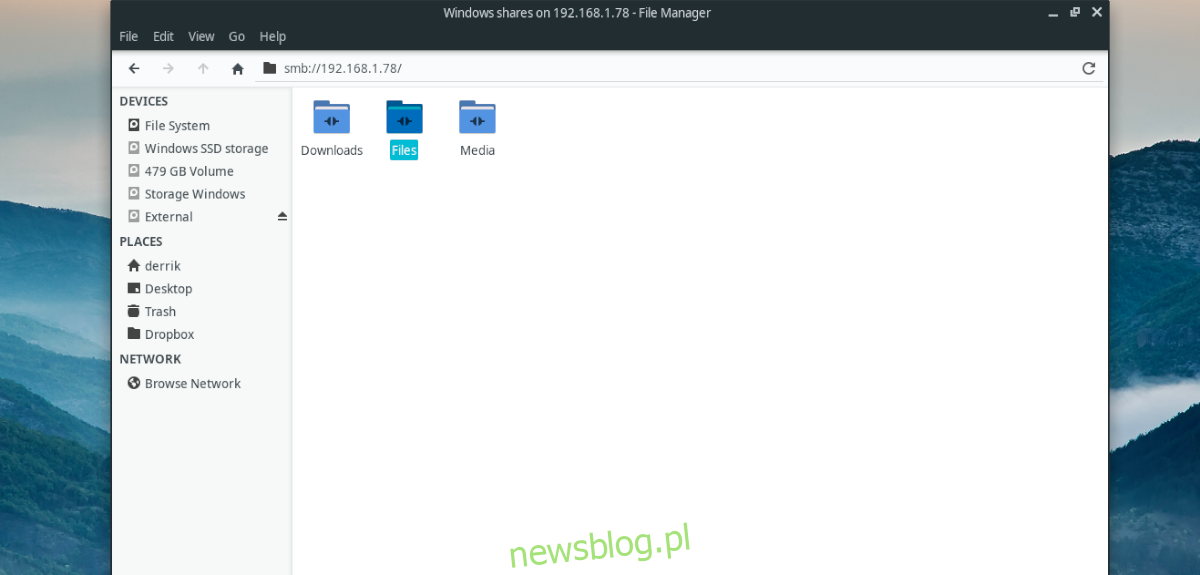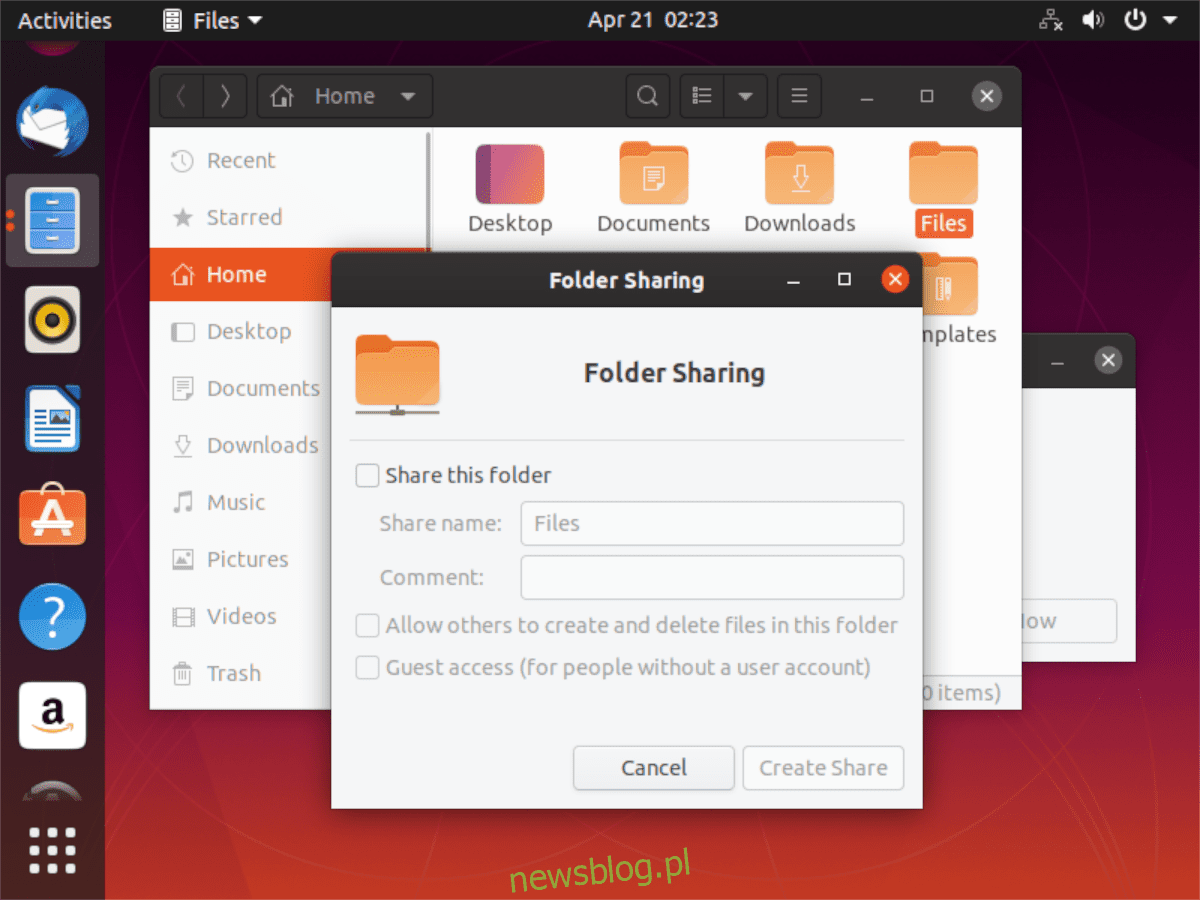
Bạn muốn chia sẻ một thư mục trên PC Ubuntu của mình với người khác trên mạng? Bạn không chắc chắn cách thực hiện tác vụ này vì bạn chưa quen với Ubuntu? Chúng tôi có thể giúp! Hãy làm theo để chúng tôi chỉ cho bạn cách sử dụng một trong những tính năng tốt nhất của Ubuntu: chia sẻ thư mục.
Lưu ý rằng trong hướng dẫn này, chúng tôi sẽ xử lý môi trường máy tính để bàn mặc định của Ubuntu: Gnome. Nếu bạn đang sử dụng Kubfox, Xubfox hoặc bất kỳ hương vị nào khác, các hướng dẫn này sẽ không hoạt động.
Chia sẻ thư mục với trình quản lý tệp
Chia sẻ thư mục qua mạng trong Ubuntu Linux được thực hiện trong trình quản lý tệp. Vì vậy, trước khi cố gắng làm bất cứ điều gì, trước tiên bạn phải mở trình quản lý tệp của Ubuntu. Để thực hiện việc này, hãy nhấn phím Win trên bàn phím của bạn. Nhấn Win sẽ hiển thị hộp tìm kiếm.
Lưu ý: Ubuntu yêu cầu kết nối mạng để chia sẻ mạng. Đảm bảo máy tính để bàn hoặc máy tính xách tay Ubuntu của bạn được kết nối với bộ định tuyến và hoạt động với các máy tính khác trên mạng. Nếu không có kết nối mạng, các máy tính khác sẽ không thể xem hoặc tương tác với mạng chia sẻ mà bạn tạo trong Ubuntu.
Nhập “Tệp” vào hộp tìm kiếm. Khi bạn nhập “Tệp” vào hộp tìm kiếm, bạn sẽ bắt đầu thấy kết quả tìm kiếm. Nhấp vào kết quả tìm kiếm có nhãn “Tệp” để mở trình quản lý tệp của Ubuntu.
Khi trình quản lý tệp Ubuntu mở trên PC Linux của bạn, hãy làm theo hướng dẫn từng bước được cung cấp bên dưới để tìm hiểu cách chia sẻ tệp với trình quản lý tệp Ubuntu.
Bươc 1: Duyệt qua thư mục chính trên PC chạy Ubuntu của bạn. Thư mục này chứa tất cả các tệp và thư mục trong tài khoản người dùng của bạn để cài đặt Ubuntu này. Mọi thứ bạn muốn chia sẻ đều có trong thư mục này.
Bươc 2: Khi đã tìm được thư mục muốn chia sẻ trên mạng từ Ubuntu, click chuột phải vào đó để xuất hiện menu chuột phải.
Bươc 3: Có nhiều tùy chọn trong menu chuột phải. Đi qua tất cả các tùy chọn menu “Chia sẻ mạng cục bộ”. Sau đó chọn nó bằng chuột.
Bươc 4: Khi click vào nút “Local Network Share”, trình quản lý file của Ubuntu sẽ hiện ra một cửa sổ mới. Cửa sổ mới này là cửa sổ “Chia sẻ thư mục” và bạn cần định cấu hình nó để chia sẻ thư mục đã chọn với những người dùng khác trên mạng cục bộ của mình.
Trong cửa sổ “Chia sẻ trên mạng cục bộ”, chọn hộp bên cạnh “Chia sẻ thư mục này”. Bằng cách chọn hộp này, bạn sẽ cho Ubuntu biết rằng bạn muốn bật tính năng chia sẻ cho thư mục này.
Bươc 5: Khi bạn chọn nút “Chia sẻ thư mục này”, bạn sẽ được nhắc. Thông báo này cho biết “Dịch vụ chia sẻ chưa được cài đặt. Để chia sẻ thư mục, bạn cần cài đặt dịch vụ chia sẻ mạng Windows. “
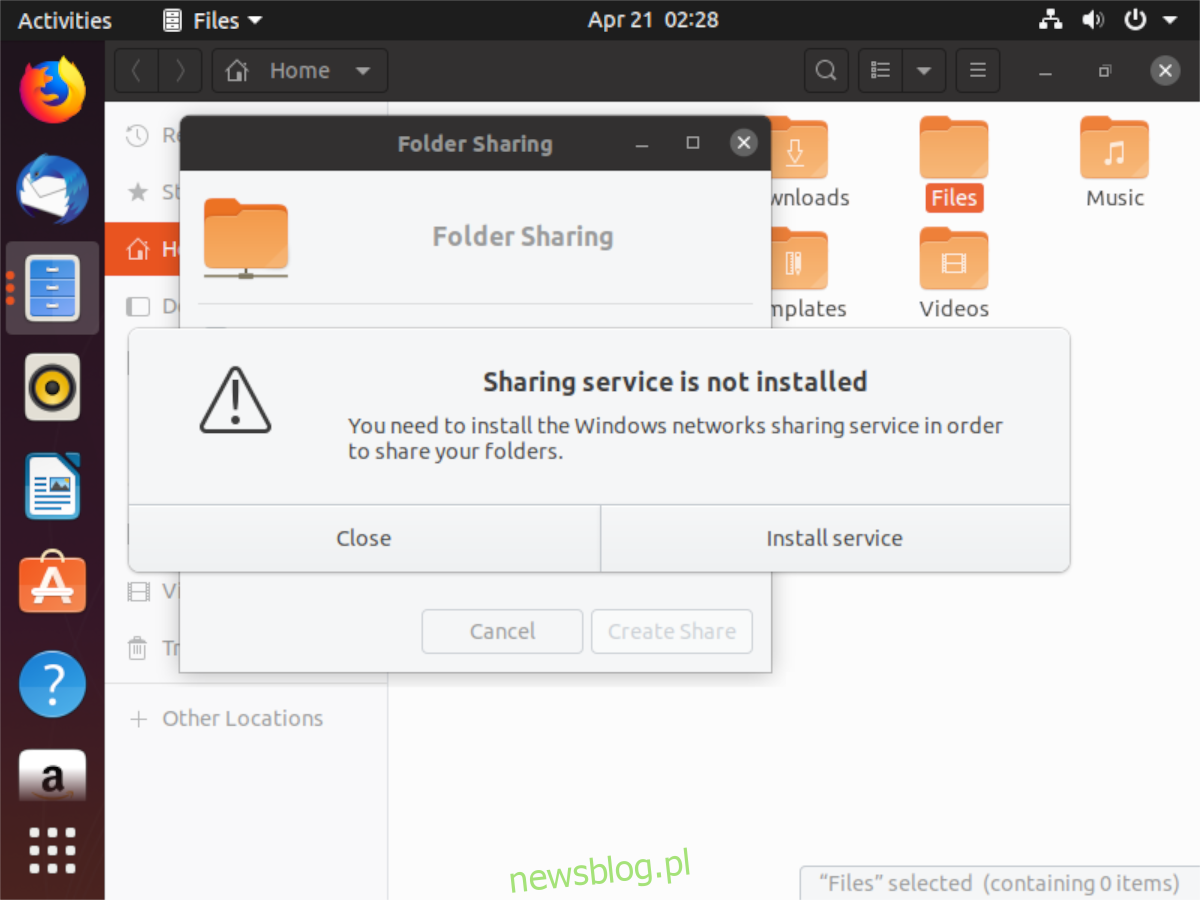
Tìm nút “Cài đặt dịch vụ” và nhấp chuột vào nút đó để cài đặt dịch vụ trên PC Ubuntu của bạn. Hãy nhớ nhập mật khẩu được liên kết với tài khoản người dùng của bạn trong khi cài đặt.
Bươc 6: Sau khi chọn nút “Cài đặt dịch vụ”, Ubuntu sẽ hỏi bạn có muốn “Cài đặt phần mềm bổ sung” hay không. Chọn nút “Cài đặt” bằng chuột để yêu cầu Ubuntu thoát và tải xuống các tệp cần thiết để cho phép chia sẻ trên máy tính của bạn.
Bươc 7: Sau khi chọn nút “Cài đặt”, Ubuntu sẽ thoát và tải xuống mọi thứ cần thiết để chia sẻ thư mục bằng trình quản lý tệp trên hệ thống của bạn. Xin lưu ý rằng quá trình tải xuống này có thể mất vài phút, đặc biệt nếu bạn có kết nối internet chậm.
Bươc 8: Khi Ubuntu hoàn tất cài đặt các công cụ cần thiết để chia sẻ thư mục, bạn sẽ được đưa trở lại cửa sổ “Chia sẻ thư mục”. Từ đó, tìm hộp văn bản “Tên chia sẻ” và thay đổi tên mặc định của cửa sổ chia sẻ thành tên dễ nhận biết hơn!
Ví dụ: nếu bạn đang chia sẻ tài liệu, bạn nên đặt tên chia sẻ là “chia sẻ tài liệu”. Và nếu đó là chia sẻ âm nhạc, hãy xem xét “bài hát” hoặc “album”. Sáng tạo! Đặc biệt nếu bạn đang chia sẻ thư mục với người không hiểu rõ về máy tính!
Bươc 9: Sau khi đổi tên chia sẻ, hãy tìm hộp văn bản “Nhận xét”. Mô tả những gì bạn đang chia sẻ trong lĩnh vực này. Bằng cách thêm một nhận xét hay vào phần “Nhận xét”, những người dùng khác sẽ biết chính xác những gì có trong phần chia sẻ nếu chính tên chia sẻ đó không cho họ biết.
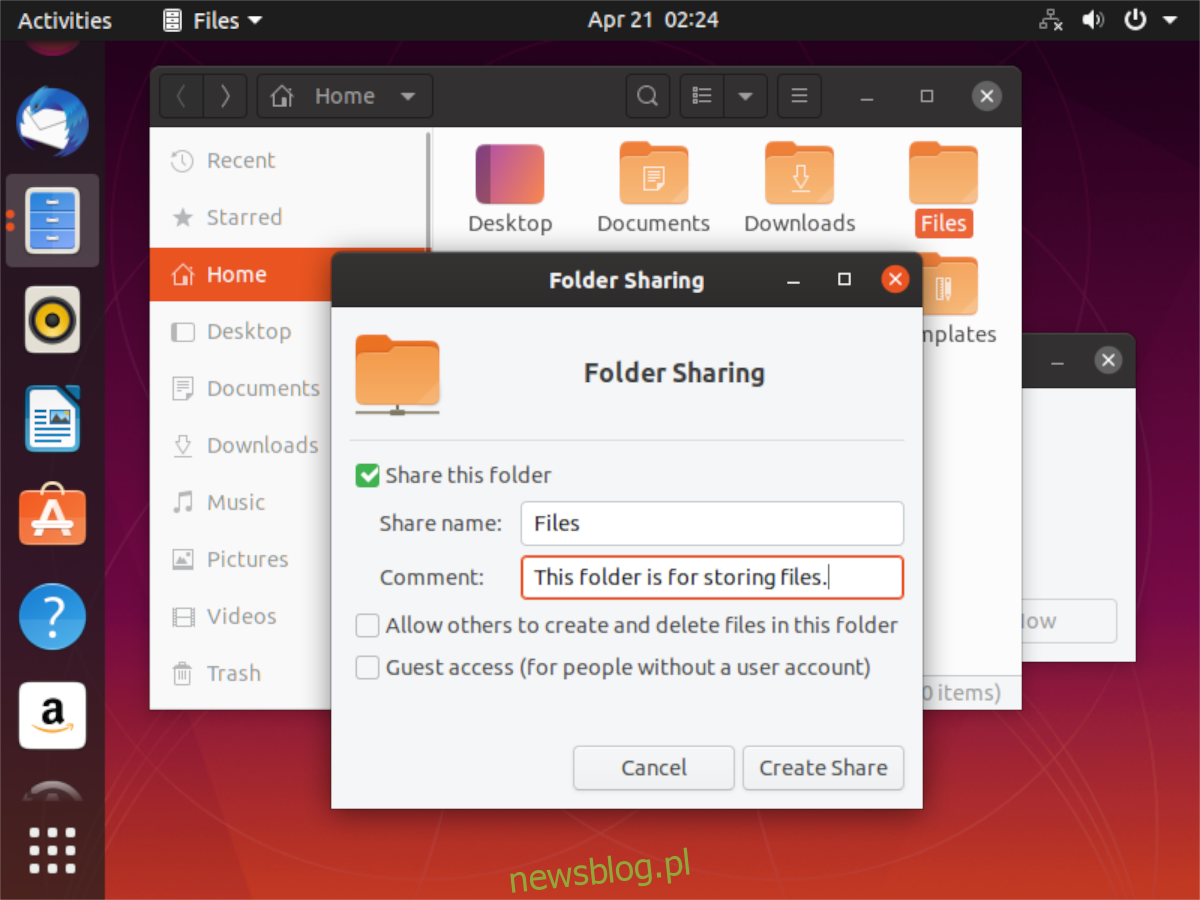
Bước 10: Chọn hộp bên cạnh “Cho phép người khác tạo và xóa tệp trong thư mục này” nếu bạn muốn những người khác trên mạng có thể tạo/xóa tệp. Nếu bạn muốn chia sẻ ở chế độ chỉ đọc, hãy bỏ chọn hộp này.
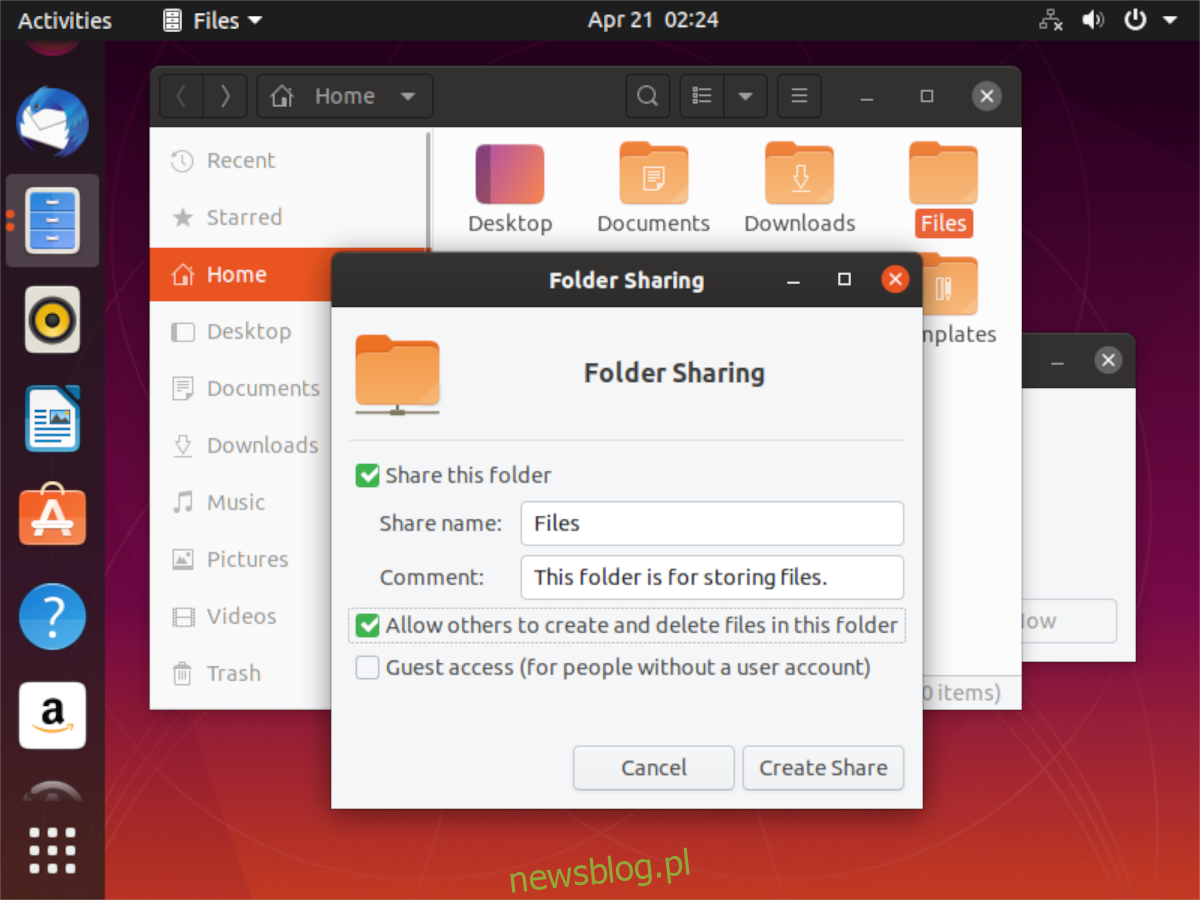
Bước 11: Chọn hộp bên cạnh “Quyền truy cập của khách”. Chọn tùy chọn này sẽ cho phép mọi người dễ dàng truy cập vào phần chia sẻ, ngay cả khi họ không thiết lập tài khoản người dùng trên Ubuntu. Tùy chọn này ngăn ngừa nhiều vấn đề đau đầu!
Bước 12: Cuối cùng, tìm nút “Tạo chia sẻ” và nhấp chuột vào nút đó để tạo chia sẻ mới.
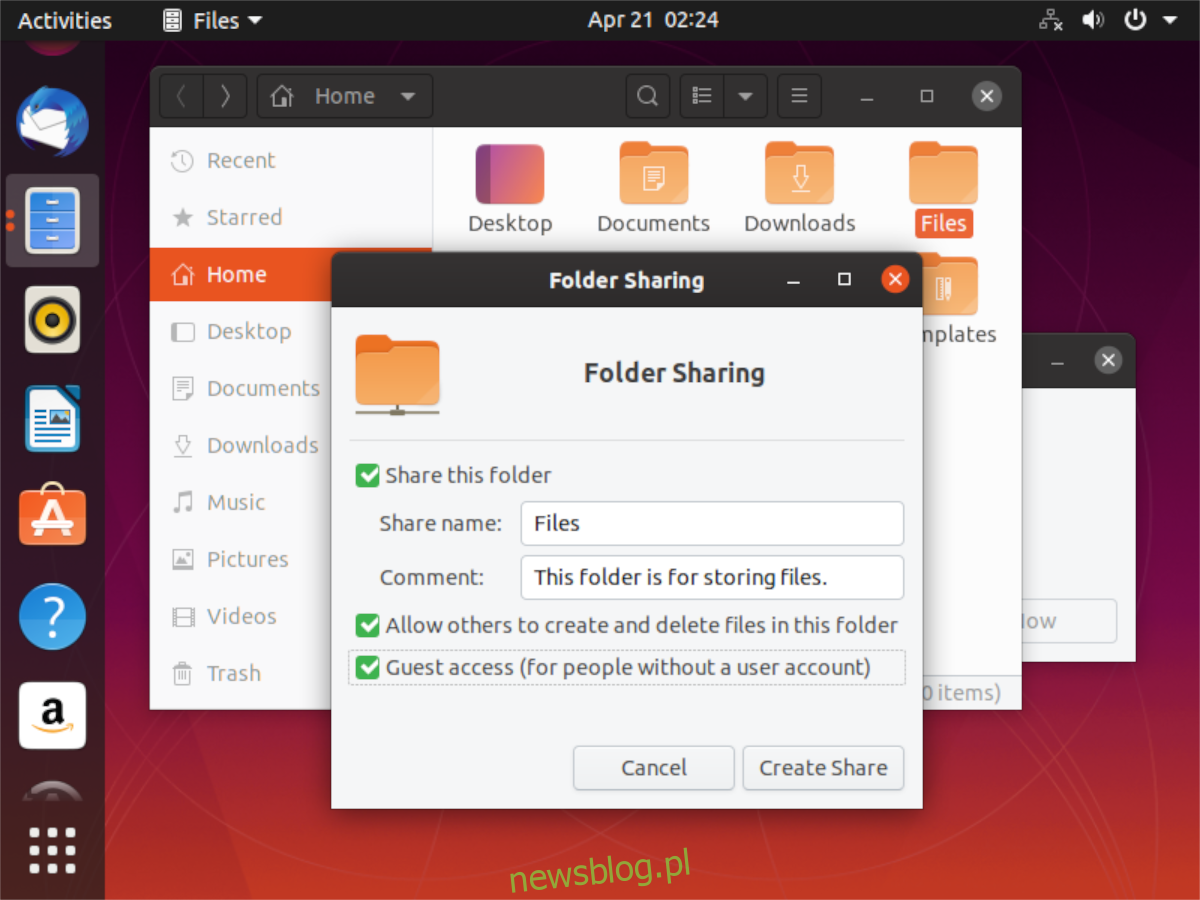
Khi bạn nhấp vào nút “Tạo chia sẻ”, bạn có thể nhận được thông báo “Nautilus cần thêm quyền vào thư mục của bạn. Nếu thông báo này xuất hiện, hãy chọn nút “Tự động thêm quyền” để tiếp tục.
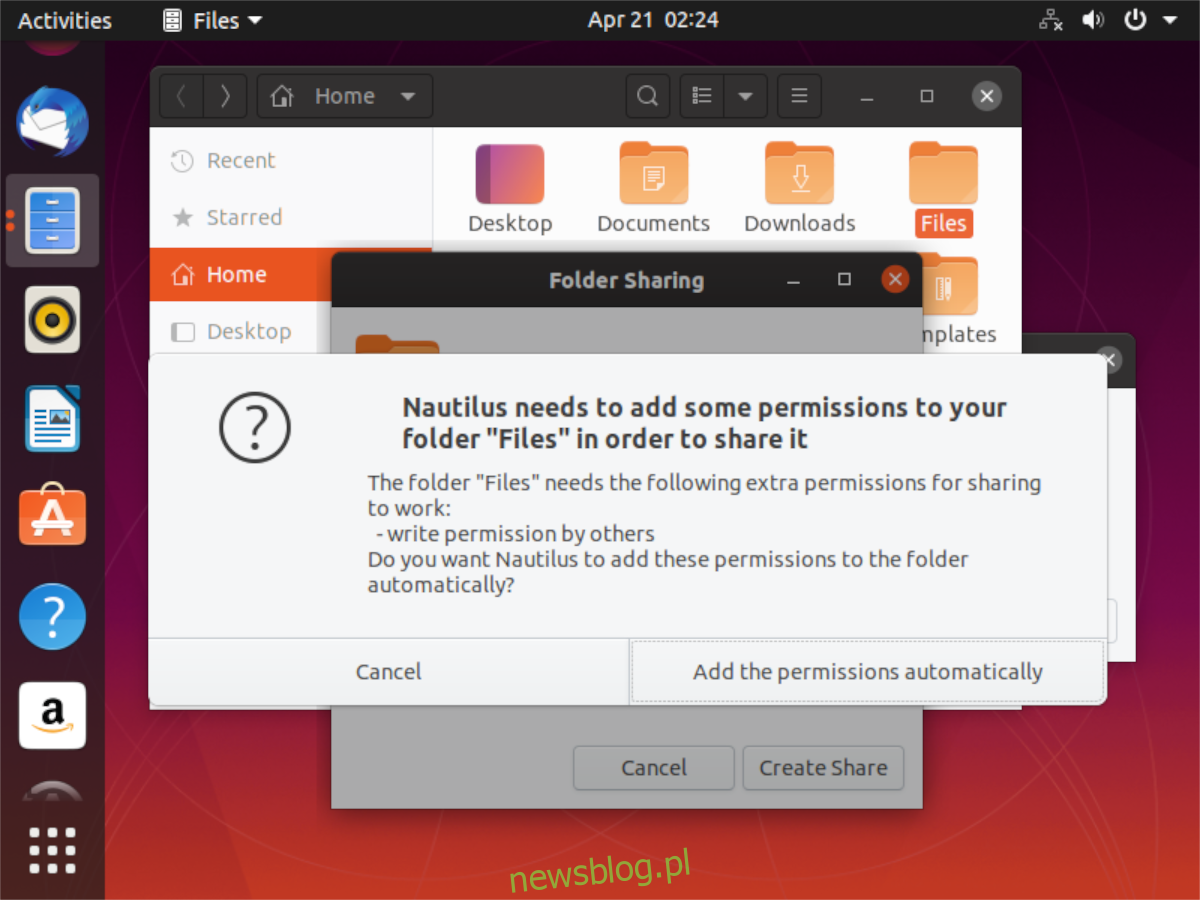
Sau khi mọi thứ được thiết lập, chia sẻ mạng của bạn sẽ hiển thị với những người khác trên mạng thông qua hệ thống Windows và các hệ điều hành khác, miễn là chúng hỗ trợ Samba.