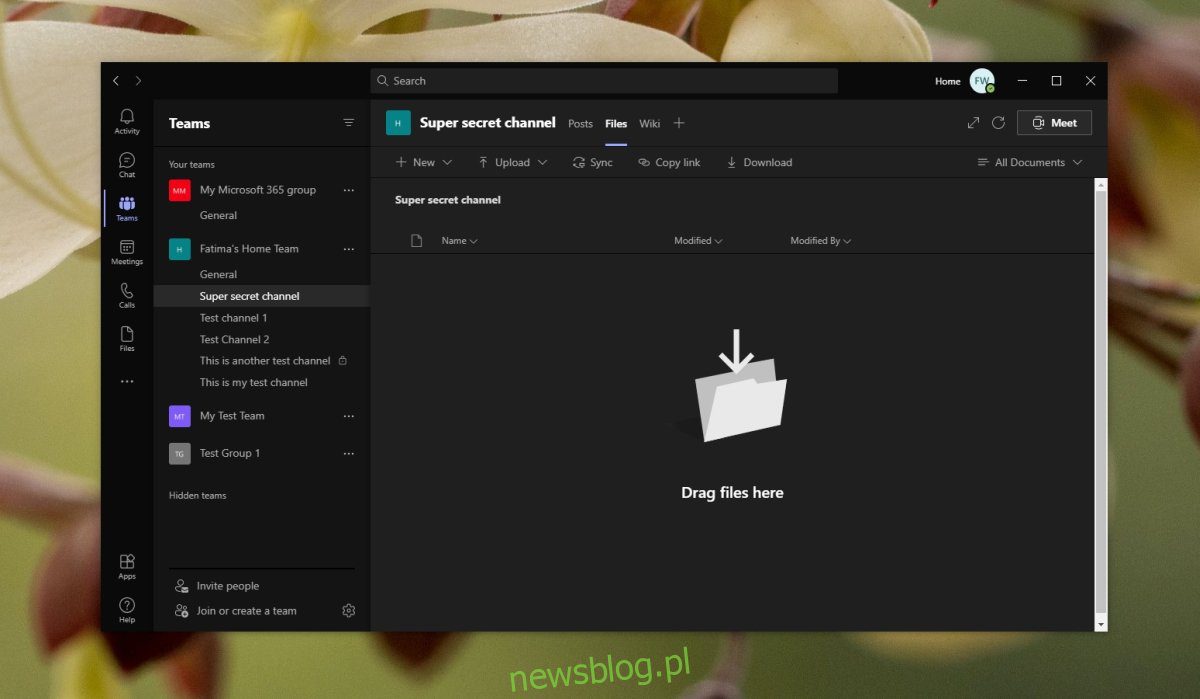
Microsoft Teams hỗ trợ chia sẻ tệp trò chuyện. Bạn có thể tải trực tiếp bất kỳ loại tệp nào lên trong cuộc trò chuyện và tệp đó sẽ được hiển thị trong tab Tệp của kênh mà bạn đã chia sẻ tệp đó. Nó khá đơn giản, nhưng nếu sau này bạn cần tìm một tệp, việc tìm nó trong luồng sẽ vô cùng khó khăn.
Không thiếu công cụ để quản lý các tệp được chia sẻ trong Microsoft Teams, nhưng bạn không thể truy cập chúng từ tab Bài đăng trong nguồn cấp dữ liệu. Các công cụ hội thoại không bao gồm bất kỳ thứ gì để quản lý tệp. Nếu bạn tải lên nhiều hình ảnh, chúng thậm chí sẽ không được nhóm vào một thư mục. Nếu bạn muốn quản lý các tệp Microsoft Teams, bạn cần tham khảo tab Tệp.
Tệp nhóm Microsoft
Tab Tệp Microsoft Teams là một tab có trong mọi kênh được tạo trong một nhóm. Mỗi kênh có thư mục riêng được tạo cho nó trên site SharePoint mà Microsoft Teams được kết nối. Các tệp được tải lên kênh có sẵn từ thư mục SharePoint của kênh.
Tab Tệp Microsoft Teams cho phép người dùng;
Tải lên bất kỳ loại tệp nào từ ổ đĩa cục bộ của bạn.
Tải lên một thư mục từ ổ đĩa cục bộ của bạn.
Tạo một thư mục mới trong tab Tệp.
Tạo Microsoft Word, Bảng tính, PowerPoint, Notepad hoặc Biểu mẫu mới trực tiếp trong ứng dụng.
1. Tạo thư mục trong tệp Microsoft Teams
Để tạo các thư mục trong tab Tệp Microsoft Teams, hãy làm theo các bước sau.
Mở Microsoft Teams.
Chuyển đến nhóm và kênh mà bạn muốn tạo thư mục.
Chọn tab Tệp.
Nhấp vào nút Mới.
Chọn Thư mục từ menu.
Đặt tên cho thư mục.
Nhấp vào Tạo.

2. Thêm tệp vào thư mục
Sau khi tạo một thư mục, bạn có thể tải các tệp lên thư mục đó ít nhiều giống như khi bạn tải chúng lên tab Tệp chính,
Mở Microsoft Teams.
Chuyển đến nhóm và kênh nơi bạn đã tạo thư mục.
Chuyển đến tab Tệp.
Chọn một thư mục để mở nó.
Nhấp vào Gửi.
Chọn Tệp để tải tệp lên.
Chọn Thư mục để tạo thư mục/thư mục con trong thư mục hiện tại.
3. Tải thư mục lên Microsoft Teams
Microsoft Teams cho phép người dùng tải trực tiếp toàn bộ thư mục tệp lên một kênh. Thư mục giữ nguyên tên của nó và mọi tệp trong thư mục được tải lên đó.
Mở Microsoft Teams.
Chuyển đến nhóm và kênh mà bạn muốn tải thư mục lên.
Chọn tab Tệp.
Nhấp vào Tải lên và chọn Thư mục từ menu.
Chọn một thư mục từ ổ đĩa cục bộ của bạn và nhấp vào Tải lên.
Cho phép thư mục và tệp được tải lên.
Lưu ý: Quá trình tải lên sẽ mất một chút thời gian tùy thuộc vào số lượng tệp và kích thước của chúng.
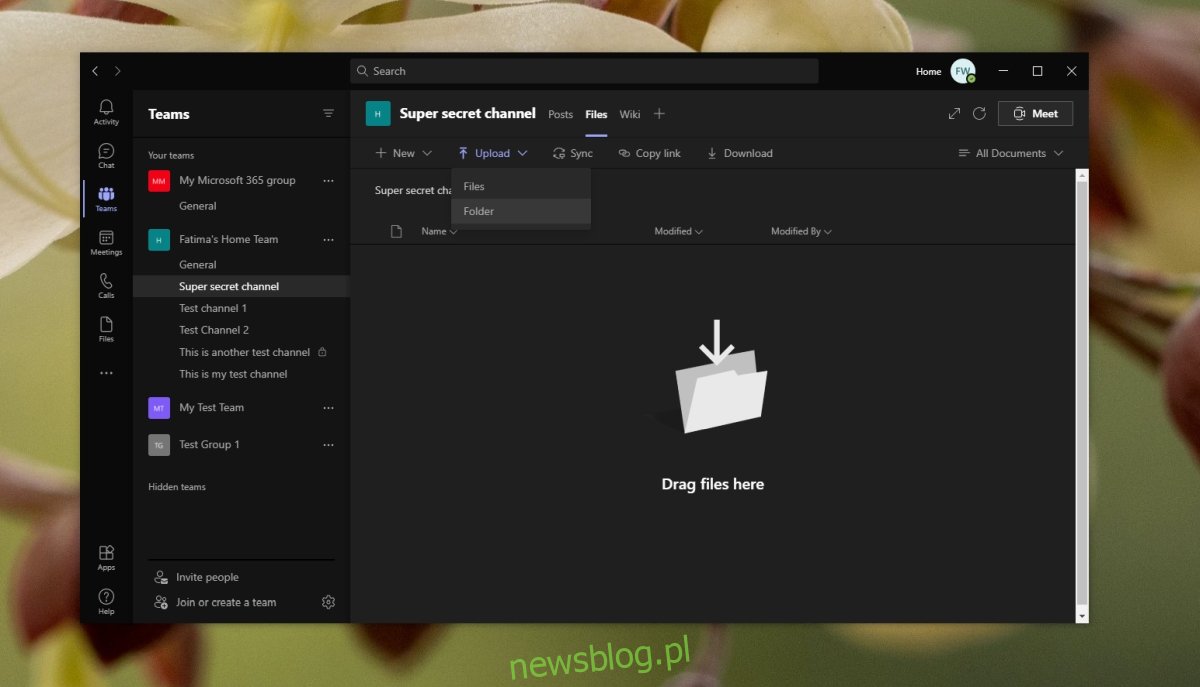
4. Chia sẻ liên kết đến tệp/thư mục
Các tệp và thư mục được chia sẻ trong kênh Microsoft Teams được tải lên trang web SharePoint và có một liên kết trực tiếp mà bạn có thể sử dụng để chia sẻ chúng. Quyền truy cập bị hạn chế, tức là bạn không thể chia sẻ tệp với người không thuộc nhóm, vì vậy, đó không phải là chia sẻ công khai. Nó là riêng tư và giới hạn cho các thành viên trong nhóm.
Mở Microsoft Teams và điều hướng đến nhóm và kênh mà bạn muốn chia sẻ tệp từ đó.
Chuyển đến tab Tệp.
Chọn một tệp hoặc thư mục và nhấp vào Sao chép liên kết.
Chia sẻ liên kết để chia sẻ tệp hoặc thư mục.

5. Ghim đầu trang
Nếu bạn có một tệp hoặc thư mục quan trọng, bạn có thể ghim tệp hoặc thư mục đó vào đầu thư mục hoặc tab Tệp. Điều này sẽ làm cho nó dễ dàng hơn để tìm thấy.
Chuyển đến tab Tệp kênh.
Nhấp vào nút tùy chọn khác bên cạnh tệp hoặc thư mục.
Chọn Ghim lên đầu.
Một phần mới sẽ được tạo ở trên cùng và mục đó sẽ xuất hiện ở đó.
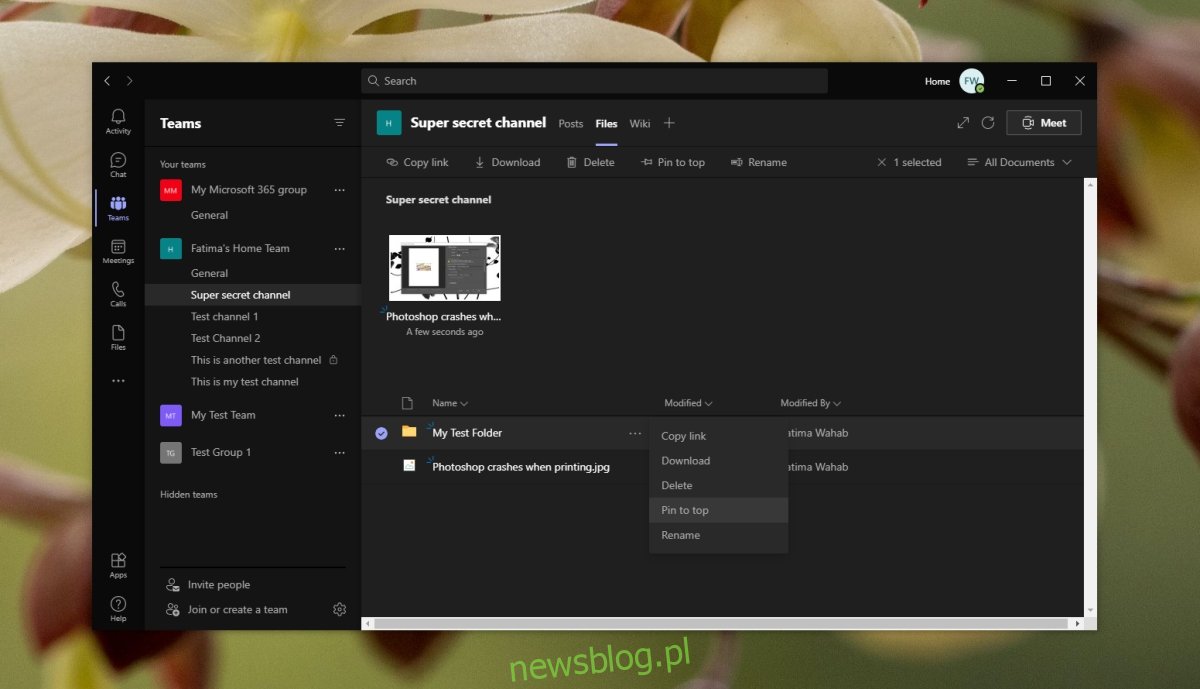
6. Đồng bộ hóa các tệp và thư mục mới
Các tệp và thư mục mới được tải lên nguồn cấp dữ liệu sẽ tự động được đồng bộ hóa và xuất hiện trong tab Tệp, tuy nhiên, nếu chúng không xuất hiện, bạn có thể nhấp vào nút Đồng bộ hóa ngay bây giờ và buộc chúng đồng bộ hóa.

Đăng kí
Microsoft Teams cung cấp tính năng chia sẻ tệp toàn diện để chia sẻ tệp một cách riêng tư. Bạn có thể giới hạn người xem của mình dựa trên việc ai là thành viên của kênh hoặc nhóm và ai không. Các tệp có thể được thêm, di chuyển, ghim lên trên cùng và xóa từ bên trong Microsoft Teams.
