
Bạn không thể sử dụng máy tính của mình nếu không có một số thành phần bổ sung đi kèm với máy tính. Cần phải có màn hình vì bạn không thể điều khiển bất kỳ thứ gì trên máy tính của mình nếu không nhìn vào menu và chương trình. Loa cũng rất quan trọng, đặc biệt nếu bạn định xem Netflix trên máy tính mới của mình. Và chúng ta không được quên chuột và bàn phím, vì nếu không có chúng, bạn sẽ không thể sử dụng máy tính được.
Mặc dù máy tính xách tay có thể có các thành phần này được tích hợp trong vỏ, nhưng nếu bạn đang sử dụng máy tính để bàn, thì đây là những thành phần cực kỳ cần thiết trước khi bạn có thể bắt đầu sử dụng thiết bị của mình. Ngay cả khi bạn đang sử dụng máy tính xách tay, chuột ngoài cũng không tệ nếu bạn có sẵn một con. Không giống như bàn di chuột, chuột chính xác hơn nhiều, cho phép bạn thực hiện các tác vụ mà bạn không muốn sử dụng bàn di chuột. Từ chơi game đến làm việc trong Photoshop, chuột là một công cụ rất quan trọng đối với bất kỳ ai muốn cải thiện trải nghiệm máy tính của mình.
Tất nhiên, chỉ mua một con chuột là không đủ. Chuột là công cụ tinh vi và bạn cần điều chỉnh cài đặt trên máy tính để chúng hoạt động bình thường. Nếu máy tính của bạn chạy chậm do độ nhạy của chuột, việc điều chỉnh cài đặt chuột là một cách tuyệt vời để làm cho hệ thống của bạn hoạt động tốt hơn. Windows 10 đã nhanh hơn và nhanh hơn trước. Hãy xem cách điều chỉnh độ nhạy của chuột trên hệ thống của bạn Windows 10.
Phương pháp 1 – Điều chỉnh độ nhạy của chuột bằng Control Panel
Hầu hết các tính năng bạn có thể sử dụng đều có trong Bảng điều khiển, cũng như cài đặt chuột. Bạn có thể sử dụng chức năng hệ thống gốc Windowsđể đặt tốc độ con trỏ, tốc độ nhấp đúp và thậm chí thay đổi các nút chuột chính. Đây là những gì bạn cần làm:
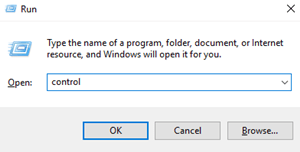
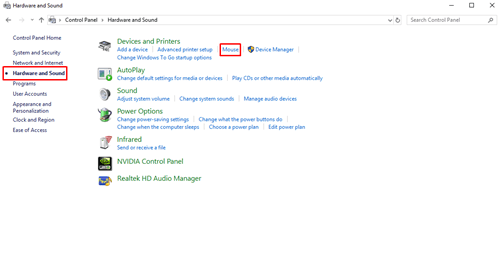
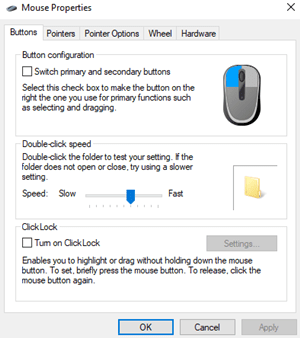
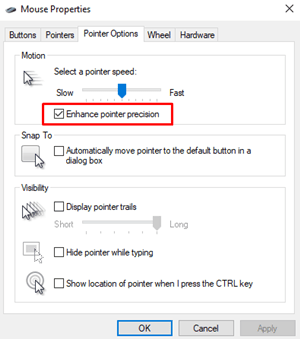
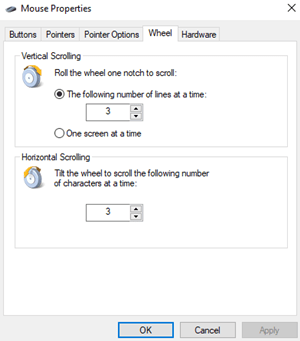
Nếu bạn vẫn không hài lòng với mức tăng độ nhạy của chuột, bạn có thể thử phương pháp sau.
Phương pháp 2 – Điều chỉnh độ nhạy của chuột bằng Registry Editor
Registry Editor cũng có thể giúp tăng độ nhạy của chuột nhưng kỹ thuật và phức tạp hơn một chút. Bạn cũng cần hết sức cẩn thận khi thực hiện thay đổi vì bạn có thể làm hỏng các tệp hệ thống nếu bạn thay đổi sai tệp đăng ký.
Bạn cần tìm một file hỗ trợ cài đặt tốc độ chuột và tăng độ nhạy càng tốt. Nếu bạn tăng giá trị trên mức khuyến nghị, chuột của bạn thực sự có thể trở nên chậm hơn trước.
Đây là những gì bạn cần làm:
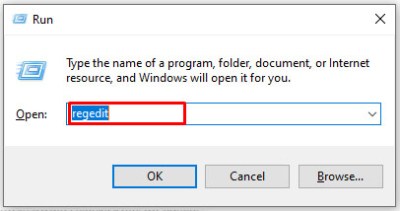
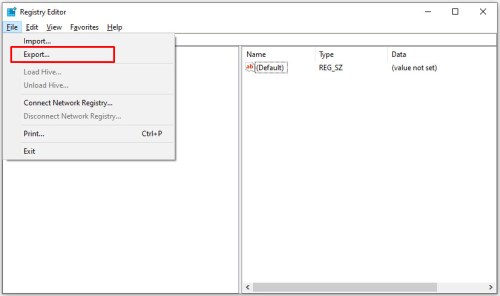
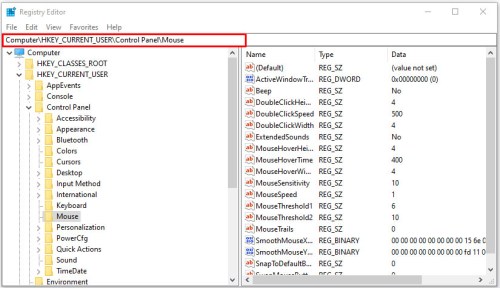
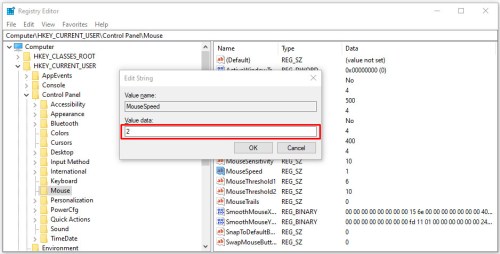
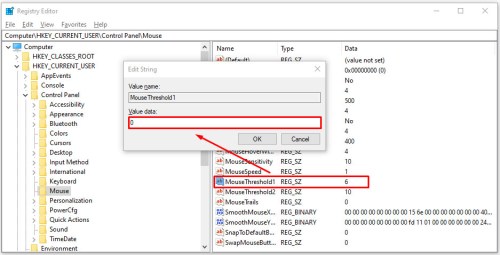
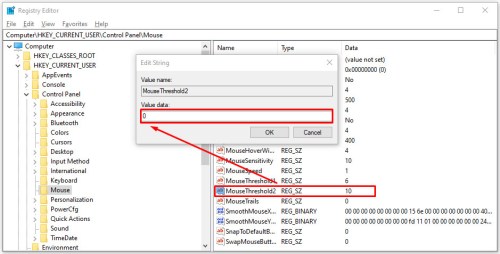
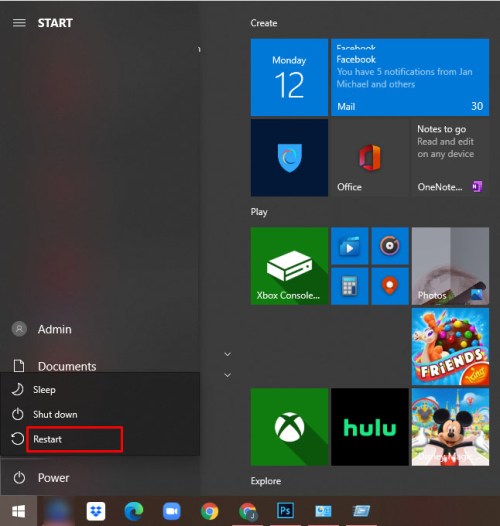
Phương pháp 3 – Điều chỉnh độ nhạy của chuột bằng nút DPI của chuột
Về mặt kỹ thuật, phương pháp này là dễ nhất, nhưng không thể thực hiện được nếu bạn không có nút DPI trên chuột. Tính năng này có sẵn trên chuột chơi game, nhưng hầu hết chuột văn phòng không có nút DPI.

Tùy chuột, nút DPI có từ 3 xuống 7 chế độ khác nhau. Độ nhạy của chuột phụ thuộc vào số chấm trên mỗi inch (DPI) mà tia laser của chuột tạo ra. Chuột chơi game bắt đầu từ 700-800 DPI và có thể lên tới 3000-4500 DPI. Nhấn nút DPI trong khi di chuyển con trỏ cho đến khi bạn đạt được tốc độ mong muốn.
Các câu hỏi thường gặp
Làm cách nào để thay đổi kích thước con trỏ chuột?
Có một số cách để thay đổi kích thước con trỏ chuột trên máy tính của bạn, hãy bắt đầu nào.
1. Mở menu Bắt đầu và nhấp vào Cài đặt để mở menu. 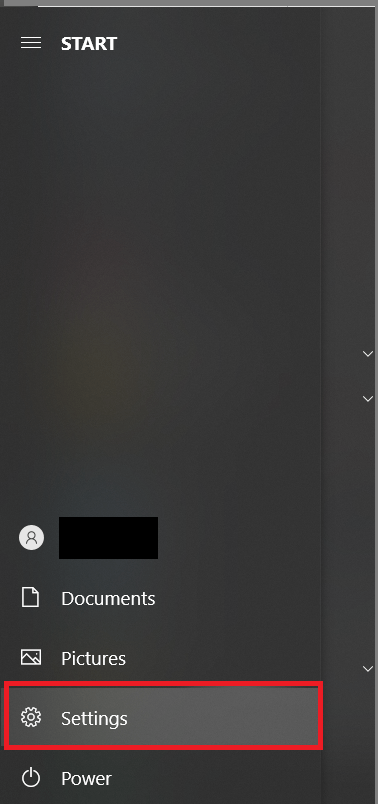
2. Sau đó bấm vào Dễ truy cập.
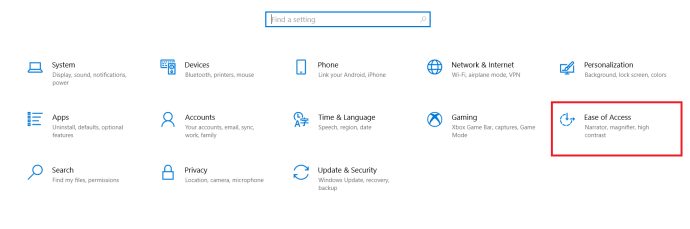
3. Bây giờ trong menu bên trái, hãy nhấp vào Con trỏ chuột.
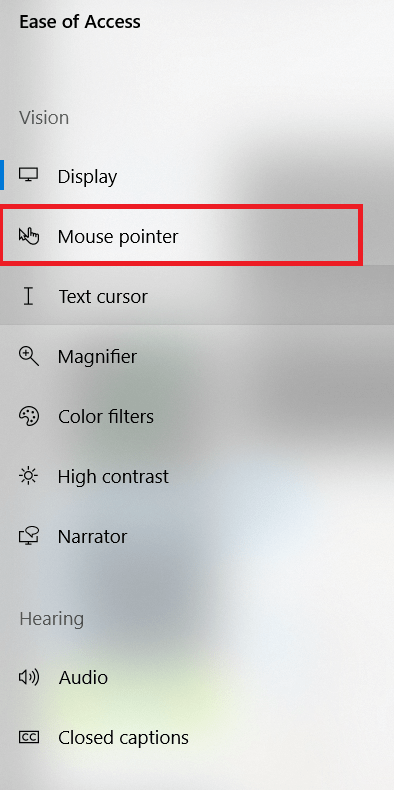
4. Tại đây, điều chỉnh con trỏ chuột theo kích thước mong muốn bằng thanh trượt Thay đổi kích thước con trỏ.
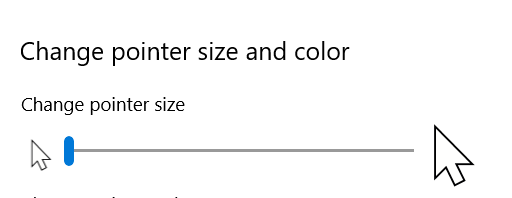
Sẵn sàng để bắt đầu!
Bây giờ bạn đã biết ba cách khác nhau để thay đổi độ nhạy của chuột trên hệ thống của mình Windows 10, bạn có thể thể hiện kỹ năng điều hướng và nhắm mục tiêu của mình. Khi sử dụng phương pháp thứ hai, hãy đảm bảo rằng bạn tạo một điểm khôi phục cho sổ đăng ký của máy tính trong trường hợp bạn vô tình làm hỏng các tệp đăng ký của mình.
Bạn sử dụng phương pháp nào để thay đổi độ nhạy của chuột? Chia sẻ kinh nghiệm của bạn trong phần bình luận bên dưới.
