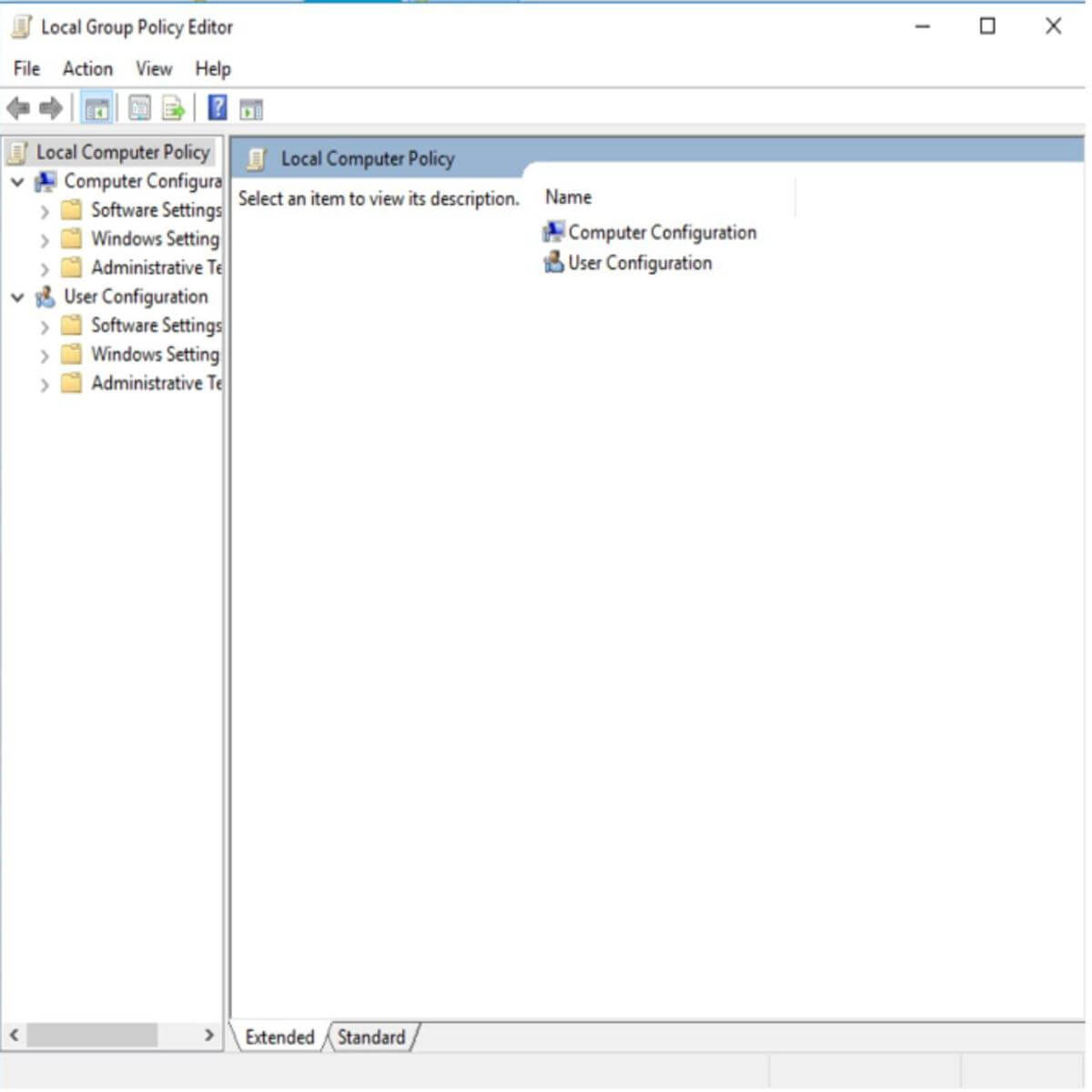
Chính sách nhóm là một Windows 10, 8.1 tính năng cơ bản giúp người dùng quản lý tốt hơn sistema operativo. Nó thường kiểm soát những gì một người / người dùng có thể và không thể làm trong một Windows máy tính, do đó ngăn chặn sử dụng trái phép hoặc hạn chế truy cập trên một máy tính cục bộ, ví dụ. Để thay đổi tùy chọn Chính sách nhóm, bạn phải đăng nhập với tư cách quản trị viên trên máy tính đó. Vì vậy, nếu bạn quan tâm đến cách chỉnh sửa Chính sách nhóm trong Windows 10, 8.1 và bạn không biết chính xác làm thế nào để làm điều đó, hãy xem hướng dẫn của chúng tôi.
Nếu bạn đang tìm cách thay đổi tùy chọn Chính sách nhóm trong Windows 10, 8.1Điều này khác một chút so với các hệ điều hành trước đây. Tuy nhiên, tôi rất vui khi nói rằng điều này đơn giản như trong các phiên bản trước, nếu không muốn nói là đơn giản hơn.
Hơn nữa, trong Windows 10, 8.1Microsoft đã giới thiệu một số tính năng chính mới trong tùy chọn Chính sách nhóm mà các hệ điều hành cũ không có như: "Cấu hình bộ đệm chính sách nhóm" và "Cấu hình độ trễ tập lệnh đăng nhập". Bạn sẽ tìm thấy thêm thông tin về những gì họ làm sau khi chúng tôi chỉ cho bạn cách chỉnh sửa tính năng Chính sách nhóm. Tôi sẽ giải thích trong một vài bước về cách chính xác bạn có thể chỉnh sửa chức năng này trong Windows 10, 8.1.
Chỉnh sửa chính sách nhóm trong Windows 10
Thông thường, việc sử dụng Chính sách nhóm có thể được truy cập thông qua tùy chọn Gpedit, nhưng trong Windows 10, 8.1 Doanh nghiệp và Windows 10, 8.1 Pro chúng tôi có một cái gì đó tương tự như tùy chọn này, được gọi là Bí mật. Công cụ này kiểm soát tính bảo mật của Chính sách nhóm địa phương.
1. Sử dụng secpol.msc
1. Chúng tôi cần nhấp chuột trái vào hộp thoại tìm kiếm, bạn có thể tìm thấy nó trong bảng ứng dụng hoặc trong thanh bên "Mọi nơi".
2. Nhập vào hộp tìm kiếm secpol.msc (hãy chắc chắn viết lệnh chính xác như được hiển thị)
3. Bây giờ bấm chuột trái vào biểu tượng secpol trước mặt bạn.
4. Từ thư mục "Cài đặt bảo mật" có "Chính sách cục bộ" ở đó, bạn phải nhấp đúp (nhấp chuột trái) "Chính sách cục bộ".
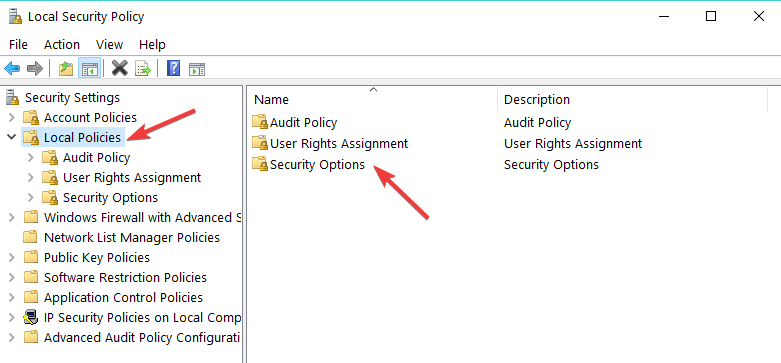
5. Chọn một trong những danh mục bạn muốn chỉnh sửa bằng cách nhấp đúp vào nó (nhấp đúp chuột trái). Ví dụ "Tùy chọn bảo mật"
5. Ở bên phải, bạn sẽ có tab "Chính sách" và tab có "Cài đặt bảo mật"
6. Để tắt hoặc bật chính sách nhóm, bạn chỉ cần nhấp đúp (nhấp chuột trái) vào ô bên cạnh chính sách trên tab "Cài đặt bảo mật" và chọn tùy chọn bạn muốn từ đó. Ví dụ: "Vô hiệu hóa" hoặc "Kích hoạt"
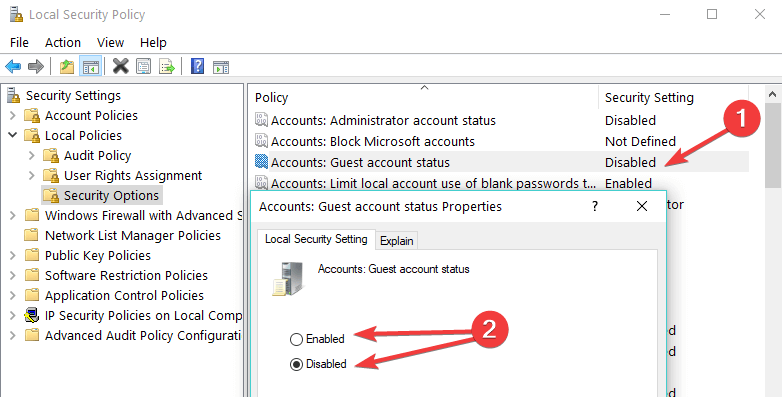
Xin lưu ý rằng hàm secpol.msc này chỉ hoạt động trên Windows 10, 8.1 Doanh nghiệp và Windows 10, 8.1 Pro. Trong phiên bản cơ bản của Windows Bạn không có tùy chọn này.
2. Sử dụng Gpedit.msc
Trong phiên bản cơ bản, bạn có thể chỉnh sửa Chính sách nhóm thông qua Gpedit.msc làm theo các bước trên và thay thế secpol.msc bằng Gpedit.msc. Như bạn có thể thấy trong ảnh chụp màn hình bên dưới, có hai nhánh chính: Cấu hình máy tính Y Cài đặt người dùng.
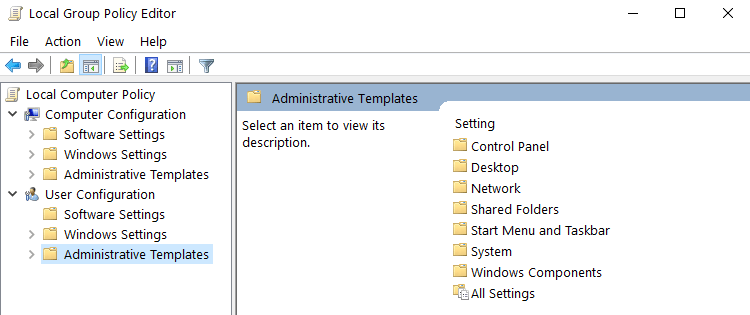
Ví dụ: nếu bạn muốn giới hạn quyền truy cập của người dùng khác vào Windows các thành phần, đi đến Mẫu quản trị, chọn vai trò bạn muốn chỉnh sửa và bật hoặc tắt quyền truy cập vào vai trò tương ứng.
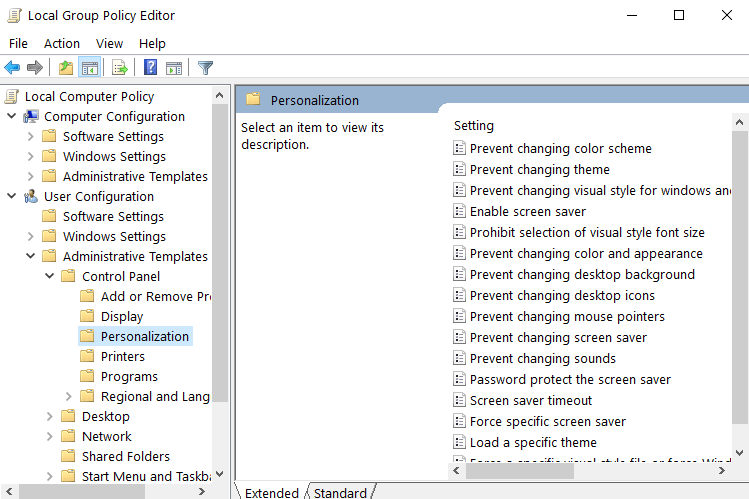
Bạn đã có nó, một vài bước để chỉnh sửa chính sách nhóm trong Windows 10, 8.1 Nếu bạn có bất cứ điều gì để thêm vào bài viết này hoặc thấy hữu ích, xin vui lòng cho chúng tôi biết dưới đây.
CÂU CHUYỆN LIÊN QUAN ĐỂ XEM:
Từ biên tập viên Note: Bài đăng này ban đầu được xuất bản vào tháng 8 năm 2014 và kể từ đó đã được cập nhật về độ mới và độ chính xác.
