
Bạn có lối tắt cho chương trình mà bạn muốn thay đổi trên màn hình Gnome Shell của mình không? Nếu vậy, hãy làm theo hướng dẫn này để tìm hiểu cách chỉnh sửa lối tắt chương trình trong Gnome Shell.
Phương pháp 1: Biên tập thực đơn Alacarte
Gnome Shell, không giống như KDE Plasma 5, không có trình chỉnh sửa phím tắt tích hợp cho chương trình. Vì vậy, nếu bạn đang sử dụng Gnome và cảm thấy cần tạo lối tắt tùy chỉnh hoặc chỉnh sửa lối tắt hiện có, bạn sẽ không thể làm điều đó với các ứng dụng Gnome mặc định. Thay vào đó, bạn sẽ cần cài đặt ứng dụng của bên thứ ba như Alacarte.
Cài đặt ứng dụng Alacarte trên PC Linux của bạn bắt đầu bằng việc khởi chạy một cửa sổ đầu cuối. Nhấn Ctrl + Shift + T hoặc Ctrl + Alt + T trên bàn phím. Sau đó làm theo hướng dẫn dòng lệnh phù hợp với hệ điều hành Linux của bạn để ứng dụng hoạt động.
Ubuntu
Để cài đặt Alacarte trên Ubuntu, hãy sử dụng lệnh Apt sau.
sudo apt install alacarte
Debian
Trên Debian, người dùng có thể cài đặt ứng dụng Alacarte bằng cách nhập lệnh Apt-get bên dưới.
sudo apt-get install alacarte
Vòm Linux
Người dùng Arch Linux có thể cài đặt ứng dụng Alacarte bằng lệnh Pacman sau.
sudo pacman -S alacarte
mũ phớt
Đối với Fedora Linux, hãy cài đặt ứng dụng Alacarte bằng lệnh Dnf.
sudo dnf install alacarte
mởSUSE
Cài đặt ứng dụng chỉnh sửa menu Alacarte trên OpenSUSE Linux bằng lệnh Zypper sau.
sudo zypper install alacarte
Chỉnh sửa phím tắt trong Gnome Shell với Alacarte
Để chỉnh sửa các lối tắt chương trình hiện có trên màn hình nền Gnome, hãy mở ứng dụng Alacarte. Có thể mở ứng dụng bằng cách nhấn phím Win trên bàn phím, nhập “Menu chính” và khởi chạy ứng dụng, ứng dụng này sẽ xuất hiện trong kết quả. Bạn cũng có thể khởi chạy Alacarte bằng cách nhấn Alt + F2 trên bàn phím và nhập lệnh bên dưới trong trình khởi chạy ứng dụng.
alacarte
Với ứng dụng Alacarte đang mở và sẵn sàng sử dụng, hãy làm theo hướng dẫn từng bước bên dưới để tìm hiểu cách sửa đổi lối tắt chương trình trên màn hình nền Gnome Shell.
Bươc 1: Trong Alacarte, nhìn vào phía bên trái của chương trình. Bạn sẽ thấy một danh sách giảm dần. Danh sách này được gọi là “Ứng dụng”. Nó chứa các menu con khác nhau với các danh mục chương trình khác nhau để xem.
Tìm menu con và nhấp chuột vào nó để truy cập các phím tắt chương trình trong menu.
Bươc 2: Bằng cách nhấn vào menu con, các phím tắt của chương trình sẽ xuất hiện trong cửa sổ chính. Sắp xếp danh sách các chương trình khác nhau và nhấp chuột vào chương trình bạn muốn sửa đổi.
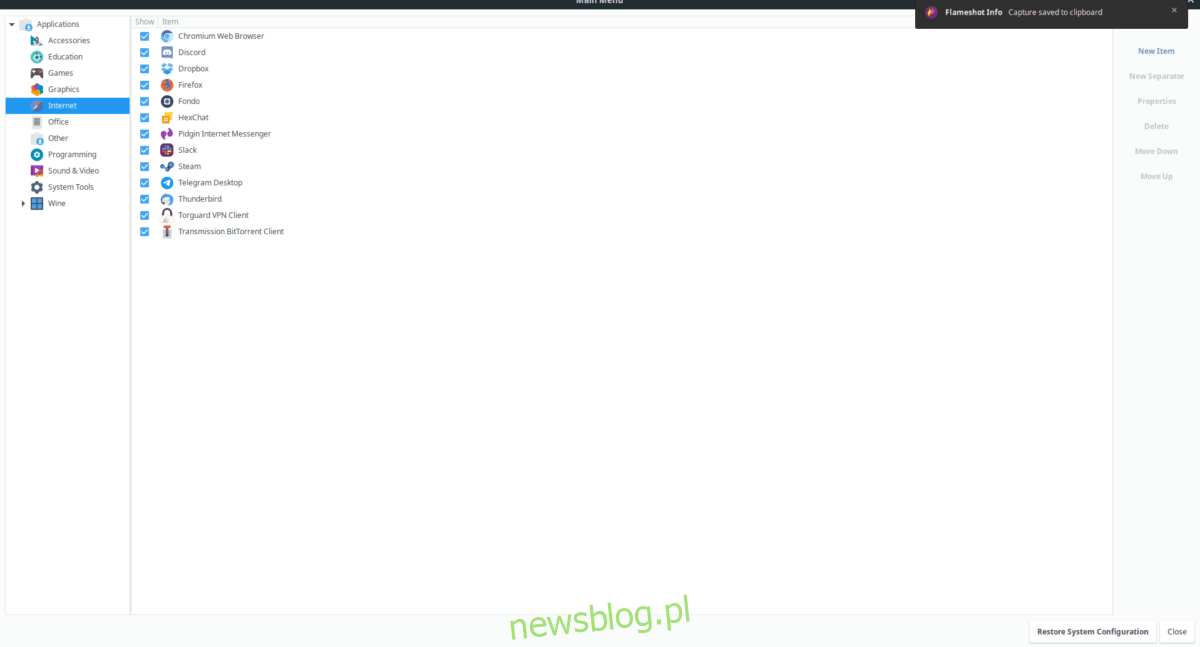
Bươc 3: Khi bạn chọn phím tắt chương trình bằng chuột, phím tắt đó sẽ được đánh dấu trong Alacarte. Từ đó, tìm nút “Thuộc tính” ở bên phải và chọn nút đó để truy cập cài đặt phím tắt.
Bươc 4: Trong cài đặt phím tắt (AKA “Thuộc tính trình khởi chạy”) bạn sẽ thấy trường “Lệnh” và trường “Nhận xét”. Nhấp vào bất kỳ hộp nào để sửa đổi phím tắt chương trình khi bạn thấy phù hợp.
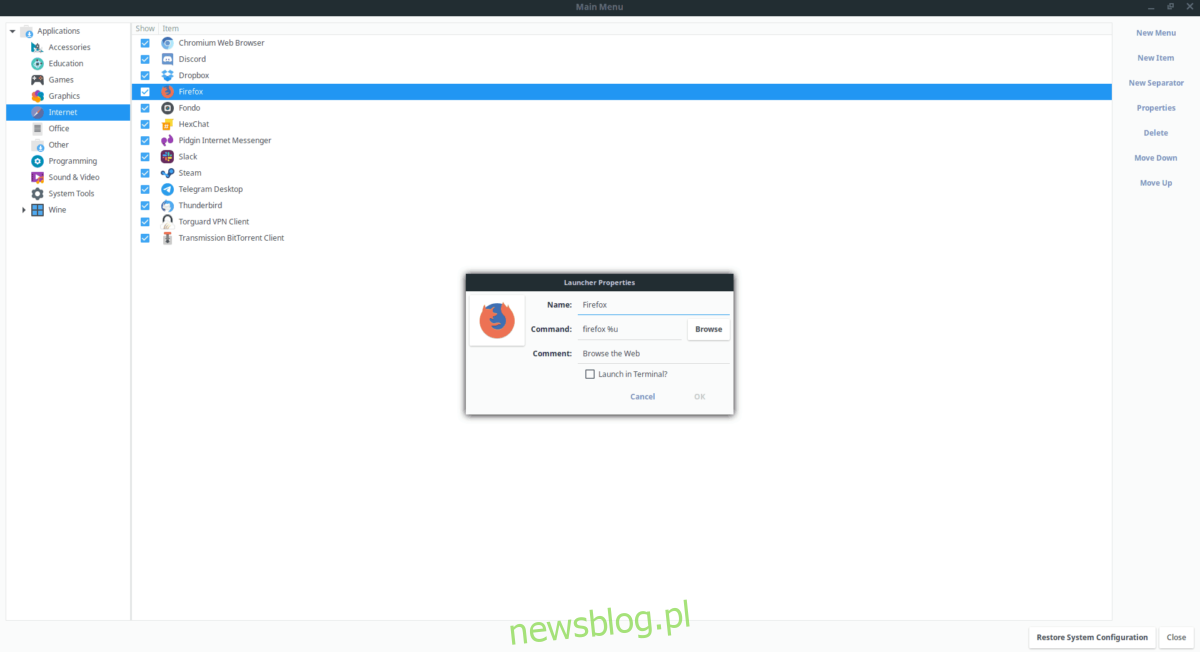
Bươc 5: Sau khi sửa đổi phím tắt trong Alacarte, bạn nhấn vào nút “OK” để lưu lại thay đổi. Ngay sau khi bạn làm điều đó, phím tắt sẽ tự động cập nhật.
Bạn có thể lặp lại quy trình này để sửa đổi và tùy chỉnh bao nhiêu phím tắt chương trình tùy thích. Hoặc, để xóa phím tắt chương trình, hãy chọn một phím tắt từ danh sách và nhấp vào nút “Xóa”.
Phương pháp 2: Phần cuối
Ứng dụng Alacarte rất hữu ích để chỉnh sửa phím tắt GUI nâng cao. Tuy nhiên, nếu bạn là người yêu thích thiết bị đầu cuối, bạn có thể tìm hiểu cách chỉnh sửa lối tắt chương trình trong Gnome Shell từ dòng lệnh. Thực hiện theo các hướng dẫn từng bước dưới đây để tìm hiểu làm thế nào.
Bươc 1: Mở cửa sổ đầu cuối trên màn hình Gnome Shell bằng cách nhấn Ctrl + Shift + T hoặc Ctrl + Alt + T. Sau đó, sử dụng lệnh CD để di chuyển cửa sổ đầu cuối đến thư mục “ứng dụng” trên PC Linux của bạn.
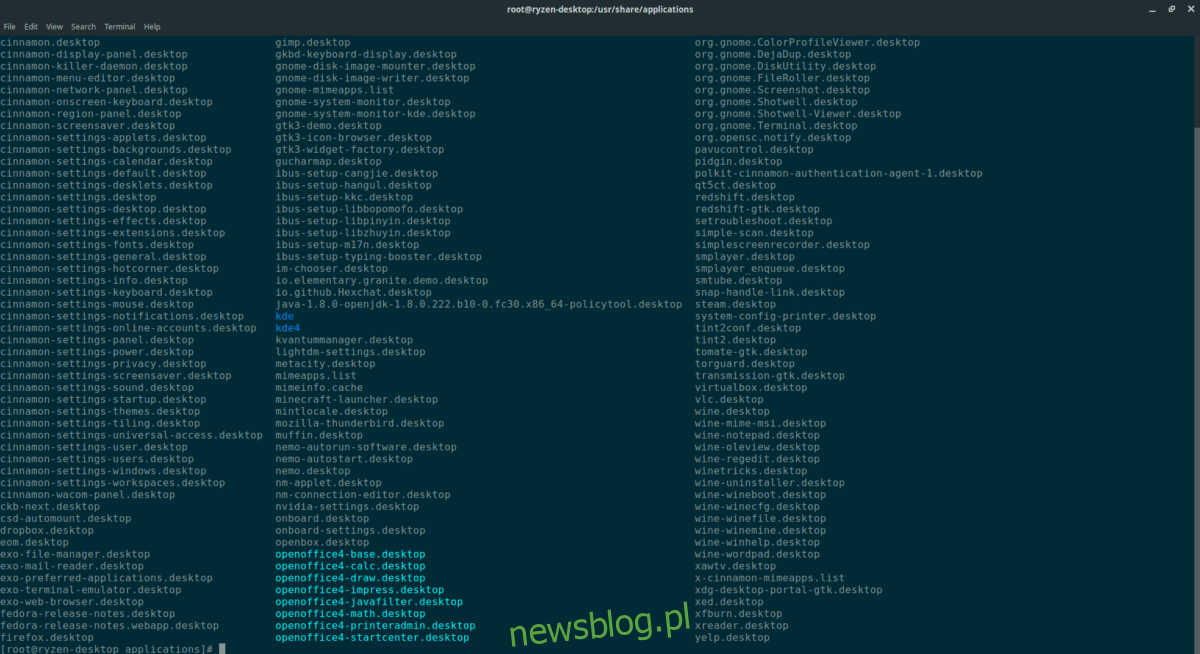
cd /usr/share/applications/
Bươc 2: Để sửa đổi các phím tắt của chương trình trong thư mục “ứng dụng” trên PC Linux của bạn, bạn cần nâng phiên cuối từ người dùng chuẩn lên người dùng gốc. Sử dụng lệnh sudo -s để đăng nhập vào tài khoản root.
Lưu ý rằng chúng tôi sử dụng sudo -s vì nó cho phép người dùng đăng nhập với quyền root, không phải su vì nó sẽ giữ thiết bị đầu cuối trong cùng một thư mục trong khi nâng cao đặc quyền.
sudo -s
Bươc 3: Bây giờ phiên cuối của bạn có quyền quản trị thông qua tài khoản root, bạn cần sử dụng lệnh ls và lệnh grep để lọc tất cả các phím tắt chương trình trong thư mục “ứng dụng” cho tệp bạn muốn sửa đổi.
ls | grep "name-of-app"
Bươc 4: Chỉ định tên của tệp chương trình và kết nối nó với trình soạn thảo văn bản Nano. Ví dụ: để chỉnh sửa ứng dụng Firefox trong Nano, hãy làm như sau.
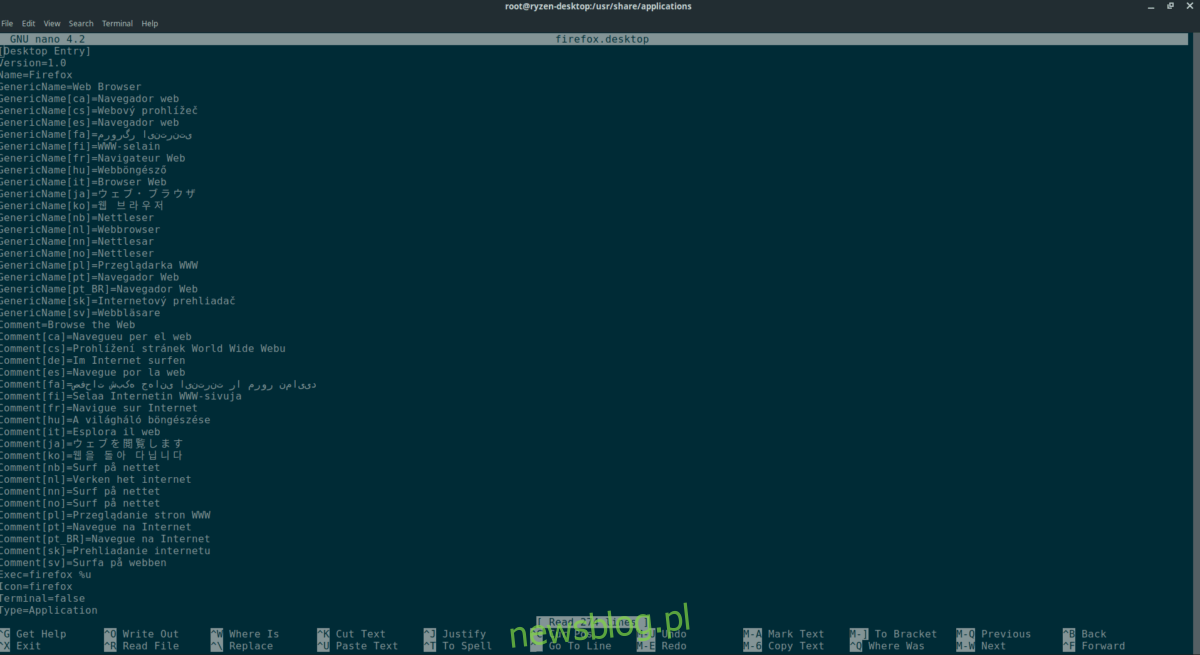
nano -w firefox.desktop
Bươc 5: Duyệt phím tắt của chương trình và chỉnh sửa khi bạn thấy phù hợp. Để được trợ giúp chỉnh sửa tệp phím tắt trên màn hình, hãy xem hướng dẫn này tại đây. Nó thảo luận về cách tạo các tệp máy tính để bàn mới, điều này sẽ giúp giải thích chức năng của từng mục trong tệp.
Khi bạn chỉnh sửa xong, hãy lưu các thay đổi của mình bằng cách nhấn Ctrl + O trên bàn phím. Bạn có thể đóng Nano bằng Ctrl+X.
Khi đóng trình soạn thảo văn bản Nano, lối tắt của bạn sẽ được cập nhật với những thay đổi bạn đã thực hiện.
