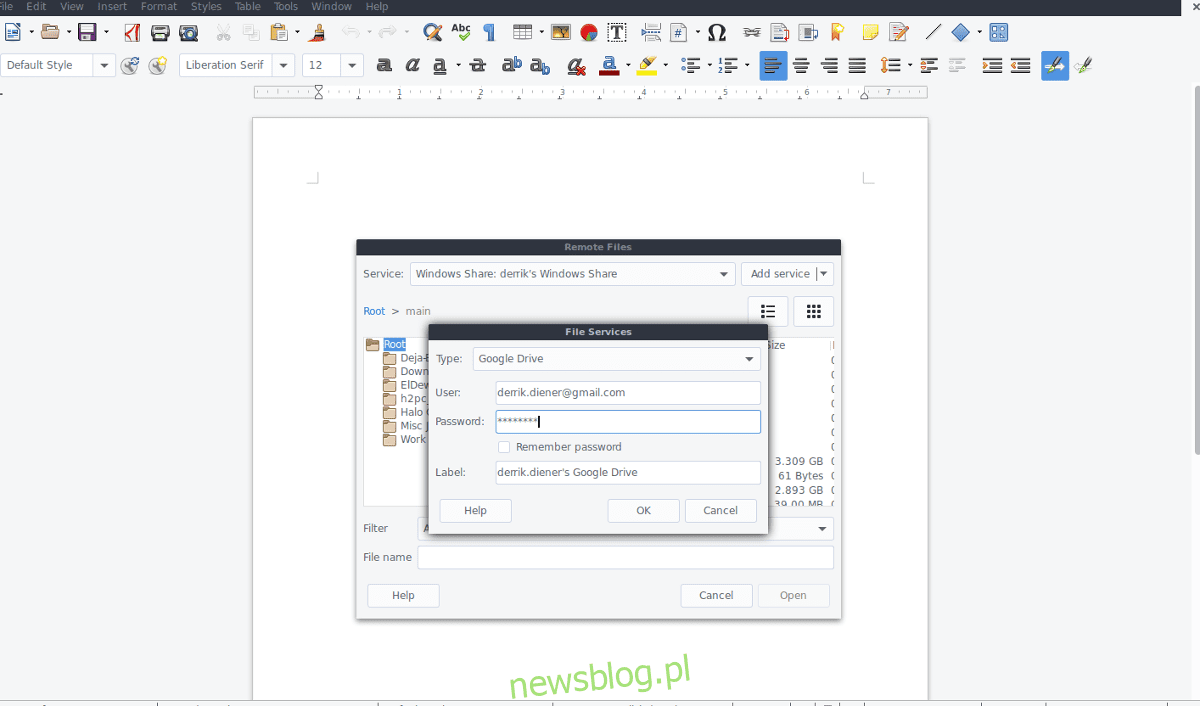
Libre Office là một công cụ thực sự mạnh mẽ với nhiều tính năng. Một trong những tính năng thú vị nhất là khả năng chỉnh sửa từ xa các tài liệu văn phòng Libre. Tính năng chỉnh sửa từ xa giúp bộ ứng dụng văn phòng này có thể tương thích với nhau và cho phép nó cạnh tranh với các bộ ứng dụng văn phòng cộng tác khác như Google Suite và Microsoft Office.
CẢNH BÁO SPOILER: Cuộn xuống và xem video hướng dẫn ở cuối bài viết này.
Tính năng truy cập từ xa, mặc dù nghe có vẻ khá đơn giản, nhưng người dùng bình thường rất khó bắt đầu. Vì lý do này, trong bài viết này, chúng tôi sẽ đề cập đến tất cả các cách mà người dùng có thể chỉnh sửa tài liệu Libre Office từ xa. Để sử dụng hướng dẫn này, bạn phải có các tài liệu Libre Office hiện có (tốt nhất là ở định dạng ODT) trên Google Drive, Samba share, máy chủ FTP hoặc kết nối SSH.
ổ google
Việc cho phép người dùng Libre Office truy cập các tệp tài liệu từ xa thông qua kết nối đám mây của Google là điều tuyệt vời, đặc biệt là vì không phải ai cũng có máy chủ tại nhà riêng. Để tải tài liệu từ xa lên từ tài khoản Google của bạn, hãy làm theo các bước sau.
Đầu tiên, mở công cụ Libre Office mà bạn muốn sử dụng. Lưu ý rằng bất kỳ chương trình nào trong gói đều có thể đọc các mục từ xa, không chỉ Trình ghi. Khi công cụ được mở, hãy nhấp vào menu “Tệp”. Trong menu “Tệp”, nhấp vào “Mở tệp từ xa”. Tùy chọn “Tệp từ xa” là một khu vực của Libre Office nơi người dùng phải chỉ định tất cả các chi tiết kết nối để Libre Office tải mọi thứ chính xác.
Trong trường hợp này, chúng tôi phải chọn tùy chọn Google Drive trong phần “Thêm dịch vụ”. Nhập tên người dùng và mật khẩu Google của bạn. Hãy nhớ đánh dấu vào “Remember Password” nếu bạn không muốn nhập lại thông tin này sau này.
Nếu kết nối Google Drive với Libre Office thành công, bạn sẽ thấy tất cả các tệp trong tài khoản Google Drive của mình. Xem qua nó và tìm bất kỳ tệp tài liệu tương thích với Libre Office nào (ODT, PDF, DOCX, v.v.) Sử dụng trình duyệt tệp, nhấp đúp vào tệp từ xa và công cụ Libre Office sẽ tải tệp đó trực tiếp từ Internet.
Từ đây, bạn có thể chỉnh sửa và sử dụng Drive làm trung gian giữa Libre Office. Bạn muốn chỉnh sửa cùng nhau? Chia sẻ tài liệu qua Google Drive với bạn bè của bạn và yêu cầu họ liên kết tài khoản của họ. Họ sẽ có thể đóng góp cho tài liệu.
Chia sẻ Samba / Windows

Nếu bạn có máy chủ gia đình, có thể máy chủ đó đang sử dụng Samba. Lý do chọn Samba là hợp lý vì đây là một hệ thống chia sẻ tệp phổ quát và hoạt động rất dễ dàng với các hệ thống Windows, Mac và Linux. Sử dụng Samba để chia sẻ tài liệu trên mạng cục bộ của bạn khá dễ dàng với Libre Office. Đây là cách sử dụng nó. Đầu tiên, nhấp vào “Tệp” và chọn “Mở tệp từ xa”.
Chọn “Thêm dịch vụ”, đi đến “Windows đăng lại. Trong khe máy chủ, xóa URL và nhập địa chỉ IP hoặc tên máy chủ của máy chủ tệp Samba từ xa. Ví dụ: để sử dụng máy chủ Ubuntu của tôi với Libre Office, tôi sẽ viết “ubuntu server”.
Sau đó nhập tên Chia sẻ. Không biết đó là chia sẻ gì? Mở “Mạng” trong trình quản lý tệp của bạn và tìm kiếm nhiều chia sẻ Samba. Ví dụ: để truy cập các tệp trong chia sẻ có tên “Chính” trên máy chủ Ubuntu của tôi, tôi sẽ viết “chính” trong trường Chia sẻ.
Trong trường “Người dùng”, nhập tên người dùng thường được sử dụng để kết nối với kết nối Samba. Không có tên người dùng? Để trống trường này và Libre Office sẽ tuân theo quy trình “Chỉ dành cho khách” mà Samba đã thiết lập.
Sau khi kết nối với Samba/ Windows bạn sẽ có thể xem bất kỳ tệp tài liệu tương thích với Libre Office nào. Nhấp đúp chuột vào bất kỳ trong số họ để tải nó.
FTP

Libre Office Remote hỗ trợ giao thức FTP. Mặc dù FTP đã cũ nhưng nó vẫn có một số công dụng, đặc biệt nếu máy chủ hoặc máy tính của bạn không đủ tốt để lưu trữ máy chủ Samba. Để kết nối qua FTP, hãy mở Libre Office, chọn “Tệp”, sau đó “Mở tệp từ xa”, sau đó “Thêm dịch vụ”. Trong menu “Thêm dịch vụ”, chọn FTP.
Nhập địa chỉ IP hoặc tên máy chủ của máy chủ FTP, theo sau là tên người dùng và mật khẩu FTP. Đối với cổng, hãy đặt nó thành 21 vì hầu hết các máy chủ FTP có xu hướng sử dụng giá trị mặc định. Nếu nó từ chối kết nối, bạn có thể cần tìm xem máy chủ đang chạy trên cổng thay thế nào và nhập cổng đó vào menu chi tiết kết nối.
Nếu kết nối FTP được kết nối chính xác, bạn sẽ có thể sử dụng menu trình duyệt tệp để mở các tệp tài liệu Libre Office từ xa. Để chỉnh sửa nhóm, hãy yêu cầu những người khác kết nối với cùng một máy chủ FTP và chỉnh sửa cùng một tài liệu.
SSH

Kết nối với các máy Linux khác thông qua SSH là một cách tuyệt vời để truy cập tệp từ xa mà không cần bất kỳ máy chủ nào. Nếu bạn có một tài liệu Libre Office trên một máy tính và muốn truy cập nó từ một máy tính khác thì đây là một lựa chọn tốt. Để thiết lập, nhấp vào “Tệp”, sau đó “Mở tệp từ xa” và “Thêm dịch vụ”. Chọn “SSH” từ trình đơn thả xuống.
Lưu ý: Bạn phải thiết lập SSH trên máy tính từ xa trước khi nó có thể chấp nhận kết nối qua Libre Office.
Nhập tên máy chủ của máy tính từ xa trên mạng của bạn (hoặc Internet). Ví dụ: để truy cập các tệp tài liệu của máy tính xách tay của tôi trong Libre Office qua SSH, tôi nhập debian-laptop trong phần “máy chủ” và derrik trong phần người dùng.
Nếu SSH kết nối thành công với Libre Office, hãy sử dụng trình duyệt tệp để mở tài liệu từ xa.
