
Chỉnh sửa và chia sẻ video trực tiếp từ iPhone hoặc iPad của bạn dễ dàng hơn bao giờ hết. Trong iOS 13, công ty Apple đã thêm một số công cụ chỉnh sửa video mới. Giờ đây, bạn có thể cắt, xoay và thực hiện chỉnh sửa video khác mà không cần bất kỳ ứng dụng bên thứ ba nào.
Cách cắt video trên iPhone hoặc iPad
Cắt xén video là một trong những thay đổi cơ bản nhất mà bạn có thể thực hiện. Mặc dù bạn có thể cắt trước khi chia sẻ trong một số ứng dụng như Instagrambạn cũng có thể dễ dàng thực hiện việc này trong ứng dụng Ảnh.
Thực hiện theo các bước sau để cắt video:
Chọn video bạn muốn cắt.
Chọn “Chỉnh sửa” ở góc dưới bên phải.
Bây giờ, bạn sẽ thấy nút Phát và dòng thời gian của video. Sử dụng mũi tên bên trái để thay đổi điểm bắt đầu của video hoặc mũi tên bên phải để thay đổi điểm kết thúc của video.
Nhấn vào nút Khôi phục để xem trước các thay đổi của bạn.
Khi bạn hài lòng với những thay đổi của mình, hãy nhấn “Xong” rồi chọn “Lưu Video” hoặc “Lưu Video dưới dạng Clip Mới” để sao chép.
Chỉnh sửa video trên iOS là an toàn, có nghĩa là nếu bạn chọn “Lưu video”, bạn sẽ không mất bất kỳ cảnh quay nào vĩnh viễn. Bạn có thể chỉnh sửa lại video bất kỳ lúc nào để đưa vào đoạn phim đã cắt.
Cách cắt và xoay video trên iPhone hoặc iPad
Trước đây, bạn phải sử dụng ứng dụng của bên thứ ba để sửa hướng video. Giờ đây, trong iOS 13, bạn có thể cắt và xoay video của mình.
Làm theo các bước sau để xoay video:
Chọn video bạn muốn xoay hoặc cắt.
Chọn “Chỉnh sửa” ở góc dưới bên phải.
Ở cuối màn hình, chạm vào biểu tượng Xoay/Cắt (xem hình bên dưới).
Ở góc trên bên trái, nhấn vào biểu tượng Xoay 90 độ (hộp có mũi tên phía trên). Nhấn vào nút nhiều lần nếu cần cho đến khi bạn tìm thấy tỷ lệ khung hình chính xác.
Nhấn “Xong” ở góc dưới bên phải để hoàn tất chỉnh sửa.
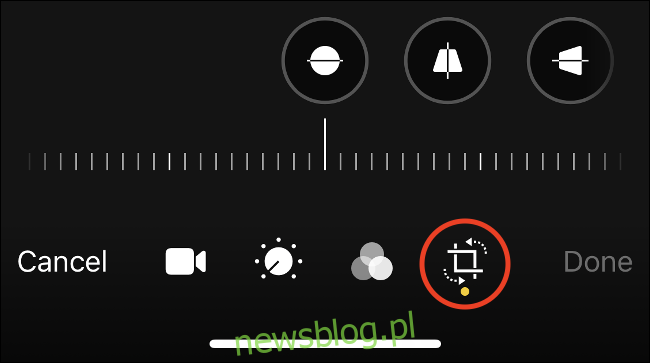
Cách hợp nhất video trên iPhone hoặc iPad
Để kết hợp video trên iPhone hoặc iPad, bạn cần có ứng dụng của bên thứ ba. may mắn thay Apple cung cấp iMovie miễn phí, giúp dễ dàng kết hợp hai hoặc nhiều phim thành sản phẩm hoàn chỉnh.
Thực hiện theo các bước sau để hợp nhất hai hoặc nhiều video:
Tải xuống iMovie miễn phí trên iPhone hoặc iPad.
Khởi chạy iMovie và bạn sẽ thấy màn hình “Dự án”. Nhấn vào dấu cộng (+) để bắt đầu một dự án mới, sau đó nhấn vào “Phim” khi được nhắc.
Chọn các video bạn muốn hợp nhất (bạn có thể thêm nhiều hơn sau). Nắm lấy các cạnh của mỗi video để cắt clip trực tiếp trên màn hình này.
Khi các clip được chọn, hãy nhấn “Tạo phim” ở dưới cùng.
Các clip đã chọn lần lượt được đặt trên dòng thời gian của video. Để cắt chúng, hãy nhấn vào video của bạn để chọn chúng, lấy các cạnh của từng khung hình, sau đó kéo chúng xuống để chọn chúng.

Nếu bạn muốn sắp xếp lại thứ tự các video, hãy chạm và giữ vào một trong các video đó cho đến khi video đó nổi lên. Sau đó, kéo nó sang trái hoặc phải để di chuyển lùi hoặc tiến trong dòng thời gian. Thả nó ra trước một clip khác để đặt nó sau clip này.
Bạn cũng có thể thay đổi quá trình chuyển đổi video giữa mỗi clip. Để thực hiện việc này, chỉ cần nhấn vào biểu tượng chuyển tiếp giữa các video trong dòng thời gian.
Sau khi hoàn tất, hãy làm theo các bước sau để xuất phim của bạn:
Nhấp vào “Xong” ở góc trên bên trái.
Chạm vào nút Phát để xem trước dự án của bạn, sau đó chạm vào nút Chia sẻ để xuất nó.
Sử dụng các biểu tượng ứng dụng để chọn nơi bạn muốn chia sẻ video hoặc nhấn “Lưu video” để xuất video trực tiếp sang ứng dụng Ảnh.
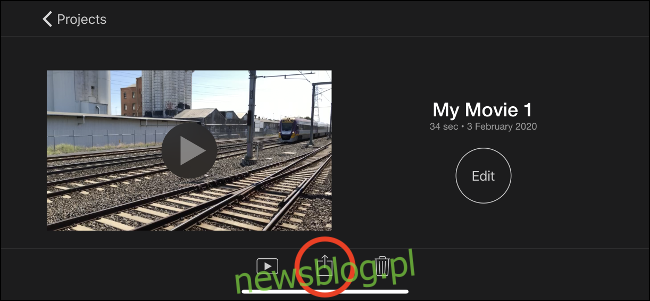
Cách áp dụng và xóa bộ lọc video
Tương tự như ảnh, bạn có thể quay video bằng các bộ lọc trong ứng dụng iOS gốc. Giống như ảnh, video được quay bằng bộ lọc không phá hủy, nghĩa là bạn có thể thay đổi hoặc xóa bộ lọc bất kỳ lúc nào.
Thực hiện theo các bước bên dưới để thêm, thay đổi hoặc xóa bộ lọc:
Chọn video bạn muốn áp dụng bộ lọc.
Chọn “Chỉnh sửa” ở góc dưới bên phải.
Ở cuối màn hình, chạm vào biểu tượng Bộ lọc (xem hình ảnh bên dưới).
Cuộn để xem trước các bộ lọc, sau đó chọn một hoặc chọn “Bản gốc” để xóa tất cả các bộ lọc.
Nhấp vào “Xong” ở góc dưới bên phải và đợi bộ lọc được áp dụng.
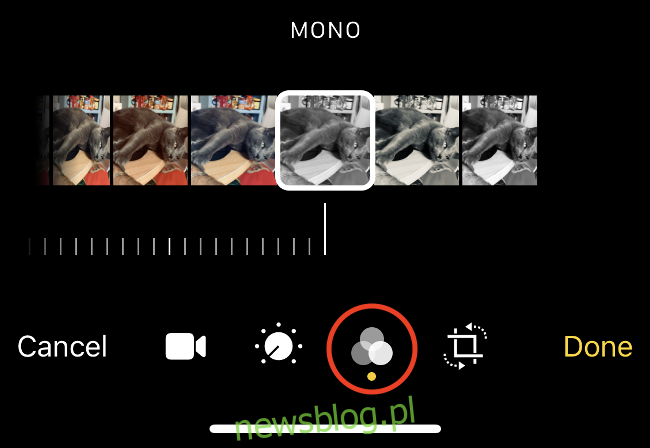
Kích thước của video, chất lượng của video được quay và tuổi của thiết bị xác định khoảng thời gian bạn sẽ phải đợi để áp dụng bộ lọc.
Cách điều chỉnh độ phơi sáng, độ tương phản của video và hơn thế nữa
Giờ đây, bạn có thể điều chỉnh các thông số hình ảnh khác nhau trong video trong iOS 13 giống như bạn có thể làm với ảnh. Chủ sở hữu iPhone và iPad hiện có quyền truy cập vào đầy đủ các công cụ chỉnh sửa, bao gồm cả tự động nâng cao. Những thay đổi này cũng an toàn, vì vậy bạn có thể hoàn tác chúng trong tương lai.
Thực hiện theo các bước bên dưới để điều chỉnh độ phơi sáng, độ tương phản và các thông số khác của video:
Chọn video bạn muốn chỉnh sửa.
Chọn “Chỉnh sửa” ở góc dưới bên phải.
Ở dưới cùng, hãy nhấn vào biểu tượng Matches (xem hình ảnh bên dưới).
Cuộn qua các thuộc tính hình ảnh khác nhau và di chuyển thanh trượt để điều chỉnh hình ảnh.
Nếu bạn hài lòng với những thay đổi, hãy nhấp vào “Xong”.

Bạn có thể điều chỉnh tất cả các thông số sau:
Phơi bày
điều quan trọng nhất
bóng tối
Tương phản
độ sáng
Điểm đen
bão hòa
sôi động
Nhiệt
Huế
độ sắc nét
Sự định nghĩa
Giảm tiếng ồn
họa tiết
Cách tốt nhất để tìm hiểu chức năng của từng cài đặt này là chơi xung quanh và thử nghiệm với chúng.
Cách khôi phục video về trạng thái ban đầu
Bạn có thể khôi phục bất kỳ video hoặc ảnh nào về trạng thái ban đầu bằng một lần nhấn trong ứng dụng Ảnh. Để thực hiện việc này, chỉ cần tìm video đã chỉnh sửa, nhấn “Chỉnh sửa” ở góc dưới bên phải, sau đó nhấn “Khôi phục”.

Điều này hoạt động cho cả ảnh và video. Khôi phục mọi thao tác cắt xén, bộ lọc, điều chỉnh hình ảnh, xoay hoặc cắt ảnh đã áp dụng.
Tạo đoạn giới thiệu và các sản phẩm phong phú hơn với iMovie
iMovie là một ứng dụng miễn phí Apple để chỉnh sửa video cấp người tiêu dùng. Nó cho phép “chỉnh sửa dòng”, có nghĩa là chỉnh sửa video trên một bản nhạc (thay vì chỉnh sửa nhiều bản nhạc, cho phép thực hiện các thao tác phức tạp hơn).
iMovie là trình chỉnh sửa video dễ sử dụng cho phép bạn nhúng video, ảnh và âm thanh vào dòng thời gian. Bạn cũng có thể ghi tường thuật, quay video trực tiếp vào dòng thời gian hoặc nhập các tệp khác từ hệ thống tệp của mình hoặc iCloud.
Khi bạn bắt đầu một dự án iMovie lần đầu tiên, hãy nhấn vào “Phim” đối với các dự án thông thường hoặc “Đoạn giới thiệu” để tạo video tự động kiểu đoạn giới thiệu phim.
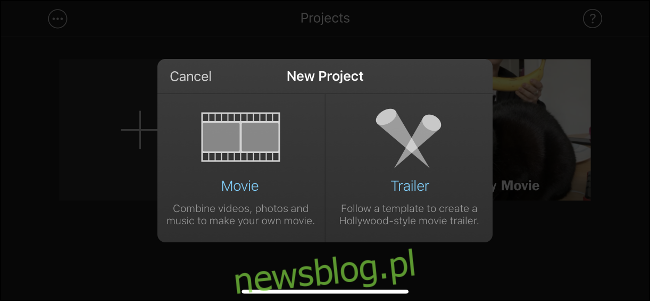
Ở chế độ phim, chạm vào dấu cộng (+) để thêm phương tiện vào dòng thời gian. Nhấn vào một clip để chỉnh sửa, thêm văn bản, thay đổi tốc độ phát lại hoặc thêm bộ lọc.
Nếu muốn tinh chỉnh video (độ phơi sáng, độ tương phản, v.v.), bạn cần thực hiện điều đó trong ứng dụng Ảnh trước khi thêm video đó vào dòng thời gian của mình.
Đưa chỉnh sửa lên cấp độ tiếp theo với Lumafusion
iMovie hữu ích nhưng hạn chế. Tại vì Apple đã không phát hành phiên bản iOS của ứng dụng chỉnh sửa video chuyên nghiệp, Final Cut, các nhà phát triển bên thứ ba phải lấp đầy khoảng trống.
Lumafusion hiện là ứng dụng chỉnh sửa video chuyên nghiệp tốt nhất dành cho iPhone và iPad. Nó cung cấp sáu rãnh âm thanh và video, cùng sáu rãnh âm thanh khác, bao gồm âm nhạc, thuyết minh hoặc hiệu ứng âm thanh.
Ứng dụng này bao gồm các tính năng thường chỉ có ở các trình soạn thảo chuyên nghiệp:
đánh dấu
Khả năng kết nối hoặc ngắt kết nối clip
Khung hình chính cho mức âm thanh và xoay
Bộ lọc âm thanh và cân bằng
phân lớp hiệu ứng
Khả năng sao chép và dán các thuộc tính clip
Tỷ lệ khung hình tùy chỉnh
Nhiều tốc độ khung hình được hỗ trợ
Bạn có thể mua Lumafusion với giá 29,99 đô la trên App Store, có vẻ đắt đối với một ứng dụng iOS. Tuy nhiên, đó là một món hời so với phần mềm chỉnh sửa video chuyên nghiệp như Final Cut Pro X trên Mac ($299,99) hoặc đăng ký Adobe Premiere Pro (khoảng $240/năm).
Nếu bạn muốn tận dụng tối đa khả năng quay video của thiết bị, hãy xem FiLMiC Pro.
Chụp, chỉnh sửa, chia sẻ
Ngày càng có nhiều chuyên gia video, nhà báo và nhà làm phim có sở thích ghi lại, chỉnh sửa và chia sẻ các dự án của họ từ một thiết bị duy nhất. Nếu bạn đi theo con đường này, trở ngại lớn nhất có thể là thời lượng pin và dung lượng ổ đĩa.
Đảm bảo bạn cắm vào ổ cắm nếu bạn định chỉnh sửa video. Để giải quyết các vấn đề về dung lượng, bạn có thể muốn nâng cấp gói dung lượng iCloud của mình để có thể bật Thư viện ảnh iCloud. Thao tác này sẽ chuyển toàn bộ thư viện phương tiện của bạn sang đám mây nhưng bạn sẽ cần có kết nối internet đáng tin cậy nếu muốn sử dụng các video được lưu trữ trực tuyến trong các dự án của mình.
Tìm kiếm một dự án video mới? Tìm hiểu cách sử dụng màn hình xanh trên iPhone!
