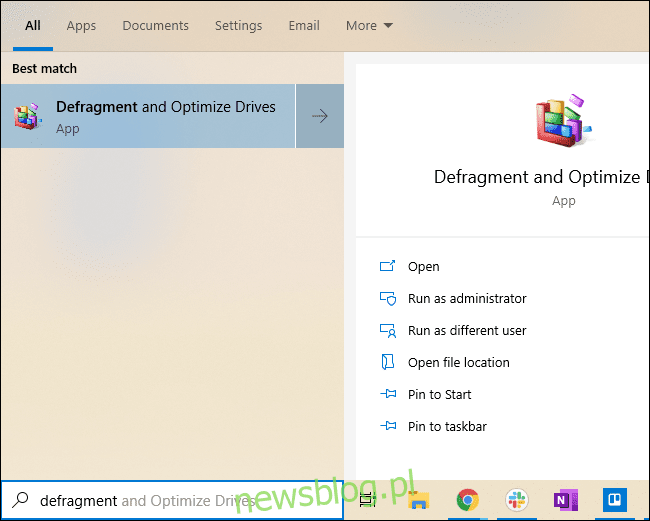
Theo thời gian, ổ cứng của bạn có thể trở nên kém hiệu quả hơn do hệ thống tệp bị phân mảnh. Để tăng tốc đĩa của bạn, bạn có thể chống phân mảnh và tối ưu hóa nó trong hệ thống của mình Windows 10 bằng công cụ tích hợp. Đây là cách.
Chống phân mảnh là gì?
Theo thời gian, các khối dữ liệu (các đoạn) tạo nên tệp có thể nằm rải rác ở nhiều nơi trên bề mặt ổ cứng. Điều này được gọi là phân mảnh. Chống phân mảnh di chuyển tất cả các khối này để chúng ở gần nhau trong không gian vật lý, có khả năng tăng tốc thời gian đọc khi truy cập dữ liệu trên ổ đĩa. Tuy nhiên, với những chiếc máy tính hiện đại, việc chống phân mảnh không còn là điều cần thiết như trước nữa. Hệ thống Windows tự động chống phân mảnh ổ đĩa cơ học và việc chống phân mảnh là không cần thiết đối với ổ đĩa trạng thái rắn.
Tuy nhiên, sẽ không hại gì khi giữ cho các ổ đĩa của bạn hoạt động hiệu quả nhất có thể. Bạn cũng có thể cần chống phân mảnh ổ cứng gắn ngoài được kết nối qua USB vì chúng có thể không được kết nối khi hệ thống Windows chạy chống phân mảnh tự động.
Cách chống phân mảnh ổ cứng trong hệ thống Windows 10
Nhấn phím đầu tiên Windows hoặc nhấp vào hộp tìm kiếm trên thanh tác vụ và nhập “defrag”. Nhấp vào phím tắt “Chống phân mảnh và tối ưu hóa ổ đĩa của bạn” trong menu Bắt đầu.
Cửa sổ Optimize Drives sẽ xuất hiện liệt kê tất cả các ổ đĩa trong hệ thống của bạn đủ điều kiện để tối ưu hóa và chống phân mảnh. Nếu một trong các ổ đĩa không xuất hiện, có thể là do hệ thống Windows 10 chỉ có thể tối ưu hóa các ổ đĩa được định dạng bằng hệ thống tệp NTFS. Ổ đĩa được định dạng là exFAT sẽ không xuất hiện trong danh sách.
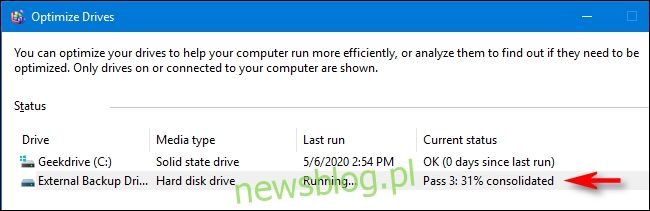
Chọn đĩa bạn muốn chống phân mảnh từ danh sách, sau đó nhấp vào “Tối ưu hóa”.
Điều này bắt đầu quy trình chống phân mảnh trên ổ cứng. Trên ổ SSD, nó chạy lệnh TRIM, lệnh này có khả năng tăng tốc ổ đĩa nhưng không thực sự cần thiết vì hệ thống Windows nó thực hiện điều này trong nền với các ổ đĩa hiện đại.
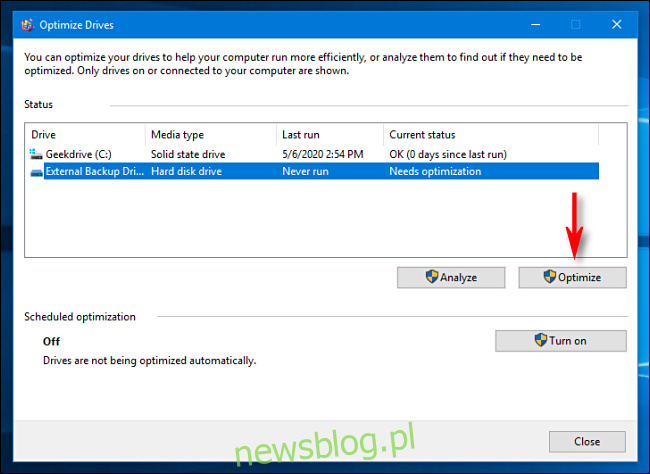
Nếu đĩa cần được tối ưu hóa và chống phân mảnh, quá trình sẽ bắt đầu. Bạn sẽ thấy phần trăm tiến độ trong cột Trạng thái hiện tại.
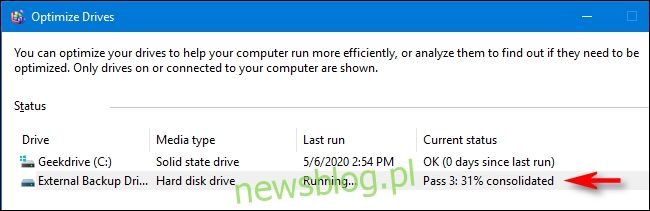
Khi quá trình hoàn tất, thời gian trong cột Lần chạy cuối cùng sẽ được cập nhật và trạng thái hiện tại sẽ giống như “OK (0% phân mảnh).
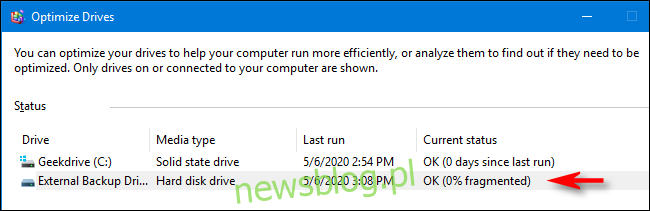
Xin chúc mừng, đĩa của bạn đã được chống phân mảnh thành công. Nếu muốn, bạn có thể lên lịch các phiên chống phân mảnh thường xuyên trong cửa sổ Tối ưu hóa ổ đĩa bằng cách nhấp vào nút “Bật” trong phần “Tối ưu hóa theo lịch trình”. Bằng cách này, bạn sẽ không phải nhớ thực hiện thủ công trong tương lai.
Bạn có thể đóng cửa sổ Tối ưu hóa Ổ đĩa và sử dụng PC của mình như bình thường – và đừng ngạc nhiên nếu bạn cảm thấy PC của mình chạy nhanh hơn một chút.
