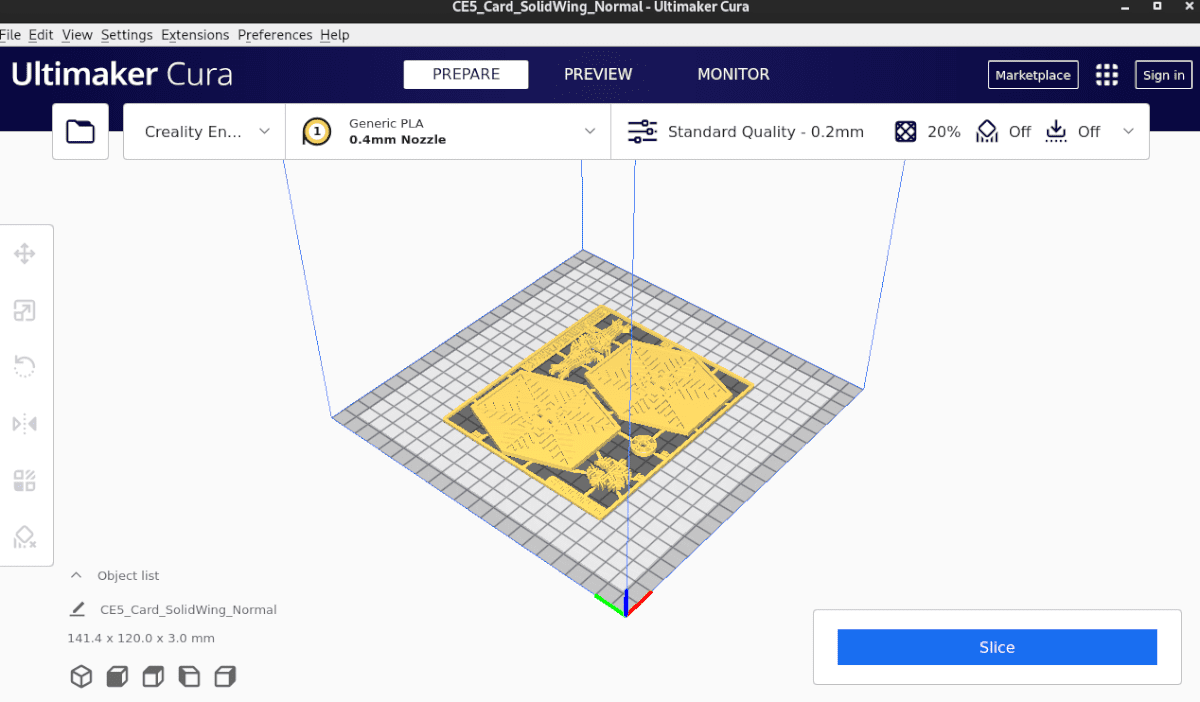
Cura là một trong những công cụ tốt nhất để in 3D. Nó hỗ trợ rất nhiều tính năng tuyệt vời và rất dễ sử dụng. Trong hướng dẫn này, chúng tôi sẽ giới thiệu cách sử dụng Cura để chuẩn bị mô hình 3D để in trên Linux.
Cài đặt Cura trên Linux
Bạn cần cài đặt Cura trên PC Linux của mình trước khi thử sử dụng nó để in tệp. Để thiết lập Cura trên Linux, hãy làm theo hướng dẫn chi tiết của chúng tôi về cách cài đặt Ultimaker Cura trên Linux.
Định cấu hình máy in của bạn với Cura
Sau khi cài đặt Cura trên PC Linux, bạn cần định cấu hình để nó hoạt động với máy in của mình. Mỗi máy in 3D có cài đặt và phần cứng cụ thể và phải được đặt trực tiếp trong ứng dụng, nếu không bản in có thể bị lỗi.
Để thiết lập đúng máy in của bạn bằng Cura, hãy làm theo hướng dẫn từng bước bên dưới.
Bươc 1: Khởi chạy ứng dụng Cura trên PC Linux của bạn và nhấp vào nút “Bắt đầu” trong ứng dụng. Chọn nút này sẽ khởi chạy trình hướng dẫn cài đặt trong Cura.
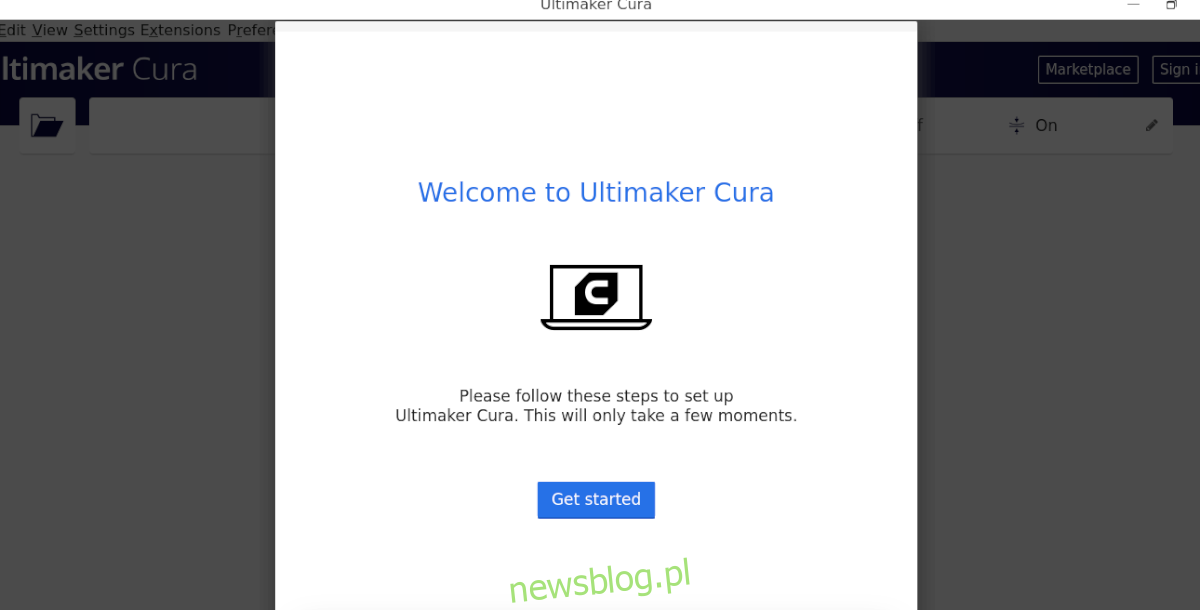
Bươc 2: Nhấp vào nút “bỏ qua” trên trang “Tài khoản Ultimaker”. Sau khi thiết lập máy in với Cura, chúng ta sẽ xử lý quá trình đăng nhập sau.
Bươc 3: Sau khi vượt qua trang “Tài khoản Ultimaker” trong trình hướng dẫn thiết lập, bạn sẽ thấy “Thêm máy in”. Nếu bạn có một máy in mạng, Cura sẽ tìm thấy nó và bạn có thể thêm nó.
Nếu không, hãy tìm nút “Thêm máy in không nối mạng” và chọn bằng chuột.
Bươc 4: Sau khi chọn menu “máy in không được kết nối với mạng”, Cura sẽ hiển thị danh sách các máy in 3D có sẵn được hỗ trợ. Duyệt qua danh sách và chọn mô hình chính xác của bạn.
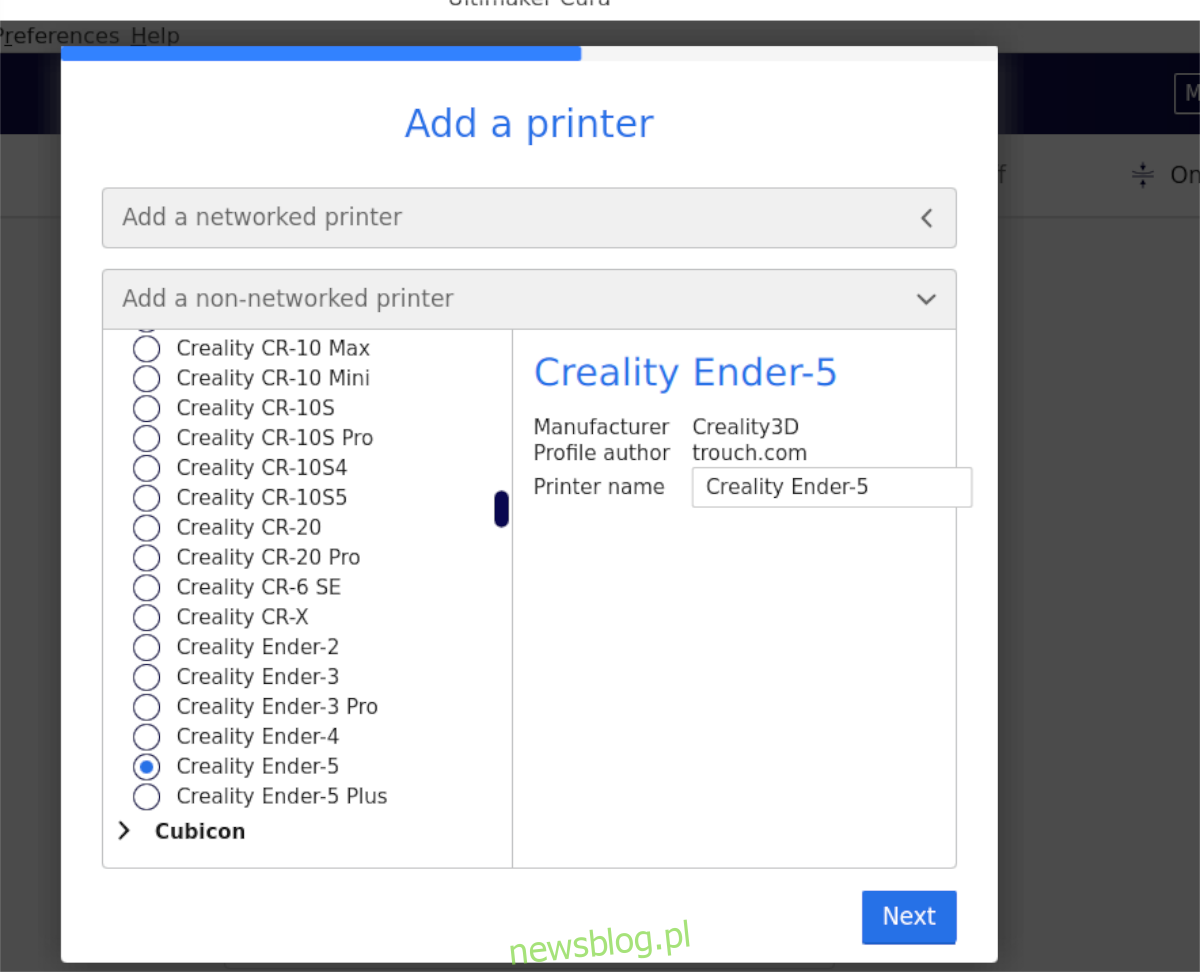
Ví dụ: để thêm Ender 5đi tới “Creality3D” trong menu “máy in không nối mạng”, nhấp vào nó và chọn “Ender 5..”.
Bươc 5: Sau khi chọn máy in trong menu, Cura sẽ hiển thị cửa sổ “Device Settings”. Trong cửa sổ “Cài đặt máy”, Cura sẽ định cấu hình cài đặt máy in dựa trên các cấu hình được xác định trước. Nó cũng sẽ cấu hình máy đùn của bạn.
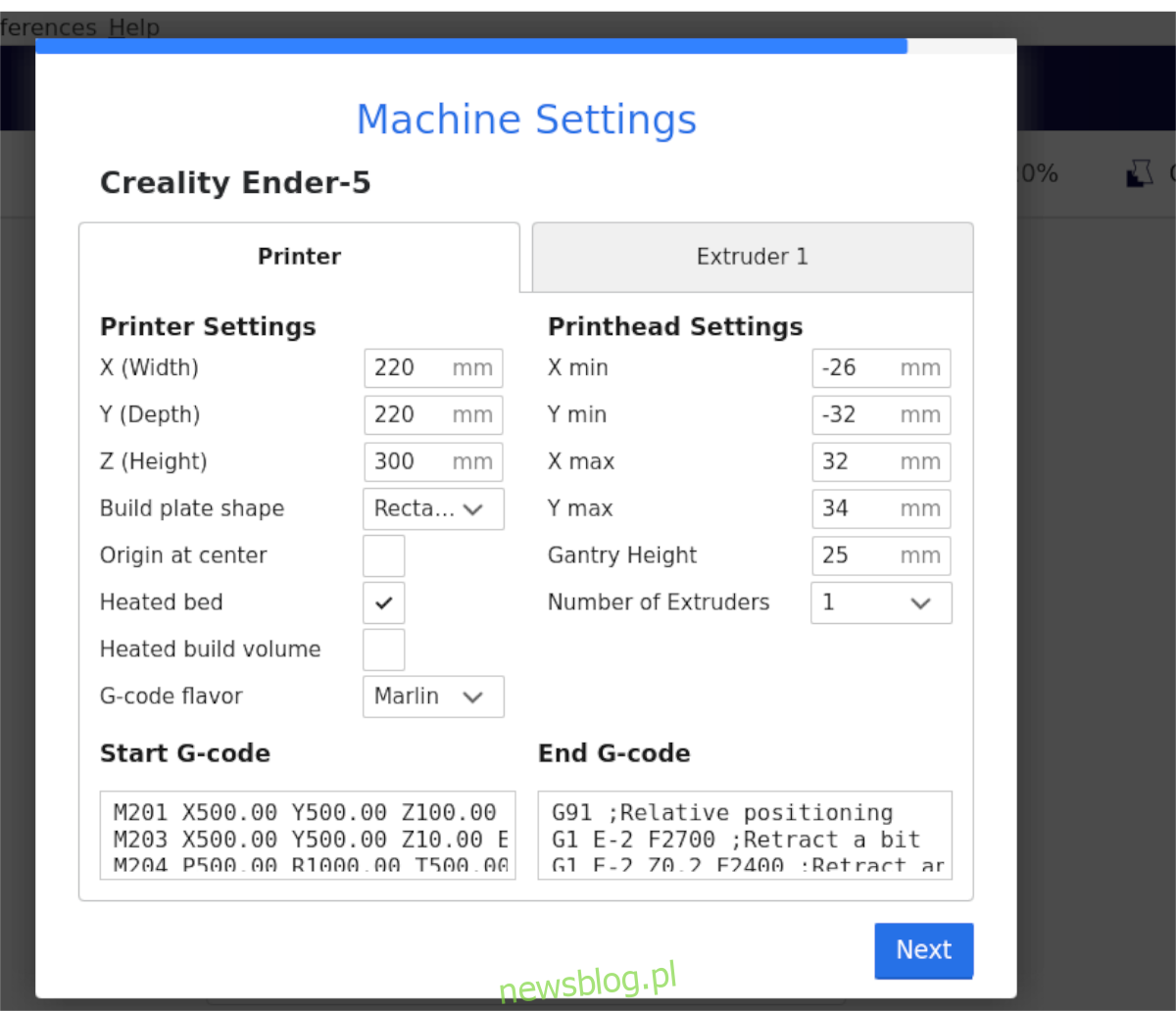
Để nguyên cài đặt mặc định trừ khi bạn biết mình đang làm gì. Sau đó nhấp vào nút “Tiếp theo” để chuyển sang trang tiếp theo trong hướng dẫn.
Bươc 6: Sau khi thiết lập máy in trong khu vực cài đặt “Máy” của Cura, hãy tìm khu vực vòi phun (trong PLA Chung) và nhấp vào đó. Sau đó, đặt nó thành kích thước của đầu phun máy đùn mà bạn sử dụng trong máy in của mình.
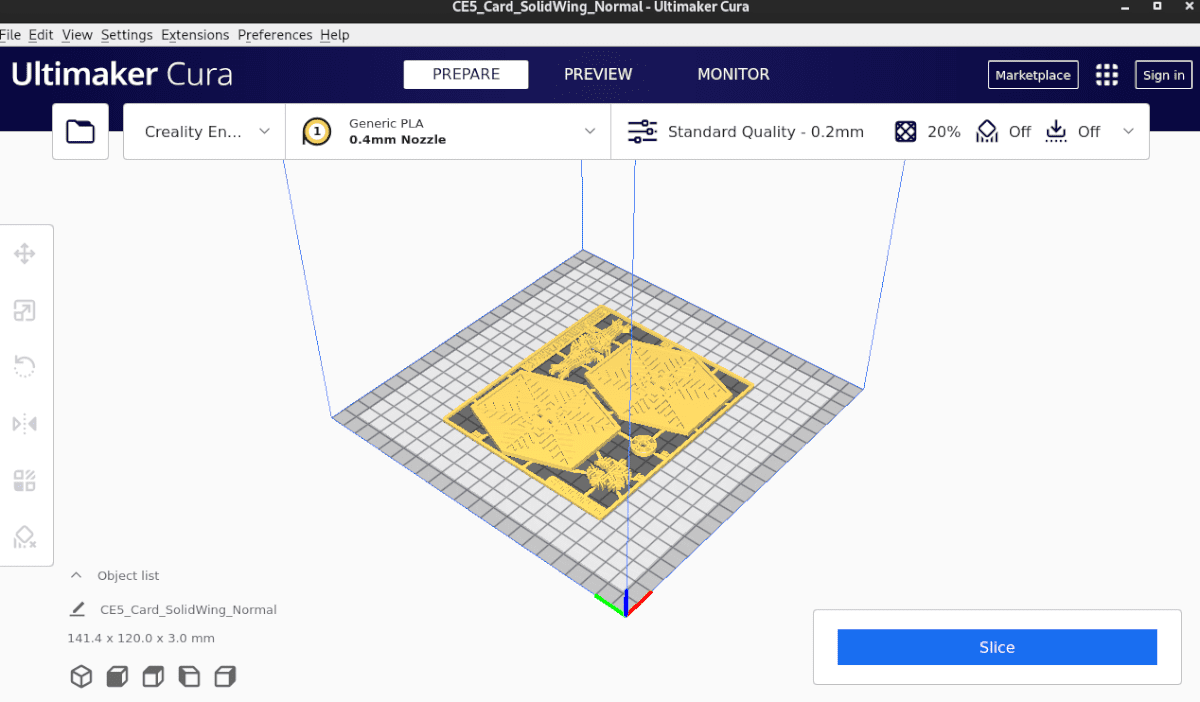
Không chắc vòi phun máy đùn của bạn lớn như thế nào? Để lại các cài đặt trong cấu hình mặc định. Ví dụ 0,4 mm nên hoạt động đủ tốt.
Đăng nhập
Mặc dù không bắt buộc phải sử dụng Cura, nhưng bạn nên đăng nhập vì bạn sẽ có quyền truy cập vào thị trường, tiện ích mở rộng, v.v. Để đăng nhập, hãy tìm nút “Đăng nhập” ở góc trên bên phải. Sau đó nhấp vào nó, tạo tài khoản và đăng nhập vào Cura bằng thông tin đăng nhập của bạn.
Tải xuống mô hình
Có nhiều nơi bạn có thể tải xuống mô hình làm sẵn để sử dụng trong Cura. Một nơi là Thingiverse.com. Để tải xuống một mô hình từ trang web này, hãy làm theo các bước sau.
Bươc 1: Tìm hộp tìm kiếm “Search Thingiverse” và nhấp vào nó bằng chuột. Sau đó nhập thuật ngữ tìm kiếm của bạn. Ví dụ: để tìm nội dung nào đó liên quan đến Chiến tranh giữa các vì sao, hãy nhập nội dung đó vào hộp tìm kiếm. Cuối cùng, nhấn Enter để xem kết quả tìm kiếm.
Bươc 2: Duyệt qua các kết quả tìm kiếm cho mẫu bạn thích, sau đó nhấp chuột vào mẫu đó để truy cập trang “Các mặt hàng” của mẫu đó. Trên trang “Mục”, hãy tìm nút “Tải xuống” màu xanh lam và chọn bằng chuột.
Bươc 3: Sau khi chọn nút tải xuống, Thingiverse sẽ hiển thị tất cả các tệp mô hình STL có sẵn cho “Things”. Tải xuống từng tệp riêng lẻ. Hãy chắc chắn rằng bạn cũng đọc các hướng dẫn liên quan đến kiểu máy để nó in chính xác.
Cắt mô hình!
Bạn cần cắt mô hình của mình để in bằng Cura. Cắt lát có nghĩa là chuyển đổi mô hình từ tệp mô hình 3D sang tệp mã G thân thiện với máy in 3D. Đây là cách để làm điều đó.
Đầu tiên, tìm nút “Tệp” và nhấp chuột vào nút đó để mở menu “Tệp”. Sau đó tìm nút “Mở (các) tệp” và nhấp vào nút đó bằng chuột. Cuối cùng, tìm kiếm các tệp mô hình STL được tải xuống từ Thingiverse để nhập chúng vào Cura.
Sau khi nhập tệp mô hình vào Cura, hãy xem qua cài đặt và định cấu hình bản in của bạn theo cài đặt mô hình được đề xuất. Sau đó tìm nút “Slice” và nhấp vào nút đó để chuyển bản in thành mã G.
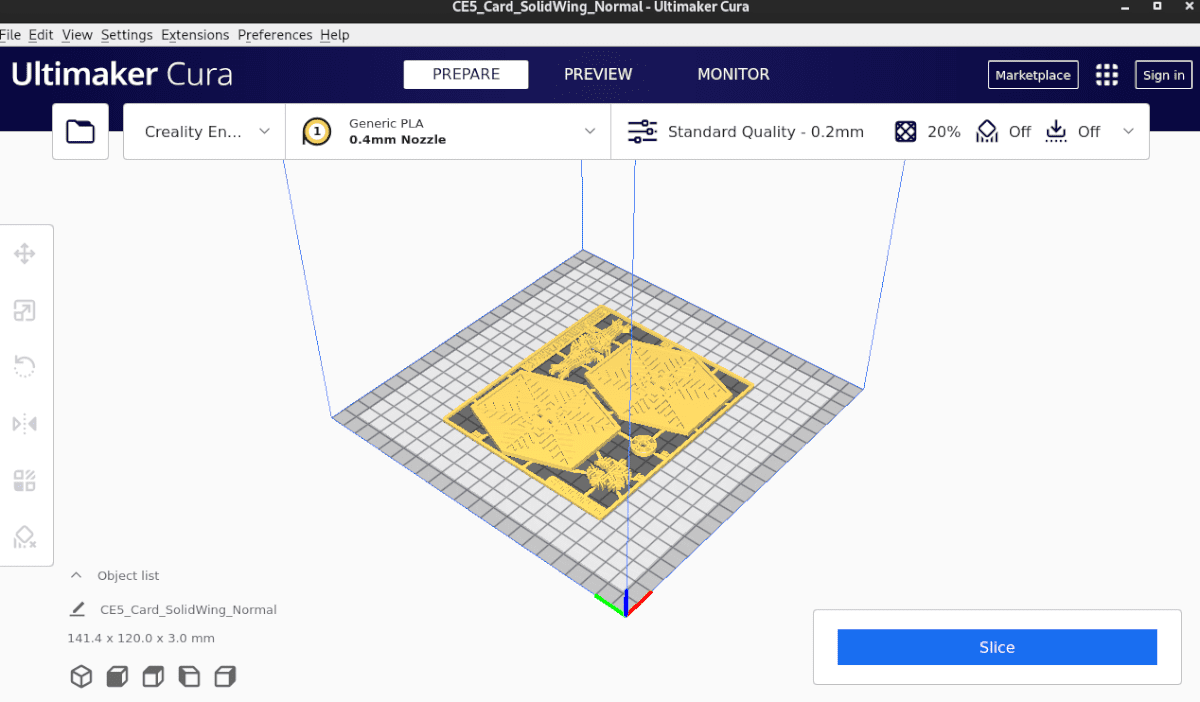
Sau khi cắt bản in, nhấp vào nút “Lưu vào đĩa” để lưu tệp mã G vào máy tính của bạn. Ngoài ra, lưu tệp trực tiếp vào thẻ SD hoặc ổ flash USB bằng cách chọn nút “Lưu vào bên ngoài”.
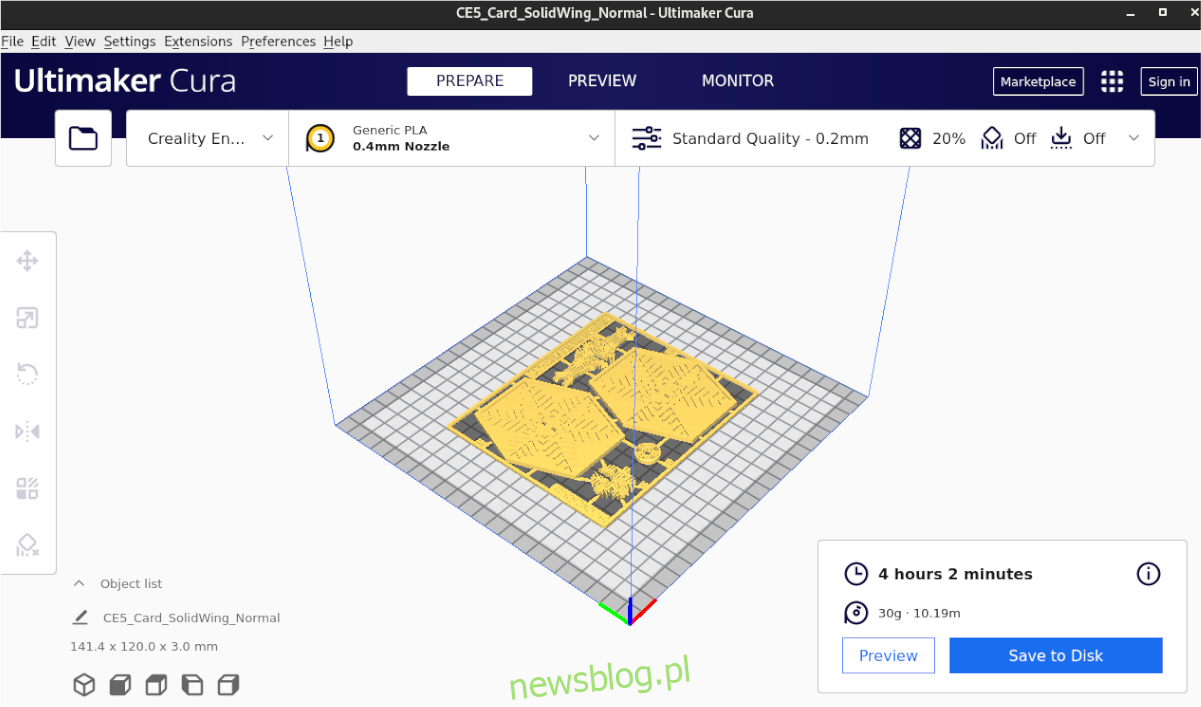
Sau khi tệp được xuất, hãy kết nối tệp với máy in và in mô hình. Vui thích!
